Вы являетесь поклонником игр от Nintendo GameCube и Wii, но у вас нет возможности играть на оригинальных консолях? Не волнуйтесь – существует решение! Эмулятор Dolphin – это мощный инструмент, который позволяет запускать игры этих популярных консолей на смартфонах и планшетах на базе Android.
Настройка эмулятора Dolphin на Android может быть сложной задачей, но наше полное руководство поможет вам разобраться с этим процессом. В этой статье мы рассмотрим все основные шаги, необходимые для настройки Dolphin на вашем Android-устройстве, а также поделимся некоторыми полезными советами и трюками, которые помогут вам получить наиболее удовлетворительное игровое опыт.
Перед тем как начать, убедитесь, что ваше устройство отвечает минимальным системным требованиям для работы Dolphin. Требования могут немного варьироваться в зависимости от версии эмулятора, но в основном вам понадобится Android-устройство с операционной системой Android 5.0 Lollipop или новее, процессором ARMv8 и поддержкой OpenGL ES 3.0.
Так что приготовьтесь к волшебству: в этой статье вы узнаете, как настроить эмулятор Dolphin на Android, чтобы насладиться любимыми играми Nintendo GameCube и Wii на своем мобильном устройстве. Приступим!
Установка эмулятора Dolphin на Android
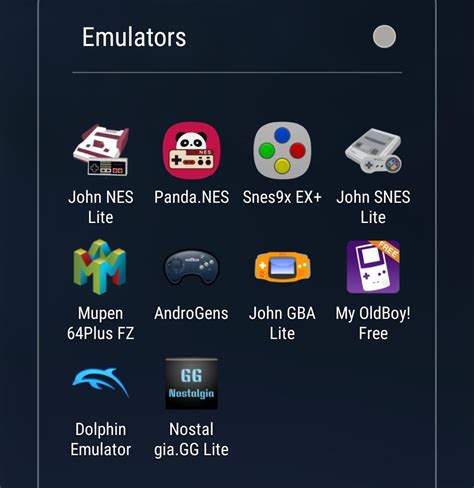
Для того чтобы воспользоваться возможностями эмулятора Dolphin на Android, необходимо пройти несколько простых шагов:
Шаг 1: Перейдите в Google Play Store на вашем устройстве Android.
Шаг 2: В поисковой строке введите "Dolphin Emulator".
Шаг 3: Выберите соответствующее приложение из результатов поиска и нажмите на кнопку "Установить".
Шаг 4: Дождитесь завершения установки, затем нажмите на кнопку "Открыть".
Шаг 5: Перед вами откроется Dolphin Emulator на Android. Теперь вы готовы к настройке эмулятора и запуску игр.
Имейте в виду, что некоторые игры могут требовать дополнительных настроек или специфических файлов ROM, чтобы запуститься на эмуляторе Dolphin. Убедитесь, что вы скачали необходимые файлы и правильно настроили эмулятор перед запуском игры.
Примечание: Эмуляция игр может потребовать значительных ресурсов вашего устройства Android, поэтому рекомендуется использовать высокопроизводительные модели с достаточным количеством оперативной памяти и процессорной мощности. Некоторые игры могут работать неправильно или не запускаться на устройствах с низкими характеристиками.
Шаги по установке эмулятора Dolphin
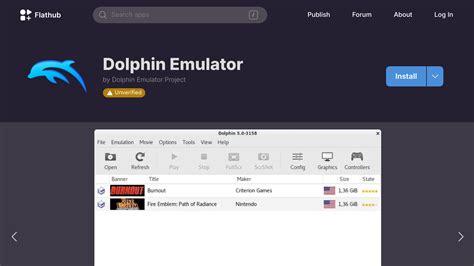
Для установки эмулятора Dolphin на Android следуйте этим простым шагам:
| Шаг 1: | Перейдите в официальный сайт Dolphin на вашем Android устройстве. |
| Шаг 2: | На главной странице сайта нажмите на ссылку "Скачать" и выберите версию эмулятора Dolphin для Android. |
| Шаг 3: | После загрузки файла APK, перейдите в папку загрузок на вашем устройстве и откройте скачанный файл. |
| Шаг 4: | Возможно, вам потребуется разрешение на установку приложений из неизвестных источников. Если это происходит, перейдите в раздел "Настройки" - "Безопасность" и включите опцию "Неизвестные источники". |
| Шаг 5: | Запустите установку эмулятора Dolphin, следуя инструкциям на экране. |
| Шаг 6: | После установки эмулятора Dolphin, вы можете запустить его и начать настройку контроллеров и других параметров. |
Поздравляем! Теперь у вас есть эмулятор Dolphin на вашем Android устройстве и вы можете наслаждаться играми для GameCube и Wii!
Настройка контроллеров в эмуляторе Dolphin

Контроллеры играют важную роль при игре на эмуляторе Dolphin на Android, поэтому важно правильно настроить их для максимально комфортного игрового процесса.
Для начала, убедитесь, что ваше устройство Android поддерживает подключение контроллера. Если это так, то подключите контроллер к вашему устройству и убедитесь, что он распознается и работает.
Затем, откройте эмулятор Dolphin на вашем Android устройстве и перейдите в раздел настроек. В меню настроек выберите опцию "Контроллеры". Здесь вы найдете различные настройки для контроллеров.
С помощью опции "Присоединить контроллер" вы сможете выбрать свой контроллер из списка доступных устройств. Если ваш контроллер корректно подключен, он должен быть отображен в списке.
После выбора контроллера, вы сможете настроить его кнопки и оси. Для этого нажмите на соответствующую кнопку или ось и выполните необходимое действие н на вашем контроллере. Кнопки можно привязать к клавишам на клавиатуре или же выбрать из списка доступных опций.
Также, в разделе настроек контроллеров вы можете настроить аналоговую и вибрационную обратную связь, повышая реалистичность игрового процесса.
После завершения настройки контроллеров сохраните изменения и закройте настройки. Теперь вы можете начать игру с настроенными контроллерами.
Важно отметить, что дизайн и доступные опции контроллеров могут различаться в зависимости от версии эмулятора Dolphin и устройства Android, поэтому некоторые инструкции могут отличаться от описанных выше.
Теперь вы знаете, как настроить контроллеры в эмуляторе Dolphin на Android и можете насладиться играми с комфортом и удовольствием!
Как настроить контроллеры в эмуляторе Dolphin
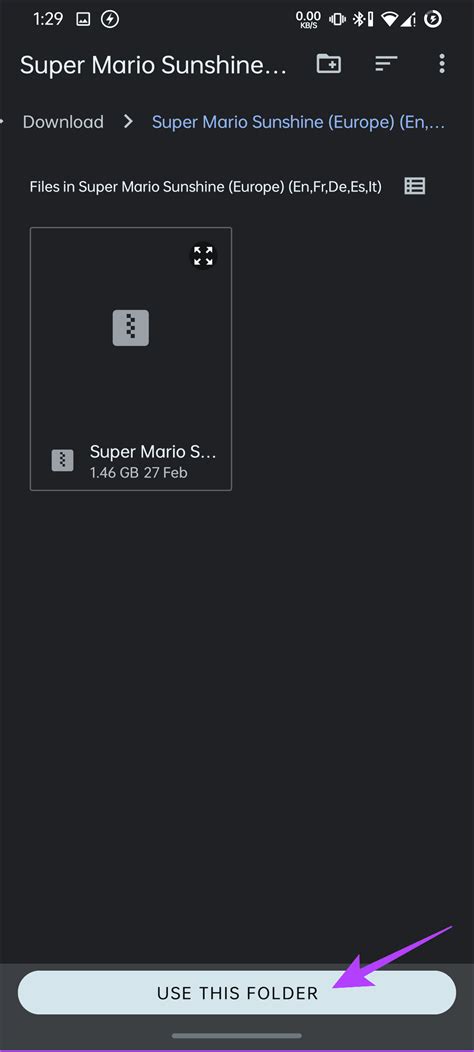
Настройка контроллеров в эмуляторе Dolphin позволяет играть в игры, используя виртуальные или физические контроллеры на устройствах Android. В этом разделе мы рассмотрим, как настроить контроллеры в эмуляторе Dolphin для максимального комфорта игры.
1. Откройте эмулятор Dolphin на устройстве Android и перейдите в настройки.
2. В настройках эмулятора Dolphin выберите вкладку "Контроллеры". Здесь вы увидите список доступных контроллеров.
3. Если вы хотите использовать виртуальный контроллер на экране, выберите опцию "Виртуальный". Если у вас есть физический контроллер, выберите соответствующую опцию.
4. Настройте кнопки на виртуальном контроллере или подключите физический контроллер к устройству Android.
5. Для настройки кнопок виртуального контроллера, нажмите на кнопку, которую хотите привязать, и затем выберите соответствующую кнопку на экране. Повторите этот процесс для всех кнопок, которые вы хотите настроить.
6. Для настройки кнопок физического контроллера, выберите опцию "Сканирование" и следуйте инструкциям для подключения вашего контроллера.
7. После настройки контроллеров, вы можете протестировать их в играх, запустив любую игру в эмуляторе Dolphin.
8. Если вы хотите изменить настройки контроллеров впоследствии, вы можете вернуться в настройки эмулятора Dolphin и выбрать нужные опции.
Теперь вы знаете, как настроить контроллеры в эмуляторе Dolphin на Android. Настройка контроллеров позволит вам насладиться игрой с максимальным комфортом и удовольствием.
Оптимизация графики в эмуляторе Dolphin для Android
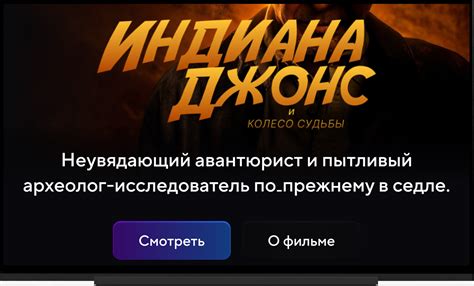
Эмулятор Dolphin для Android предлагает богатые возможности настройки графики, позволяющие достичь лучшей производительности и качества изображения в играх GameCube и Wii. В этом разделе мы рассмотрим основные опции настройки графики и дадим советы по их оптимальному использованию.
1. Разрешение экрана: Если ваше устройство имеет высокое разрешение, вы можете установить более высокое разрешение для эмулятора Dolphin. Однако имейте в виду, что более высокое разрешение может снизить производительность. Рекомендуется выбирать разрешение, сочетающее высокую четкость и плавную работу игр.
2. Внутреннее разрешение: Dolphin также поддерживает настройку внутреннего разрешения, которое влияет на отображение текстур и моделей игр. Вы можете экспериментировать с различными значениями этой настройки, чтобы найти оптимальный баланс между качеством графики и производительностью.
3. Фильтры: Dolphin предлагает несколько фильтров для улучшения качества графики игр. Однако эти фильтры также могут повысить нагрузку на процессор и снизить производительность. Рекомендуется использовать фильтры с осторожностью и проверять их влияние на производительность вашего устройства.
4. Текстурное фильтрование: Настройка текстурного фильтрования влияет на четкость текстур в играх. Вы можете выбрать между различными режимами фильтрования, такими как "Нейтральное" или "Антиалиасинг". Снова, рекомендуется проверить влияние каждого режима на производительность игр.
5. Шейдеры: Dolphin поддерживает использование шейдеров для улучшения освещения и визуальных эффектов в играх. Однако использование сложных шейдеров может снижать производительность значительно. Вы можете попробовать разные шейдеры и выбрать наиболее подходящий вариант для вашего устройства.
6. Фоновые процессы: При использовании эмулятора Dolphin на Android рекомендуется закрывать все ненужные фоновые процессы, чтобы освободить ресурсы вашего устройства и улучшить производительность игр.
Используя эти советы и экспериментируя с различными настройками, вы сможете достичь оптимальной производительности графики в эмуляторе Dolphin на Android и наслаждаться играми GameCube и Wii на своем устройстве.
Советы по оптимизации графики в эмуляторе Dolphin
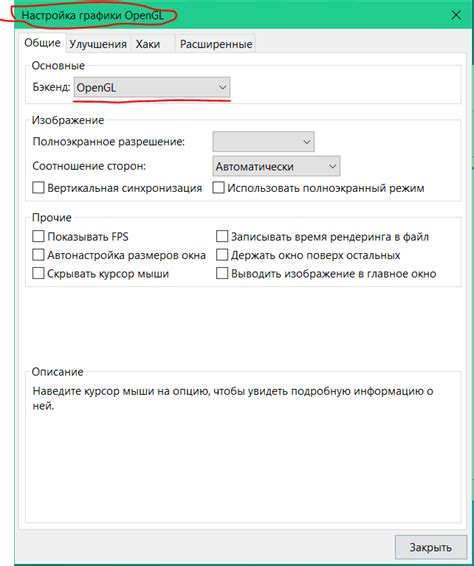
Для максимального комфорта игры на эмуляторе Dolphin на устройствах Android, важно правильно настроить графику. Ниже представлены несколько советов, которые помогут вам оптимизировать графику игр и достичь более плавного воспроизведения.
1. Используйте режим "Скорость" в настройках графики:
В настройках эмулятора Dolphin вы можете выбрать режим "Скорость" в разделе "Графика". Этот режим снижает качество графики, но значительно повышает производительность. Он особенно полезен для слабых устройств Android.
2. Уменьшите разрешение:
Если игра работает слишком медленно, попробуйте уменьшить разрешение графики в настройках Dolphin. Чем ниже разрешение, тем меньше требования к производительности устройства. Однако, при слишком низком разрешении изображение может выглядеть менее четким.
3. Отключите эффекты и фильтры:
Некоторые эффекты и фильтры в эмуляторе Dolphin могут значительно повысить требования к графической производительности. Если вам не особенно важны эти эффекты, попробуйте отключить их в настройках графики. Это поможет ускорить игру.
4. Поставьте "Чувствительность шейдеров" на минимум:
В настройках эмулятора Dolphin есть параметр "Чувствительность шейдеров", который влияет на сложность обработки графики. Чем ниже его значение, тем меньше требования к производительности устройства. Попробуйте установить его на минимум и проверьте, улучшилась ли производительность игры.
5. Настройте "Ускорение текстур" и "Антиалиасинг":
В настройках графики эмулятора Dolphin вы можете отрегулировать параметры "Ускорение текстур" и "Антиалиасинг". Эти настройки влияют на качество текстур и сглаживание графики. Уменьшение значений этих параметров может улучшить производительность игры.
6. Обновляйте эмулятор и используйте последнюю версию:
Разработчики эмулятора Dolphin регулярно выпускают обновления с исправлениями ошибок и оптимизациями. Убедитесь, что вы используете последнюю версию эмулятора и проверьте, не появились ли новые возможности для оптимизации графики.
7. Экспериментируйте с настройками:
Каждое устройство Android уникально, поэтому оптимальные настройки графики могут различаться. Рекомендуется экспериментировать с разными настройками и проверять, как они влияют на производительность игры. Иногда даже небольшое изменение параметра может значительно повысить производительность и графическое качество игры.