PhpMyAdmin - это популярный инструмент веб-интерфейса для управления базами данных MySQL. Он предоставляет простой и удобный способ взаимодействия с базами данных и выполняет различные задачи, такие как создание таблиц, вставка данных, изменение структуры и многое другое.
Openserver - это локальный веб-сервер, который позволяет быстро и легко установить и настроить окружение для разработки веб-приложений на PHP. Он включает в себя Apache, MySQL и PHP, что позволяет создавать и тестировать ваши проекты локально перед размещением их на удаленном сервере.
Настройка phpMyAdmin на Openserver может показаться сложной задачей для новичков, но с помощью этого полного руководства вы сможете справиться с этой задачей легко и быстро. Мы покажем вам шаги, которые необходимо выполнить для установки и настройки phpMyAdmin на вашем локальном сервере.
Шаг 1: Скачайте последнюю версию phpMyAdmin с официального сайта разработчиков. Убедитесь, что вы выбрали версию, которая совместима с версией PHP, установленной на вашем сервере.
Шаг 2: Распакуйте архив phpMyAdmin в папку "domains" вашего Openserver. Убедитесь, что вы создали отдельную папку для phpMyAdmin, чтобы избежать конфликтов с другими проектами.
Шаг 3: Откройте папку phpMyAdmin и переименуйте файл "config.sample.inc.php" в "config.inc.php". Этот файл содержит настройки phpMyAdmin, которые вы сможете изменить по своему усмотрению.
Шаг 4: Откройте файл "config.inc.php" в текстовом редакторе и найдите строку с параметром "$cfg['Servers'][$i]['host']". Замените значение этого параметра на "localhost", так как ваш сервер работает локально.
Шаг 5: Найдите строку с параметром "$cfg['Servers'][$i]['auth_type']" и установите значение этого параметра в "config". Это позволит использовать логин и пароль, указанные в файле "config.inc.php", для входа в phpMyAdmin.
Шаг 6: Установите значение параметра "$cfg['blowfish_secret']" на любую уникальную фразу. Это добавит дополнительную защиту для вашего phpMyAdmin.
Шаг 7: Сохраните файл "config.inc.php" и перезапустите Apache на вашем сервере Openserver.
Шаг 8: Теперь вы можете открыть phpMyAdmin, введя веб-адрес "http://localhost/[имя папки phpMyAdmin]". Введите логин и пароль, указанные в файле "config.inc.php", и вы успешно вошли в phpMyAdmin.
Настройка phpMyAdmin на OpenServer

- Скачайте и установите OpenServer с официального сайта.
- Определите директорию, в которую будет установлен OpenServer.
- Запустите установку и следуйте инструкциям.
- После установки запустите OpenServer и откройте веб-браузер.
- По умолчанию phpMyAdmin будет доступен по адресу http://localhost/phpmyadmin/
- Откройте файл конфигурации phpMyAdmin (config.inc.php), который находится в директории с установленным OpenServer.
- Найдите строку, содержащую настройки для подключения к базе данных MySQL и укажите свои данные для доступа.
- Сохраните изменения в файле конфигурации.
- Теперь вы можете использовать phpMyAdmin для управления базами данных MySQL на своем локальном компьютере.
Теперь вы готовы использовать phpMyAdmin на OpenServer для разработки и управления базами данных MySQL. Настройка phpMyAdmin позволит вам удобно работать с базами данных и выполнять различные операции, такие как создание, изменение и удаление таблиц, импорт и экспорт данных, выполнение SQL-запросов и многое другое.
Установка OpenServer и phpMyAdmin
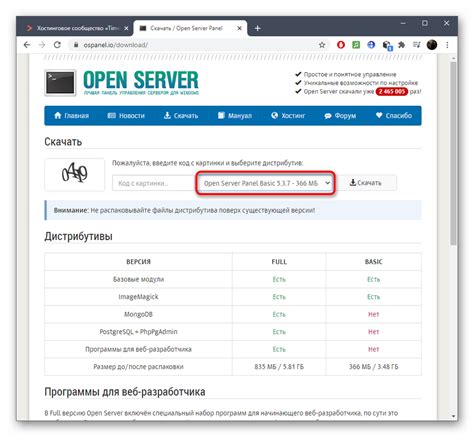
OpenServer - это локальный сервер, созданный для разработки и тестирования веб-приложений на платформе Windows. Он включает в себя сервер Apache, интерпретатор PHP, базу данных MySQL и другие необходимые инструменты.
Для начала установки, необходимо скачать установочный файл OpenServer с официального сайта разработчика. После скачивания запустите файл установки и следуйте инструкциям мастера установки. При необходимости выберите директорию, в которую будет установлен сервер. По умолчанию, OpenServer устанавливается в директорию C:\OpenServer, но вы можете выбрать другую директорию по своему усмотрению.
После завершения установки запустите OpenServer, выберите нужное вам окружение (например, "Apache 2.4 + PHP 7.4") и нажмите на кнопку "Запустить". Теперь ваш локальный сервер работает и готов принимать запросы.
Далее, необходимо установить и настроить phpMyAdmin на OpenServer. Скачайте архив с phpMyAdmin с официального сайта проекта и распакуйте его в директорию C:\OpenServer\domains\localhost\. После распаковки, в корневой папке проекта появится папка с названием phpMyAdmin.
Теперь необходимо создать виртуальный хост для phpMyAdmin. Для этого откройте файл конфигурации C:\OpenServer ata\config\main_localhost.conf с помощью любого текстового редактора. Добавьте в конец файла следующий код:
<VirtualHost\>
DocumentRoot "C:/OpenServer/domains/localhost/phpMyAdmin"
ServerName phpmyadmin.localhost
DirectoryIndex index.php
<Directory "C:/OpenServer/domains/localhost/phpMyAdmin">
AllowOverride All
Require all granted
Order allow,deny
Allow from all
</Directory>
</VirtualHost\>
Сохраните файл и закройте его. Теперь необходимо добавить запись в файл hosts. Для этого откройте файл C:\Windows\System32\drivers\etc\hosts с помощью текстового редактора с правами администратора и добавьте следующую запись:
127.0.0.1 phpmyadmin.localhost
Сохраните файл и закройте его. Перезапустите OpenServer и теперь можно открыть браузер и ввести в адресной строке http://phpmyadmin.localhost/. Вы должны увидеть интерфейс phpMyAdmin, готовый к использованию.
Конфигурация phpMyAdmin
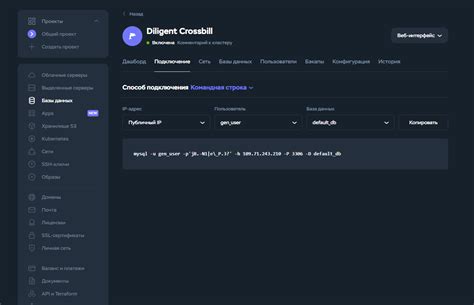
После установки phpMyAdmin вам может понадобиться внести некоторые изменения в его конфигурационные файлы для настройки приложения в соответствии с вашими потребностями. Для этого вам понадобится отредактировать файлы config.inc.php и php.ini.
Файл config.inc.php содержит основные параметры конфигурации phpMyAdmin. Вы можете открыть его в любом текстовом редакторе и изменить следующие настройки:
| Параметр | Описание |
|---|---|
| $cfg['Servers'][$i]['host'] | Адрес сервера MySQL, на котором работает phpMyAdmin. Обычно это "localhost". |
| $cfg['Servers'][$i]['port'] | Порт, через который осуществляется подключение к серверу MySQL. |
| $cfg['Servers'][$i]['user'] | Имя пользователя MySQL для подключения к серверу. |
| $cfg['Servers'][$i]['password'] | Пароль для подключения к серверу MySQL. |
Кроме того, в файле php.ini можно задать некоторые глобальные настройки phpMyAdmin. Например, вы можете увеличить максимальный размер загружаемых файлов или установить ограничение на продолжительность сеанса.
Обратите внимание, что после изменения конфигурационных файлов вам может потребоваться перезапустить веб-сервер или phpMyAdmin, чтобы изменения вступили в силу.
Настройка доступа к phpMyAdmin
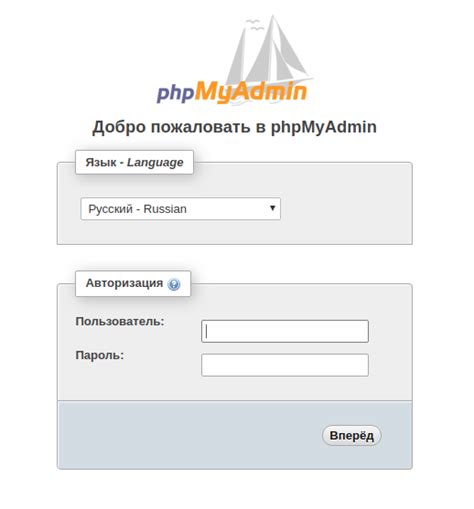
После установки phpMyAdmin на OpenServer необходимо настроить доступ к интерфейсу управления базами данных.
Для начала откройте браузер и введите в адресной строке следующий адрес: http://localhost/phpmyadmin. Если все настройки были произведены правильно, вы должны увидеть страницу авторизации phpMyAdmin.
Для входа в phpMyAdmin понадобится логин и пароль. Если вы не задавали логин и пароль во время установки OpenServer, воспользуйтесь следующими данными:
- Логин:
root - Пароль:
root
Если же логин и/или пароль отличаются, обратитесь к документации OpenServer или проверьте настройки доступа в конфигурационных файлах phpMyAdmin.
После успешной авторизации вы будете перенаправлены на главную страницу phpMyAdmin, где сможете управлять базами данных и выполнять различные операции.
Работа с phpMyAdmin

1. Создание базы данных: с помощью phpMyAdmin вы можете создавать новые базы данных. Просто выберите вкладку "Базы данных" и нажмите на кнопку "Создать базу данных". Затем введите имя базы данных и выберите кодировку.
2. Создание таблиц: после создания базы данных вы можете создавать таблицы. Во вкладке вашей базы данных нажмите на кнопку "Создать таблицу" и заполните необходимые поля: имя таблицы, количество столбцов и их атрибуты.
3. Импорт и экспорт данных: phpMyAdmin позволяет импортировать и экспортировать данные из базы данных. Для импорта данных выберите нужную таблицу, нажмите на вкладку "Импорт" и выберите файл для импорта. Для экспорта данных выберите нужную таблицу, нажмите на вкладку "Экспорт" и выберите формат экспорта.
4. Редактирование данных: с помощью phpMyAdmin вы можете редактировать данные в таблицах. Просто выберите таблицу, в которой нужно внести изменения, и нажмите на кнопку "Изменить" для редактирования отдельной записи или на кнопку "Изменить все" для редактирования всех записей.
5. Удаление данных: если вам нужно удалить данные из таблицы, просто выберите таблицу, выделите нужные записи и нажмите на кнопку "Удалить". Вы также можете удалить всю таблицу, выбрав её и нажав на кнопку "Удалить" во вкладке "Структура".
phpMyAdmin предоставляет множество других функций, которые облегчают работу с базами данных. Изучите их, чтобы использовать этот инструмент наиболее эффективно.