Ноутбуки HP имеют множество полезных функций для пользователей: от веб-серфинга до работы с мультимедиа. Однако, некоторые пользователи сталкиваются с проблемой отсутствия кнопки fn на своей клавиатуре. Кнопка fn играет важную роль, позволяя активировать дополнительные функциональные клавиши, такие как регулировка громкости, яркости, переключение между экранами и другие.
Если вы не видите клавишу fn на своем ноутбуке HP, не беспокойтесь – в большинстве случаев она просто находится на другой клавише. Чтобы включить кнопку fn на ноутбуке HP, вам потребуется найти сочетание клавиш, которое будет выполнять функцию fn. Не беда, если вы уже пробовали различные комбинации клавиш безрезультатно – в этой статье мы подробно рассмотрим несколько способов включения кнопки fn на ноутбуке HP.
Использование кнопки fn на ноутбуке HP

Чтобы использовать функциональные клавиши в сочетании с кнопкой fn, выполните следующие шаги:
| Шаг | Действие |
|---|---|
| 1 | Убедитесь, что ваш ноутбук HP включен |
| 2 | Нажмите и удерживайте кнопку fn, расположенную в нижней части клавиатуры |
| 3 | Нажимайте на специальные клавиши, чтобы использовать дополнительные функции |
| 4 | Отпустите кнопку fn, когда закончите использование функциональных клавиш |
Обратите внимание, что доступные функции и сочетания клавиш могут различаться в зависимости от модели ноутбука HP. Если вам необходимо узнать, какие функции поддерживаются на вашем конкретном ноутбуке, обратитесь к руководству пользователя или посетите официальный веб-сайт HP для получения дополнительной информации.
Подготовка к использованию кнопки fn

1. Включите ноутбук HP и дождитесь полной загрузки операционной системы.
2. Убедитесь, что все необходимые драйверы и программное обеспечение для кнопки fn установлены и обновлены. Вы можете проверить наличие обновлений на официальном сайте производителя HP.
3. Проверьте настройки BIOS (Basic Input/Output System) на вашем ноутбуке. Для этого нажмите клавишу Esc или другую указанную кнопку во время загрузки и войдите в меню BIOS. Найдите раздел "Action Keys Mode" или "Special Keys Mode" и убедитесь, что он включен. Этот режим позволяет использовать кнопку fn для активации дополнительных функций.
4. Перезагрузите ноутбук после изменения настроек BIOS, чтобы применить изменения.
После выполнения этих шагов вы будете готовы использовать кнопку fn на вашем ноутбуке HP. Теперь вы сможете легко активировать дополнительные функции, такие как регулировка громкости, яркости экрана, включение/отключение Wi-Fi и многое другое, при помощи этой удобной клавиши.
Настройка кнопки fn в BIOS

Для доступа к BIOS необходимо перезагрузить компьютер и нажать определенную клавишу на клавиатуре немедленно после включения. Обычно это может быть клавиша F2, F10, F12 или DEL. Однако, модели ноутбуков HP могут иметь отличия в этом отношении.
Когда вы попадете в BIOS, используйте клавиши со стрелками на клавиатуре для навигации. Найдите раздел, отвечающий за настройку функциональных клавиш (помечен может быть как "Action Keys Mode" или "Fn Key Behavior"). Здесь вы сможете включить или выключить режим функциональных клавиш (fn).
Если вы хотите, чтобы кнопка fn по-умолчанию была включена, выберите опцию "Enable" или "Function Key First". Если же вы хотите, чтобы кнопка fn была выключена, выберите опцию "Disable" или "Hot Key Mode".
Когда вы закончите изменять настройки, сохраните изменения и выйдите из BIOS, следуя инструкциям на экране. Перезагрузите компьютер и кнопка fn должна работать в соответствии с новыми настройками.
Запомните, что процесс доступа к BIOS и настроек может отличаться в зависимости от модели ноутбука HP. Если вы не уверены, какой ключ нужно нажать для доступа к BIOS, обратитесь к руководству пользователя, которое поставляется вместе с вашим ноутбуком или посетите официальный веб-сайт HP для получения дополнительной информации.
Важно: При изменении настроек BIOS будьте осторожны и не меняйте другие параметры, если не знаете, как они могут повлиять на работу компьютера. Неправильные настройки BIOS могут привести к неполадкам или неработоспособности ноутбука.
Следуя этим простым шагам, вы сможете настроить кнопку fn на ноутбуке HP в соответствии со своими предпочтениями и удобством использования. Удачи вам!
Использование программного обеспечения для настройки кнопки fn

Если вы хотите настроить функциональные клавиши на ноутбуке HP и использовать кнопку fn вместе с ними, вам понадобится использовать специальное программное обеспечение.
1. Сначала перейдите на официальный сайт поддержки HP и найдите страницу загрузки драйверов для вашей модели ноутбука.
2. На странице загрузки найдите раздел "Утилиты" или "Программное обеспечение", где вы сможете найти необходимое программное обеспечение для настройки кнопки fn.
3. Перейдите в раздел скачивания и загрузите программу на свой ноутбук. Установите программу и запустите ее.
4. После запуска программы вы сможете увидеть различные параметры настройки функциональных клавиш и кнопки fn. Установите желаемые настройки и сохраните их.
5. После сохранения настроек программа будет автоматически работать в фоновом режиме и вы сможете использовать кнопку fn вместе с функциональными клавишами на вашем ноутбуке HP.
Обратите внимание, что доступные опции настройки могут отличаться в зависимости от модели ноутбука HP и версии программного обеспечения. Убедитесь, что загрузили и установили правильное программное обеспечение для вашей модели.
Проблемы с кнопкой fn и их решение
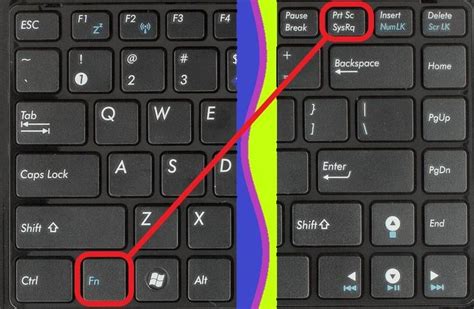
Кнопка fn на ноутбуке HP часто используется для активации специальных функций, таких как регулировка громкости, яркости экрана или отключения/включения Wi-Fi. Однако иногда пользователи могут столкнуться с проблемами, когда кнопка fn не работает или не дает ожидаемого результата. В этом разделе мы рассмотрим возможные проблемы и их решение.
| Проблема | Решение |
|---|---|
| Кнопка fn не работает вообще | Перезагрузите ноутбук и попробуйте нажать кнопку fn снова. Если проблема не решена, попробуйте обновить драйверы клавиатуры через Диспетчер устройств. Если это не помогает, обратитесь в службу поддержки HP. |
| Некоторые функции не работают при использовании кнопки fn | Некоторые функции могут быть отключены в настройках ноутбука или программного обеспечения. Проверьте настройки клавиатуры и программ, связанных с этими функциями, и убедитесь, что они включены. Если нет, включите их и попробуйте снова. |
| Функции, активируемые кнопкой fn, работают неправильно | Проверьте, нет ли конфликтующих программ, которые могут мешать работе кнопки fn. Закройте все приложения, которые могут вызывать такие проблемы, и попробуйте еще раз. Если проблема остается, попробуйте обновить все драйверы ноутбука и программы, связанные с этими функциями. |
Если вы продолжаете сталкиваться с проблемами с кнопкой fn, рекомендуется обратиться в службу поддержки HP для получения дальнейшей помощи и решения проблемы.