Переадресация почты может быть очень полезной функцией, которая позволяет вам автоматически перенаправлять входящие сообщения на другой адрес электронной почты. Однако, иногда может возникнуть необходимость отключить эту функцию. Например, если вы заметили, что ваша почта автоматически пересылается на нежелательный адрес или если вы хотите временно прекратить переадресацию почты.
Отключение переадресации в Outlook довольно просто и занимает всего несколько простых шагов. Следуйте этим инструкциям, чтобы узнать, как отключить переадресацию в Outlook.
Шаг 1: Войдите в свою учетную запись Outlook и откройте вкладку "Файл" в верхнем левом углу экрана.
Шаг 2: Выберите внизу выпадающего меню настройки "Параметры учетной записи".
Шаг 3: В открывшемся окне выберите раздел "Пересылка почты" из списка параметров учетной записи.
Шаг 4: В этом разделе вы найдете список всех активных правил переадресации, связанных с вашей учетной записью. Чтобы отключить конкретное правило переадресации, выберите его и нажмите на кнопку "Удалить".
Примечание: Если вы хотите временно приостановить переадресацию почты, а не полностью отключить ее, вы можете просто удалить галочку напротив нужного правила переадресации. Чтобы снова активировать переадресацию, просто поставьте галочку обратно.
Теперь вы знаете, как отключить переадресацию в Outlook. Следуйте этим простым шагам, чтобы управлять этой функцией в своей учетной записи электронной почты и быть уверенными в безопасности и конфиденциальности своих сообщений.
Перейти в настройки

Чтобы отключить переадресацию в Outlook, вам потребуется перейти в настройки вашего аккаунта электронной почты. Следуйте этим простым шагам, чтобы найти нужную опцию:
- Откройте Outlook и войдите в свой аккаунт.
- Щелкните на вкладке "Файл" в верхнем левом углу экрана.
- Выберите "Настройки учетной записи" в меню слева.
- На открывшейся странице выберите вашу учетную запись и нажмите на кнопку "Изменить".
- Прокрутите вниз до раздела "Переадресация" и щелкните на нем.
- Отключите опцию "Включить переадресацию" и сохраните изменения.
Теперь переадресация будет отключена для вашей учетной записи в Outlook. Обратите внимание, что процесс настройки может немного отличаться в зависимости от версии Outlook, которую вы используете.
Выбрать раздел "Почта"
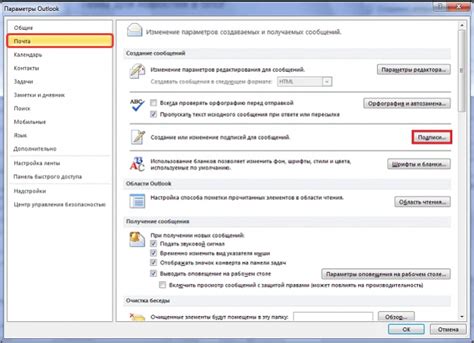
Чтобы отключить переадресацию в Outlook, необходимо войти в свой аккаунт и выбрать раздел "Почта". Для этого выполните следующие шаги:
1. | Войдите в свой аккаунт Outlook, используя свои учетные данные. |
2. | После входа в аккаунт, в верхней части страницы найдите и нажмите на раздел "Почта". |
Выбрав раздел "Почта", вы сможете получить доступ к настройкам своей электронной почты в Outlook и выполнить необходимые изменения, включая отключение переадресации.
Убедитесь, что вы знакомы с функциональностью Outlook и понимаете последствия отключения переадресации, прежде чем делать любые изменения в настройках своей почты.
Открыть вкладку "Почтовые аккаунты"
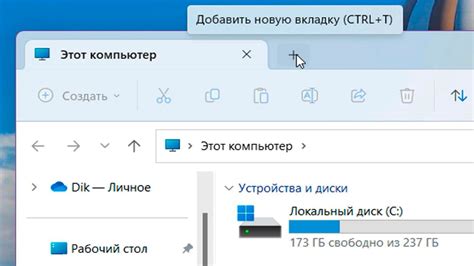
Для отключения переадресации в Outlook необходимо выполнить следующие шаги:
- Откройте программу Outlook на вашем компьютере.
- Перейдите на вкладку "Файл" в верхнем левом углу окна.
- В открывшемся меню выберите "Параметры".
- В окне "Параметры Outlook" выберите раздел "Почтовые аккаунты".
На вкладке "Почтовые аккаунты" вы увидите список всех подключенных к Outlook аккаунтов электронной почты. Здесь вы можете добавить новый аккаунт, удалить существующий аккаунт или изменить настройки существующих аккаунтов.
Чтобы отключить переадресацию для определенного аккаунта, выделите его в списке и нажмите на кнопку "Изменить" снизу. В открывшемся окне вы найдете настройки переадресации и сможете отключить их, убрав галочку напротив соответствующей опции.
После завершения изменений нажмите кнопку "OK", чтобы сохранить настройки и закрыть окно. Переадресация будет отключена для выбранного аккаунта и входящая почта будет доставлена только на этот аккаунт.
Выбрать аккаунт для отключения переадресации

Если у вас в Outlook настроены несколько аккаунтов электронной почты, вам потребуется выбрать тот аккаунт, для которого вы хотите отключить переадресацию:
- Откройте Outlook и перейдите в раздел "Файл".
- В меню выберите "Параметры".
- В открывшемся окне выберите вкладку "Почта".
- Найдите раздел "Учетные записи электронной почты" и выберите аккаунт, для которого вы хотите отключить переадресацию.
- Нажмите на кнопку "Изменить", расположенную ниже списка аккаунтов.
После выполнения этих шагов вы сможете настроить переадресацию или отключить ее для выбранного аккаунта.
Открыть настройки аккаунта

1. Запустите Outlook и откройте меню "Файл".
2. В списке выберите Параметры учетной записи.
3. В появившемся окне учетной записи выберите аккаунт, для которого вы хотите отключить переадресацию.
4. Щелкните на кнопку Изменить.
5. В открывшемся окне выберите вкладку Дополнительные настройки.
6. В разделе "Пересылка" снимите флажок с опции Пересылка сообщений.
7. Нажмите ОК, чтобы сохранить изменения и закрыть окно.
Теперь переадресация включена.
Отключить опцию "Переадресация сообщений"

Переадресация сообщений в Outlook может быть полезной функцией, которая позволяет вам автоматически отправлять полученные сообщения другим адресатам. Однако, иногда может возникнуть необходимость временно или постоянно отключить эту опцию.
Вот несколько простых шагов, которые помогут вам отключить переадресацию сообщений в Outlook:
- Откройте приложение Outlook и выберите вкладку "Файл".
- В меню настроек выберите "Параметры".
- На боковой панели выберите "Почта".
- Прокрутите список параметров до раздела "Переадресация и автоматический ответ".
- Выберите "Переадресация и автоматический ответ" и нажмите на кнопку "Параметры переадресации".
- В открывшемся окне снимите флажок с опции "Включить переадресацию".
- Нажмите "ОК", чтобы сохранить изменения.
После выполнения этих шагов переадресация сообщений будет отключена в Outlook. Если вы захотите снова включить эту опцию, повторите те же самые шаги и установите флажок на опцию "Включить переадресацию".
Примечание: Возможность отключения переадресации сообщений может быть ограничена правилами и настройками вашей почтовой системы или веб-приложения Outlook. Если вы не можете выполнить указанные выше шаги, обратитесь к системному администратору для получения помощи.
Сохранить изменения

После отключения переадресации в Outlook вы можете принять решение сохранить изменения в настройках электронной почты. Чтобы это сделать, следуйте этим шагам:
- Откройте Outlook и выберите вкладку "Файл".
- Выберите "Параметры" в меню слева.
- В появившемся окне выберите "Почта".
- В разделе "Пересылка и автоответчик" щелкните на кнопке "Параметры автоответчика".
- Выберите вкладку "Пересылка" и отключите опцию "Включить переадресацию".
- Нажмите "ОК", чтобы сохранить изменения.
Теперь ваши настройки переадресации будут отключены, и ваши письма не будут автоматически переадресовываться.