Unity - это мощная платформа разработки игр, которая позволяет создавать увлекательные проекты на разных платформах. В этом руководстве мы рассмотрим, как создать джойстик в Unity для управления персонажем в игре. Джойстик - это основной инструмент управления, который позволяет игрокам перемещаться по игровому миру и взаимодействовать с объектами.
В начале нам потребуется создать новый проект в Unity. После открытия Unity выберите пункт "Создать новый проект" и настройте его параметры по вашему усмотрению. Как только проект будет создан, мы можем начать работу над созданием джойстика.
Первый шаг - создание объекта джойстика. В меню "Hierarchy" нажмите правой кнопкой мыши и выберите "Create Empty". Затем переименуйте созданный объект в "Joystick" и установите его положение в левом верхнем углу экрана. Определите размеры джойстика по вашему усмотрению.
Далее необходимо добавить компоненты к объекту джойстика, чтобы сделать его интерактивным. Компонент "RectTransform" позволит нам изменять размеры и положение объекта в пользовательском интерфейсе. Компонент "Image" будет использоваться для отображения графического элемента джойстика, например, круга или другой формы.
Теперь мы готовы добавить скрипт для управления перемещением джойстика. Создайте новый скрипт и назовите его "JoystickControl". Откройте скрипт в выбранной вами среде разработки и определите переменные для контроля перемещения джойстика. Вы также можете добавить функционал для определения направления и силы перемещения.
После написания скрипта необходимо применить его к объекту "Joystick" на сцене. Выберите объект "Joystick" в иерархии, найдите вкладку "Inspector", найдите секцию "Add Component" и добавьте скрипт "JoystickControl". Теперь ваш джойстик готов к использованию!
В этом руководстве мы рассмотрели только базовую реализацию джойстика в Unity. Вы можете доработать его, добавив дополнительные функциональные возможности или визуальные эффекты. Играясь с параметрами и творчески подходя к процессу разработки, вы можете создать уникальный джойстик, который станет неотъемлемой частью вашей игры!
Подготовка к созданию джойстика

Прежде чем приступить к созданию джойстика в Unity, важно провести некоторую подготовительную работу. Эти шаги помогут вам убедиться в том, что у вас есть все необходимое перед началом разработки.
1. Установите Unity
Первым шагом в создании джойстика в Unity является установка самого Unity на ваш компьютер. Вы можете загрузить Unity с официального сайта разработчика и следовать инструкциям по установке.
2. Создайте новый проект
После установки Unity откройте программу и создайте новый проект. Для этого выберите "New" в окне запуска Unity и следуйте инструкциям для создания нового проекта. Вы можете назвать проект по своему усмотрению.
3. Создайте новую сцену
После создания нового проекта вам нужно создать новую сцену, в которой будет располагаться джойстик. В окне "Hierarchy" щелкните правой кнопкой мыши и выберите "Create Empty", чтобы создать новый пустой объект. Затем переименуйте его в "Joystick" или любое другое имя по вашему выбору.
4. Импортируйте изображения для джойстика
Прежде чем приступить к созданию джойстика, вам понадобятся изображения для его внешнего вида. Вы можете либо создать собственные изображения в графическом редакторе, либо найти готовые изображения в Интернете. Затем импортируйте эти изображения в Unity, перетащив их в окно "Project".
5. Создайте интерфейс для джойстика
Теперь, когда у вас есть изображения для джойстика, вы можете создать его интерфейс. Создайте новый пустой объект в окне "Hierarchy" и переименуйте его в "Joystick UI". Затем добавьте компоненты "Canvas" и "Canvas Scaler" к объекту. Настройте параметры этих компонентов, чтобы растянуть интерфейс джойстика на весь экран и сделать его адаптивным к разным разрешениям.
После выполнения всех этих подготовительных шагов вы будете готовы приступить к созданию самого джойстика в Unity.
Создание объекта джойстика

Для создания джойстика в Unity необходимо выполнить следующие шаги:
- Создайте новый проект в Unity или откройте существующий.
- Создайте новый пустой объект, используя контекстное меню в иерархии игровых объектов.
- Переименуйте новый объект в "Joystick" либо любое другое удобное вам имя.
- Выберите созданный объект джойстика в иерархии.
- В инспекторе настройте следующие параметры:
- Position: установите желаемые координаты X и Y для позиции джойстика на экране или оставьте значения по умолчанию.
- Scale: настройте масштаб джойстика, чтобы он отображался на экране в удобном для вас размере.
- Sprite: выберите спрайт, который будет использоваться для отображения джойстика, либо создайте новый.
- Collider: добавьте компонент "Circle Collider 2D" для обеспечения определения коллизий джойстика с другими объектами.
- Rigidbody: добавьте компонент "Rigidbody 2D" для обеспечения возможности перемещения джойстика.
Теперь вы создали объект джойстика в Unity, который можно использовать для управления персонажем или другими элементами вашей игры. Не забудьте привязать скрипты, обрабатывающие перемещение джойстика и передающие значения в другие компоненты вашего проекта.
Установка границ джойстика
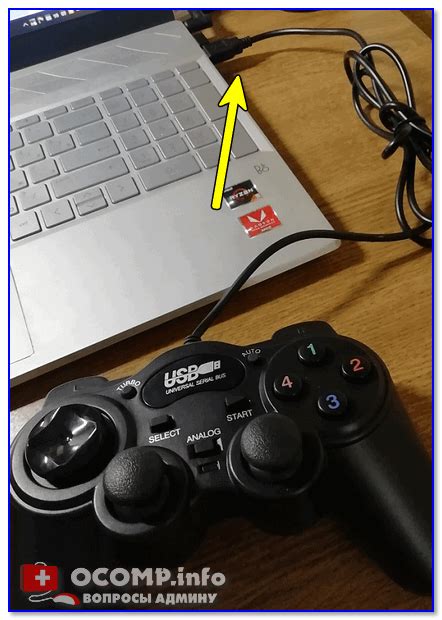
Для создания джойстика в Unity, важно установить границы, которые ограничат движение палец пользователя.
Следующие шаги позволят вам правильно установить границы джойстика:
- Выберите объект, на котором вы хотите разместить джойстик.
- Добавьте компонент "Box Collider" к выбранному объекту.
- В окне компонентов "Box Collider" установите значения для полей "Size" и "Center".
- Поле "Size" отвечает за размеры границы джойстика. Вы можете настроить его, чтобы оно соответствовало вашим потребностям и дизайну.
- Поле "Center" определяет центр границы джойстика. Если нужно, вы можете переместить его, чтобы настроить расположение джойстика.
Следуя этим шагам, вы сможете установить границы джойстика, что позволит пользователям более удобно и точно управлять объектами в вашей игре.
Добавление текстуры на джойстик

Чтобы придать джойстику визуальную привлекательность, можно добавить на него текстуру. В Unity это делается с помощью компонента Image.
Вот как можно добавить текстуру на джойстик:
- Создайте объект Image, добавив новый пустой GameObject на сцену.
- Перетащите текстуру на поле Source Image в компоненте Image.
- Настройте размер и позицию объекта Image в соответствии с вашими потребностями.
После выполнения этих шагов, вы увидите выбранную вами текстуру на джойстике.
Не забывайте сохранять изменения и проверять результат в окне Game или Play Mode.
Добавление текстуры поможет игрокам более интуитивно понимать, как использовать джойстик, и сделает игровой процесс более эстетичным.
Подключение скриптов джойстика

Для создания джойстика в Unity нам понадобятся специальные скрипты. Чтобы подключить их к проекту, выполните следующие шаги:
Шаг 1: Откройте редактор скриптов Unity и создайте новый скрипт для джойстика. Для этого щелкните правой кнопкой мыши в окне проекта и выберите "Create > C# Script". Назовите скрипт, например, "JoystickController".
Шаг 2: Откройте созданный скрипт в выбранном вами редакторе кода. Внутри скрипта определите необходимые переменные и функции для работы джойстика.
Шаг 3: Подключите скрипт к объекту джойстика. Для этого создайте новый пустой объект в сцене, щелкнув правой кнопкой мыши в окне иерархии и выберите "Create Empty". Затем перетащите скрипт JoystickController на созданный объект.
Шаг 4: Настройте дополнительные параметры скрипта джойстика, если необходимо. Например, вы можете задать ограничение для движения джойстика или настроить его внешний вид.
Шаг 5: Теперь вы можете использовать созданный джойстик в своей игре. Для этого просто перетащите объект джойстика на сцену и настройте его положение и размер с помощью инспектора.
Шаг 6: Чтобы использовать данные, полученные от джойстика, в вашем игровом скрипте, просто добавьте ссылку на объект джойстика и используйте его переменные и функции в коде.
Теперь вы знаете, как подключить скрипты джойстика в Unity! Не забудьте проверить работу джойстика и настроить его под свои потребности.
Обработка пользовательского ввода

Для обработки пользовательского ввода в Unity, необходимо использовать классы и методы, предоставляемые движком. Ниже приведен пример основных шагов, которые нужно выполнить для обработки ввода с джойстика в Unity.
- Создайте пустой объект, который будет представлять джойстик на сцене. Выберите одну из предустановленных форм, например, круг или квадрат.
- Добавьте компонент "Joystick" к объекту джойстика. Этот компонент предоставит необходимые методы для работы с вводом с джойстика.
- Перейдите в скрипт, который будет обрабатывать ввод с джойстика. Добавьте ссылку на компонент "Joystick" в скрипте.
- Используйте методы компонента "Joystick" для получения информации о положении джойстика. Например, метод "GetHorizontalAxis()" возвращает значение горизонтальной оси джойстика (-1 до 1).
- Используйте полученное значение для изменения положения или поведения объекта в игре. Например, можно изменять координаты объекта по горизонтальной оси в зависимости от положения джойстика.
Таким образом, вы можете легко обрабатывать пользовательский ввод с джойстика в Unity и использовать его для управления объектами в игре. Это всего лишь базовые шаги, которые можно расширить и адаптировать под конкретные потребности вашей игры.
Калибровка джойстика

Калибровка джойстика важна для обеспечения точности и плавности его работы. В Unity вы можете легко калибровать джойстик, чтобы сделать его идеально подходящим для ваших нужд.
Вот несколько простых шагов, которые помогут вам провести калибровку джойстика в Unity:
1. Откройте окно "Настройки проекта".
Для этого выберите "Edit" в верхнем меню Unity, затем "Project Settings".
2. Найдите раздел "Input".
В разделе "Project Settings" найдите и выберите "Input", чтобы открыть настройки ввода.
3. Настройка осей джойстика.
В окне настроек ввода вы увидите список осей джойстика. Найдите оси, которые вы хотите калибровать, и отредактируйте их значения.
Имейте в виду, что оси могут быть как положительными, так и отрицательными. Движение джойстика влево, например, может соответствовать отрицательному значению оси X.
4. Тестирование калибровки.
После внесения изменений попробуйте протестировать калибровку джойстика. Запустите свою игру или тестовую сцену и проверьте, насколько точно и плавно работает джойстик.
5. Дальнейшая настройка.
Если вы замечаете, что джойстик все равно не работает должным образом, вы можете повторить процесс калибровки и внести дополнительные изменения по мере необходимости, чтобы получить наилучший результат.
Помните, что калибровка джойстика может отличаться для разных моделей и типов джойстиков, поэтому экспериментируйте с настройками, чтобы достичь наилучших результатов в вашей игре.
Важно помнить, что калибровка джойстика может влиять на другие игровые контроллеры, такие как клавиатура и мышь, поэтому будьте осторожны при изменении настроек ввода.
Следуя этим простым шагам, вы сможете провести калибровку джойстика в Unity и настроить его для оптимальной работы в вашей игре.
Тестирование джойстика

После создания джойстика в Unity, необходимо протестировать его работоспособность. Для этого мы можем использовать режим игры в редакторе Unity или собрать проект и запустить его на устройстве.
В режиме игры в редакторе Unity можно легко проверить, как реагирует джойстик на движение и нажатия. При использовании мыши можно перемещать джойстик по экрану и увидеть, как меняются значения его координат. При использовании тач-скринов можно просто тапнуть на экран в окрестности джойстика и проверить, как меняются его координаты при перемещении пальца. Это позволяет убедиться, что джойстик работает правильно и отвечает на взаимодействие пользователя.
Если мы хотим протестировать джойстик на реальном устройстве, необходимо собрать проект и установить его на устройство, будь то смартфон или планшет. Приложение с джойстиком должно запуститься на устройстве, и мы сможем взаимодействовать с джойстиком прямо на экране. Мы должны убедиться, что джойстик реагирует на наши действия и передает правильные значения координат. Только после успешного тестирования на устройстве можно быть уверенным в надежности и работоспособности джойстика.
Тестирование джойстика является важным шагом при создании игры или приложения, которое использует управление с помощью джойстика. Только путем тщательного тестирования мы можем быть уверены, что джойстик работает правильно и обеспечивает плавное управление персонажем или объектом в игре. Таким образом, тестирование джойстика помогает создателям игр и разработчикам приложений создать более удобный и приятный для пользователя интерфейс.