Microsoft Word - популярный текстовый редактор, который не только обладает мощными возможностями для написания текста, но также позволяет создавать простые изображения и фигуры. Однако, чтобы нарисовать фигуру с правильными пропорциями, потребуется немного времени и внимательности.
Перед тем, как начать, убедитесь, что вы знакомы с основами работы в Word. Если у вас еще нет программы на компьютере, загрузите и установите ее. Когда вы освоите базовые навыки, вы сможете легко создавать и редактировать фигуры.
При создании фигуры с правильными пропорциями важно учитывать масштаб и соотношение размеров компонентов. Начните с выбора формы, которую хотите нарисовать. В Word есть множество доступных опций - круги, квадраты, прямоугольники и многое другое. Выберите подходящую форму, которую планируете нарисовать.
Инструкция по нарисованию фигуры в Word
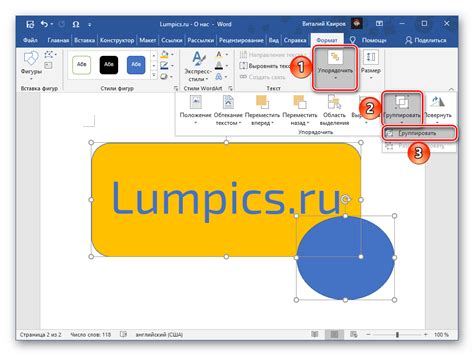
Чтобы нарисовать фигуру с правильными пропорциями в Word, следуйте этой пошаговой инструкции:
Шаг 1: Откройте документ в Word. Нажмите вкладку "Вставка" в верхней панели инструментов.
Шаг 2: Перейдите в раздел "Фигуры" и выберите нужную форму из доступных вариантов. Например, можно выбрать прямоугольник или круг.
Шаг 3: Нажмите на странице Word и удерживайте кнопку мыши, чтобы создать фигуру нужного размера. При необходимости вы можете изменить размер фигуры с помощью функции "Форма" в верхней панели инструментов.
Шаг 4: Чтобы изменить цвет заливки фигуры, выделите ее и выберите нужный цвет из палитры, представленной в "Формате фигуры". Вы также можете выбрать различные эффекты заливки, такие как градиенты или текстуры.
Шаг 5: Чтобы добавить контур фигуры, выделите ее и выберите нужный цвет или стиль линии из панели "Формат фигуры". Вы также можете настроить толщину линии и добавить различные эффекты.
Шаг 6: Чтобы переместить фигуру по странице, просто перетащите ее в нужное место или используйте функцию выравнивания и расположения объектов в верхней панели инструментов.
Шаг 7: Если вы хотите изменить пропорции фигуры, выделите ее и используйте функцию "Размер и расположение" в панели "Формат фигуры". Здесь вы можете задать точные значения для ширины и высоты фигуры.
Шаг 8: Добавьте любые другие детали или элементы к фигуре, используя инструменты редактирования в Word. Например, вы можете добавить текст, изображения или формы на фигуру.
Шаг 9: Сохраните документ и наслаждайтесь вашей фигурой в Word!
Зная эти простые шаги, вы сможете быстро и легко нарисовать фигуру с правильными пропорциями в Word. Используйте свою фантазию и экспериментируйте с различными формами и стилями, чтобы создать идеальную фигуру для вашего документа.
Шаг 1: Запуск приложения Word
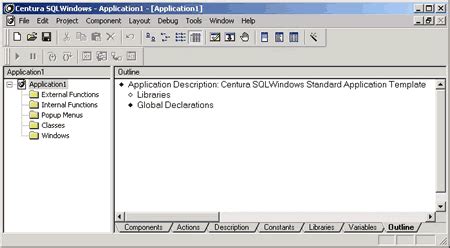
После того, как приложение Word будет найдено, щелкните на его значке или дважды нажмите левую кнопку мыши, чтобы открыть программу.
После запуска приложения вы увидите пустой документ, готовый к редактированию. Теперь вы можете приступить к созданию фигуры с правильными пропорциями, следуя дальнейшим шагам инструкции.
Шаг 2: Выбор карандашного инструмента

После того, как вы подготовили окружение для создания фигуры с правильными пропорциями в Word, необходимо выбрать подходящий карандашный инструмент. Выбор инструмента влияет на то, как вы сможете создавать формы и детали в вашем изображении.
Одним из основных факторов, которые следует учесть при выборе карандашного инструмента, является его твердость. Более мягкие карандаши (например, 2B или 4B) позволяют создавать более темные оттенки и линии, в то время как более твердые (например, HB или H) карандаши предоставляют более светлые и тонкие линии. Рекомендуется выбрать несколько различных карандашей с разной твердостью в зависимости от того, какие эффекты и оттенки вы хотите достичь.
Кроме того, следует обратить внимание на типы карандашных грифелей, так как они также могут влиять на способ создания изображения. Существуют грифели с разными формами и толщиной. Например, карандаш с тонким грифелем может быть полезен для создания мелких деталей, в то время как карандаш с широким грифелем подойдет для заполнения больших поверхностей.
И не забывайте о комфортности работы с выбранным инструментом. Попробуйте держать карандаш разными способами и определите, какой способ дает вам наибольшую точность и комфортность. Чем более удобно вам работать с карандашом, тем более точными будут линии и формы, которые вы создадите.
Итак, выберите несколько карандашей различной твердости и грифелей разных форм, проведите несколько испытательных штрихов на отдельном листе бумаги и определитесь с тем, какой инструмент подходит вам лучше всего для создания фигуры с правильными пропорциями в Word.
Шаг 3: Выведение основной формы фигуры
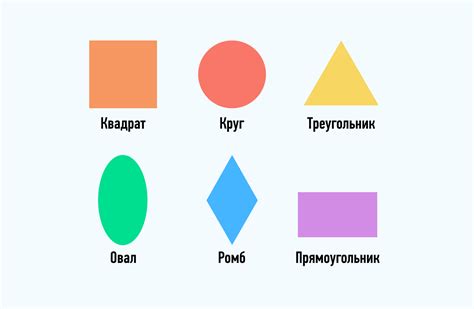
1. Для начала создадим таблицу 3x3, которая будет служить основой для нашей фигуры. Для этого вставьте следующий код:
2. Эта таблица разделена на 9 ячеек, которые соответствуют 9 разделам фигуры. В каждой ячейке мы будем размещать элементы, чтобы создать необходимую форму. Сейчас все ячейки пустые, поэтому давайте заполним их.
3. В первую ячейку, самую верхнюю левую, поместите элемент, который будет являться основой фигуры. Это может быть, например, круг, в который потом будут вписываться все остальные элементы. Для этого вставьте следующий код:
<div style="width: 100%; height: 100%; border-radius: 50%; background-color: #000000;"></div>
4. Во вторую ячейку поставим элемент, который будет привносить главный контур фигуры. Например, в данном случае это может быть вертикальная линия. Для этого вставьте следующий код:
<div style="width: 10%; height: 100%; background-color: #000000;"></div>
5. В третью ячейку поместим элемент, который будет ограничивать форму фигуры. Например, это может быть горизонтальная линия. Для этого вставьте следующий код:
<div style="width: 100%; height: 10%; background-color: #000000;"></div>
6. В четвертую ячейку поставим элемент, который будет добавлять вторичные элементы и детали к фигуре. Допустим, это будет маленький круг, чтобы подчеркнуть некоторые детали. Для этого вставьте следующий код:
<div style="width: 20%; height: 20%; border-radius: 50%; background-color: #000000;"></div>
7. Продолжим заполнять остальные ячейки таблицы, добавляя соответствующие элементы и добиваясь желаемого вида вашей фигуры.
Теперь, когда основная форма фигуры создана, мы можем перейти к последнему шагу - добавлению деталей и отделки вашего рисунка.
Шаг 4: Добавление деталей и пропорций

Теперь, когда основная форма вашей фигуры готова, настало время добавить детали и придать ей правильные пропорции. В этот момент, вы должны проявить свою фантазию и креативность, чтобы создать уникальную и интересную композицию.
Начните с добавления фигуре лицевых черт: глаз, нос и рот. Используйте небольшие круги, овалы или произвольные формы для создания этих деталей. Обратите внимание на их расположение и пропорции, чтобы ваша фигура выглядела естественно.
После этого можно приступить к добавлению одежды и волос. Выберите подходящую форму и стиль для одежды, которая будет гармонировать с общим видом фигуры. Проявите воображение и экспериментируйте с разными вариантами.
Не забудьте о пропорциях тела. Если ваша фигура имеет длинные ноги, то важно чтобы их размер соответствовал другим частям тела. Руки и плечи также должны быть пропорциональными. Вам придется много экспериментировать и исправлять детали, чтобы найти оптимальные пропорции.
И не забывайте про важность правильного положения и движения фигуры. Если ваш персонаж стоит, убедитесь, что его ноги и спина находятся в правильном положении. Если он делает движение, учтите, что определенные части тела могут быть согнуты или вытянуты.
В итоге, добавление деталей и правильных пропорций придадут вашей фигуре реалистичность и уникальность. Не бойтесь экспериментировать и вносить изменения, чтобы найти свой собственный стиль.
Напоминаем, что при работе с фигурами в Word можно использовать широкий спектр инструментов, таких как линии, фигуры и цвета, чтобы добавить еще больше деталей и эффектов к вашей фигуре.
Шаг 5: Завершение и сохранение рисунка
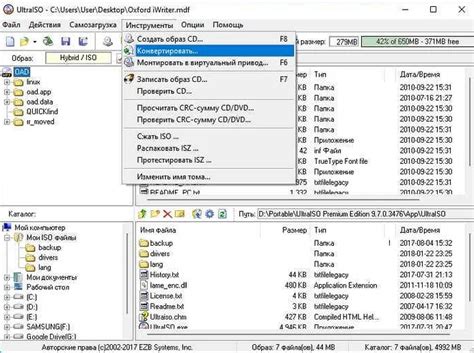
После того, как вы нарисовали фигуру с помощью инструментов Word, остается только завершить рисунок и сохранить его.
1. Если вам необходимо внести корректировки в фигуру, вы можете использовать инструменты форматирования, которые находятся на панели инструментов Word. Например, вы можете изменить цвет, контур или заполнение фигуры.
2. Если вы хотите добавить подпись к рисунку, вы можете воспользоваться инструментом "Добавить надпись" на панели инструментов. Введите желаемый текст и выберите его форматирование.
3. После того, как вы завершили редактирование фигуры и добавили подпись, убедитесь, что все элементы рисунка находятся на своих местах и отображаются так, как вы задумали.
4. Теперь вы готовы сохранить рисунок. Нажмите на вкладку "Файл" в верхнем левом углу окна Word и выберите "Сохранить как". Укажите название и место сохранения файла и выберите формат файла (например, JPEG или PNG).
5. Щелкните на кнопку "Сохранить" и ваш рисунок будет сохранен в выбранном формате и месте.
Теперь у вас есть готовый рисунок с правильными пропорциями, который вы можете вставить в любой документ Word или использовать по своему усмотрению.