Владельцы iPhone всегда стремятся сделать свои устройства более уникальными и персонализированными. Одним из способов сделать это является установка собственных иконок на экран главного меню. Этот процесс может показаться сложным на первый взгляд, но на самом деле, это довольно просто.
Первым шагом для установки иконок на iPhone является скачивание их из интернета. Существует множество сайтов, предлагающих бесплатные наборы иконок для iPhone. Выберите понравившийся набор и скачайте его на свое устройство. Обратите внимание на формат файла иконок, обычно используется PNG.
После того, как вы скачали набор иконок, откройте приложение "Файлы" на своем iPhone. Найдите скачанный файл иконок и нажмите на него. Затем выберите опцию "Поделиться", которую можно найти в нижнем меню. В открывшемся окне выберите "Скопировать в Фото".
Далее перейдите в приложение "Фото" и найдите скопированные иконки. Нажмите на каждую иконку, а затем выберите опцию "Поделиться". В появившемся меню выберите "Добавить на главный экран". Настройте расположение иконок на экране главного меню с помощью режима «Изменить главный экран».
Подготовка к установке иконок на iPhone
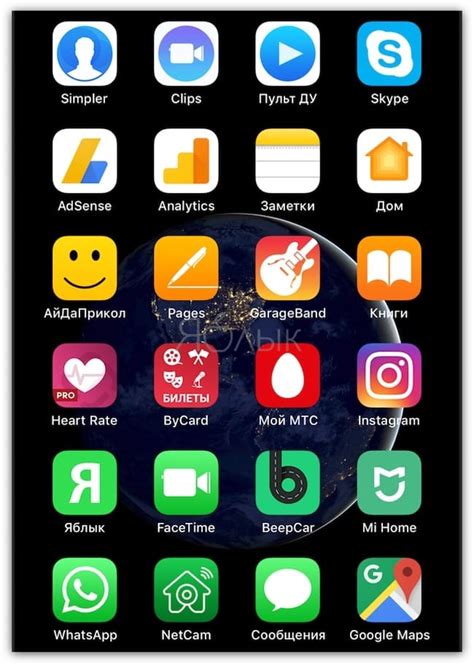
Для установки иконок на iPhone необходимо выполнить несколько предварительных шагов:
1. Проверьте совместимость
Убедитесь, что ваш iPhone поддерживает установку иконок. Некоторые модели и версии iOS могут иметь ограничения в этом отношении.
2. Загрузите и подготовьте иконки
Найдите и скачайте необходимые иконки для установки. Они должны быть в формате PNG и иметь соответствующие размеры для каждого разрешения iPhone (например, 180x180 пикселей для iPhone X и более новых моделей).
Если вам потребуются иконки для различных экранов (например, для домашнего экрана и панели быстрого доступа), подготовьте их заранее.
3. Используйте iTunes или iCloud
Есть два способа установить иконки на iPhone: с помощью iTunes или iCloud.
Если вы предпочитаете использовать iTunes, подключите iPhone к компьютеру, откройте iTunes и перейдите к разделу "Устройства". Затем выберите ваш iPhone и откройте раздел "Иконки приложений". Здесь вы можете перетаскивать иконки с компьютера на iPhone.
Если вы предпочитаете использовать iCloud, убедитесь, что у вас включена функция "Автоматическое обновление приложений" в настройках iPhone. Затем загрузите иконки на iCloud Drive и дождитесь их автоматической установки на ваш iPhone.
4. Перезагрузите iPhone
После установки иконок рекомендуется перезагрузить iPhone. Это поможет установить иконки на всех экранах и обновить их вид.
Готово! Теперь вы готовы устанавливать иконки на свой iPhone и настраивать его в соответствии с вашими предпочтениями.
Выбор подходящего приложения для установки иконок
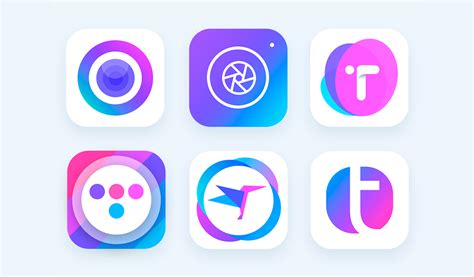
Если вы хотите персонализировать свой iPhone и установить новые иконки для приложений, вам потребуется подходящее приложение. На рынке существует множество вариантов, но важно выбрать тот, который будет соответствовать вашим потребностям и предпочтениям. Вот несколько важных факторов, которые следует учесть при выборе приложения для установки иконок.
1. Совместимость с вашей версией iOS
Перед тем как выбирать приложение, убедитесь, что оно совместимо с вашей версией операционной системы iOS. Проверьте требования к приложению и удостоверьтесь, что ваше устройство поддерживает данную версию.
2. Наличие широкого выбора иконок
Приложение должно предлагать широкий выбор иконок, чтобы вы могли выбрать то, что идеально сочетается с вашим стилем и предпочтениями. Иногда можно найти приложения, которые предлагают тематические наборы иконок, чтобы удовлетворить разные вкусы пользователей.
3. Простота использования
Выберите приложение, которое просто и удобно в использовании. Оно должно иметь понятный интерфейс с интуитивно понятными функциями. Таким образом, даже новичку будет легко настроить новые иконки на своем iPhone.
4. Отзывы пользователей
Перед тем как скачать приложение, почитайте отзывы пользователей в App Store или других источниках. Основываясь на реальных отзывах, вы сможете составить общую картину о производительности, качестве и надежности приложения.
Учтите все эти факторы при выборе приложения для установки иконок, и вы сможете насладиться уникальным внешним видом вашего iPhone со всей его функциональностью.
Загрузка иконок на ваш iPhone

- Выберите иконку, которую хотите загрузить на свой iPhone. Вы можете найти бесплатные иконки на сайтах с ресурсами для дизайна, таких как Iconfinder или Flaticon.
- Скачайте выбранную иконку на ваш компьютер или устройство.
- Откройте приложение «Фото» на вашем iPhone.
- Выберите альбом, в котором хотите сохранить иконку. Возможно, вам придется создать новый альбом.
- Нажмите на кнопку «Добавить» (плюс), расположенную в нижней части экрана.
- Выберите иконку, которую вы загрузили ранее.
- Нажмите на кнопку «Готово» (в правом верхнем углу экрана).
- Чтобы установить иконку на главный экран, зайдите в приложение «Настройки».
- Прокрутите вниз и нажмите на «Приложения».
- Выберите приложение, для которого хотите заменить иконку.
- Нажмите на «Иконка приложения».
- Выберите иконку из своего альбома.
- Нажмите на «Готово».
Теперь ваш iPhone будет иметь новую стильную иконку для выбранного приложения. Повторите эти действия для других приложений, если вы хотите использовать разные иконки.
Установка приложения для изменения иконок
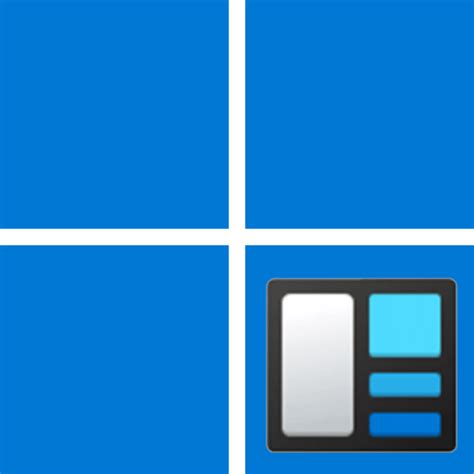
Для изменения иконок приложений на вашем iPhone вам потребуется установить специальное приложение. В App Store существует несколько таких приложений, которые позволяют легко и удобно изменять иконки на вашем устройстве.
Ниже приведен шаг за шагом процесс установки одного из таких приложений:
- Откройте App Store на вашем iPhone.
- В поисковой строке введите название приложения для изменения иконок, например "Icon Changer".
- Найдите приложение в результатах поиска и нажмите на него.
- Нажмите кнопку "Установить" рядом с названием приложения.
- При необходимости введите пароль от вашей учетной записи Apple ID для завершения установки.
- После установки приложения найдите его на вашем домашнем экране и откройте его.
Теперь вы готовы начать изменять иконки на вашем iPhone с помощью приложения для изменения иконок. Следуйте инструкциям в приложении, чтобы выбрать новую иконку для каждого приложения, которую вы хотите изменить. Пользуйтесь вашим новым стильным и уникальным дизайном!
Персонализация иконок на вашем iPhone

Хотите придать своему iPhone уникальный вид? Необычные иконки на главном экране могут помочь вам выделиться среди друзей и создать неповторимый стиль. В этой статье мы расскажем вам, как установить иконки на iPhone и настроить их под свой вкус.
1. Найдите и загрузите желаемые иконки.
Первым шагом в персонализации иконок на iPhone является поиск и загрузка желаемых иконок. Вы можете использовать поиск в интернете или обратиться к специальным приложениям, предлагающим широкий выбор иконок для скачивания.
2. Установите приложение Shortcuts.
Для установки иконок на iPhone необходимо иметь приложение Shortcuts, которое доступно в App Store. Установите его на свой iPhone, если еще не сделали это.
3. Создайте ярлык для иконки.
После установки приложения Shortcuts откройте его и нажмите на кнопку "Создать ярлык". Затем выберите действие "Открыть приложение" и выберите приложение, для которого вы хотите изменить иконку.
4. Настройте иконку в Shortcut.
После выбора приложения вы попадете в редактор Shortcut. Нажмите на значок иконки в верхнем левом углу и выберите "Выбрать фото". Выберите скачанную вами ранее иконку и установите ее в качестве ярлыка для выбранного приложения.
5. Переименуйте ярлык.
Когда иконка выбрана и установлена, вы можете переименовать ярлык, чтобы он отображался на главном экране вашего iPhone. Нажмите на поле с именем ярлыка и введите новое название.
6. Добавьте ярлык на главный экран.
После настройки иконки и ее названия вы должны добавить ярлык на главный экран вашего iPhone. Для этого вернитесь в главное меню приложения Shortcuts, найдите созданный ярлык и нажмите на кнопку "Поделиться". В появившемся меню выберите "Добавить на экран Главного".
7. Повторите процесс для других приложений.
Вы можете повторить вышеописанный процесс для других приложений, чтобы установить на них персонализированные иконки. Приложение Shortcuts позволяет создавать несколько ярлыков с разными иконками, так что вы можете использовать разные наборы иконок для различных приложений.
Следуя этим простым шагам, вы сможете персонализировать иконки на вашем iPhone и создать уникальный стиль, который отражает вашу индивидуальность и предпочтения.
Управление установленными иконками

После установки иконок на ваш iPhone, вы можете легко управлять ими с помощью следующих действий:
Перемещение: Чтобы переместить иконку на вашем iPhone, нажмите и удерживайте иконку, пока она не начнет мигать. Затем перетащите иконку в нужное вам место на экране. По окончании перемещения нажмите кнопку Home для сохранения изменений.
Удаление: Если вы хотите удалить иконку с вашего iPhone, нажмите иконку, пока она не начнет мигать, а затем нажмите на крестик, который появится в углу иконки. Подтвердите удаление иконки, когда появится соответствующее предупреждение.
Переименование: Вы также можете переименовывать иконки на вашем iPhone. Нажмите иконку, чтобы она начала мигать, а затем нажмите на текстовую метку иконки. Введите новое название иконки, затем нажмите кнопку Done, чтобы сохранить изменения.
Помните, что некоторые иконки на вашем iPhone могут быть предустановленными иконками системы, и вы можете перемещать или переименовывать только те иконки, которые вы установили сами.
Закрепление иконок на главном экране iPhone
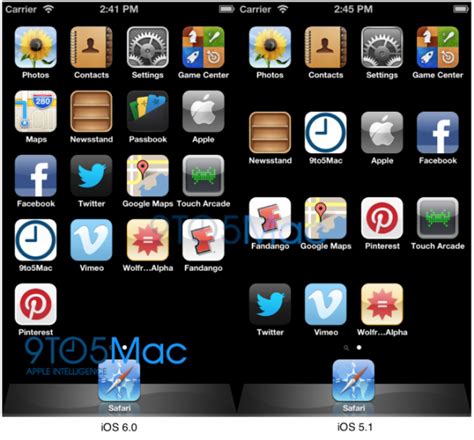
- Откройте экран с приложениями на вашем iPhone, смахнув вниз или пролистав страницы влево.
- Найдите иконку того приложения, которое вы хотите закрепить на главном экране, и нажмите на нее до появления контекстного меню.
- В контекстном меню выберите пункт "Добавить на главный экран".
- Иконка приложения автоматически переместится на главный экран, и вы сможете ее увидеть среди других приложений.
- При желании, вы можете переместить закрепленную иконку на любое место на главном экране. Для этого нажмите и удерживайте иконку, пока не начнут трястись все иконки, затем перетащите ее на нужное место и отпустите.
Таким образом, вы сможете закрепить иконки на главном экране iPhone и организовать их в удобный для вас порядок. Это позволит быстро находить и запускать нужные вам приложения. Удачи в использовании вашего iPhone!