Хостинг – это услуга, которая предоставляет место на сервере для размещения веб-сайта. Яндекс, одна из крупнейших российских интернет-компаний, также предлагает услуги хостинга. Настройка хостинга на Яндексе может показаться сложной задачей для новичков, но на самом деле она не требует особых навыков программирования или администрирования.
Для начала создайте учетную запись на Яндексе, если у вас еще нет аккаунта. Затем войдите в свой аккаунт и перейдите в раздел «Хостинг». Здесь вы можете выбрать тарифный план, который соответствует вашим потребностям. У Яндекса есть как бесплатные, так и платные варианты хостинга, поэтому выбирайте то, что лучше всего подходит вам.
После выбора тарифного плана, вам будет предложено зарегистрировать доменное имя. Вы можете выбрать один из уже существующих доменов или зарегистрировать новый. Заполните необходимую информацию и следуйте инструкциям на экране. После успешной регистрации домена вам будет предоставлен доступ к вашему аккаунту хостинга.
Теперь вы можете приступить к настройке хостинга. В разделе «Управление сайтом» вы найдете все необходимые инструменты: создание базы данных, загрузка файлов на сервер, установка CMS и многое другое. Выберите нужные опции и следуйте инструкциям, чтобы настроить ваш сайт при помощи Яндекс. Хостинга.
Выбор подходящего тарифного плана

При настройке хостинга на Яндексе важно выбрать подходящий тарифный план. Он должен соответствовать вашим требованиям и бюджету.
Яндекс предлагает несколько тарифных планов, отличающихся объемом дискового пространства, количеством баз данных и возможностями для разработки и поддержки сайта.
Если у вас небольшой проект, который только начинает развиваться, стоит обратить внимание на самый доступный тарифный план, который предоставляет базовые возможности для хостинга и работы с сайтом.
Если у вас уже развитый сайт с большим количеством посетителей и большим объемом контента, вам может потребоваться тарифный план с большим дисковым пространством и большим количеством баз данных.
Также обратите внимание на возможности тарифного плана для разработки и поддержки сайта. Если у вас требуется работа с базами данных, установка дополнительных модулей или поддержка скриптов, выберите тарифный план, который предоставляет эти возможности.
Подводя итог, выбирая подходящий тарифный план для настройки хостинга на Яндексе, учитывайте объемы дискового пространства, количество баз данных, а также возможности для разработки и поддержки сайта, которые вам потребуются.
Регистрация аккаунта на Яндексе
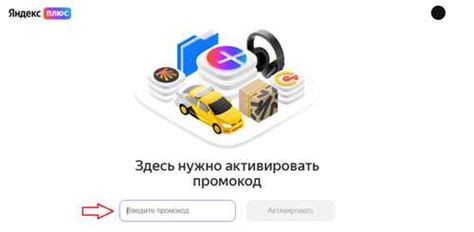
Прежде чем начать настраивать хостинг на Яндексе, вам необходимо зарегистрировать аккаунт на этой платформе. Это можно сделать следующими шагами:
- Откройте официальный сайт Яндекса.
- Нажмите на кнопку "Зарегистрироваться", расположенную в правом верхнем углу страницы.
- В открывшемся окне введите вашу электронную почту и придумайте пароль для аккаунта.
- Пройдите проверку, чтобы подтвердить, что вы не робот.
- Нажмите на кнопку "Зарегистрироваться" и дождитесь подтверждения аккаунта.
- Введите код, который был отправлен на вашу электронную почту, чтобы подтвердить регистрацию.
Теперь вы зарегистрировали аккаунт на Яндексе и готовы приступить к настройке хостинга. Убедитесь, что вы сохраните логин и пароль от аккаунта в надежном месте, чтобы избежать потери доступа к хостингу в будущем.
Перенос домена на Яндекс.Покупки

1. Проверьте доступность домена Перед переносом домена рекомендуется убедиться, что он свободен и доступен для регистрации на платформе Яндекс.Покупки. Для этого можно воспользоваться функцией проверки доступности домена на официальном сайте Яндекс.Покупок. |
2. Зарегистрируйтесь на Яндекс.Покупках Если вы еще не зарегистрированы на Яндекс.Покупках, вам нужно создать аккаунт на платформе. Для этого заполните регистрационную форму, указав свои имя, контактные данные и другую необходимую информацию. |
3. Подтвердите права на домен После регистрации на Яндекс.Покупках вам нужно подтвердить, что вы являетесь владельцем домена, который вы хотите перенести. Для этого доступны различные методы подтверждения, включая добавление специальной записи DNS или загрузку файла на сервер. |
4. Установите настройки перенаправления После успешного подтверждения прав на домен нужно настроить перенаправление на свою витрину или магазин на Яндекс.Покупках. Для этого вам потребуется зайти в настройки домена на платформе и указать соответствующий адрес витрины или магазина. |
5. Завершите перенос домена После завершения всех предыдущих шагов остается только дождаться окончательного переноса домена на Яндекс.Покупки. Обычно это занимает некоторое время, поэтому вам нужно быть терпеливыми. После завершения переноса вы сможете полноценно использовать ваш домен вместе с платформой Яндекс.Покупки. |
Настройка DNS-записей для домена

После того, как вы зарегистрировали доменное имя и настроили хостинг на Яндексе, вам необходимо будет настроить DNS-записи для вашего домена. DNS-записи выполняют важную роль в определении, каким образом ваш домен должен быть связан с вашим хостингом.
Для настройки DNS-записей для домена на Яндексе выполните следующие шаги:
- Зайдите в панель управления хостингом на Яндексе и выберите нужный домен.
- Перейдите в раздел "DNS-записи".
- Добавьте необходимые записи:
- A-запись - используется для указания IP-адреса, на который должен быть направлен ваш домен. Создайте A-запись, указав IP-адрес вашего хостинга.
- CNAME-запись - используется для создания алиаса (псевдонима) для вашего домена. Создайте CNAME-запись, указав алиас и целевую запись.
- MX-запись - используется для настройки почтового сервера для вашего домена. Создайте MX-запись, указав приоритет, почтовый сервер и TTL.
- TXT-запись - используется для добавления дополнительной информации о вашем домене. Создайте TXT-запись и добавьте необходимые данные.
После настройки DNS-записей может потребоваться время для их распространения по всем серверам DNS. Обычно это занимает от нескольких минут до 48 часов.
Теперь вы успешно настроили DNS-записи для вашего домена на Яндексе. Это позволит правильно связать ваш домен с вашим хостингом и использовать все функции хостинга, предоставленные Яндексом.
Создание почтового ящика на Яндексе
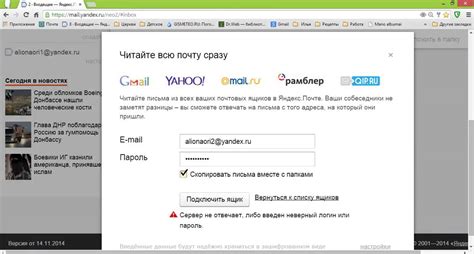
Для работы с хостингом на Яндексе вам понадобится почтовый ящик, чтобы иметь возможность отправлять и получать электронные письма. В этом разделе мы расскажем, как создать почтовый ящик на Яндексе.
Для начала зайдите на официальный сайт Яндекса и авторизуйтесь под своим аккаунтом. Если у вас еще нет аккаунта, создайте его.
После успешной авторизации вам будет доступен ваш личный кабинет на Яндексе. В верхнем меню найдите раздел "Почта" и перейдите в него.
В почтовом ящике вам может быть предложено привязать номер телефона для повышения безопасности. Не обязательно делать это сразу, вы можете отложить этот шаг и продолжить настройку хостинга.
В левом меню почтового ящика найдите раздел "Настройки" или "Настройка почты" и перейдите в него.
В настройках почтового ящика вы сможете изменить различные параметры, такие как отображение вложений, автоответчик, фильтры и другие. Но для работы с хостингом вам понадобится выполнить следующие действия.
Во вкладке "Аккаунт" найдите раздел "Дополнительная почта" или "Еще почта" и нажмите на ссылку "Добавить почту".
В появившемся окне введите желаемый адрес электронной почты и выберите домен "@yandex.ru", "@ya.ru" или "@yandex.com".
Проверьте правильность введенных данных и нажмите на кнопку "Добавить".
Яндекс отправит письмо с подтверждением на указанный вами адрес. Откройте это письмо и следуйте инструкциям для подтверждения почтового ящика.
Поздравляем, вы успешно создали почтовый ящик на Яндексе! Теперь вы готовы использовать его для отправки и получения писем.
Установка и настройка CMS на хостинге

После успешной настройки хостинга на Яндексе, можно приступить к установке и настройке системы управления контентом (CMS) для создания и управления вашим веб-сайтом. В данной инструкции рассмотрим процесс установки и настройки популярной CMS WordPress.
Шаг 1: Загрузка файлов CMS на хостинг
В первую очередь необходимо загрузить установочные файлы CMS на ваш хостинг. Для этого вы можете воспользоваться FTP-клиентом или веб-интерфейсом хостинга.
- Скачайте архив с установочными файлами CMS с официального сайта.
- Распакуйте архив на вашем компьютере и подготовьте все необходимые файлы и папки.
- Откройте FTP-клиент и подключитесь к вашему хостингу, используя данные доступа к FTP.
- Перетащите все файлы и папки CMS на сервер в корневую директорию вашего хостинга.
После завершения загрузки файлов CMS на хостинг, можно перейти к следующему шагу.
Шаг 2: Создание базы данных и пользователя
Для работы CMS необходимо создать базу данных и пользователя, к которым будет осуществляться подключение. Как правило, это можно сделать через панель управления хостингом.
- Откройте панель управления хостингом и найдите раздел "Базы данных".
- Создайте новую базу данных, вводя необходимые названия и параметры.
- Создайте нового пользователя для базы данных, указывая логин и пароль.
- Назначьте созданного пользователя администратором базы данных.
Сохраните данные о базе данных и пользователе, так как они понадобятся на следующем шаге.
Шаг 3: Запуск установки CMS
После создания базы данных можно приступить к запуску установки CMS.
- Откройте браузер и введите адрес вашего веб-сайта в адресной строке.
- Выберите язык установки CMS и нажмите кнопку "Далее".
- Введите данные о базе данных и пользователе, которые вы создали на предыдущем шаге. Укажите также префикс таблиц базы данных.
- Нажмите кнопку "Установить" и дождитесь завершения процесса установки.
После завершения процесса установки вам будет предложено ввести данные для администратора сайта (логин, пароль, электронную почту). Заполните необходимую информацию и сохраните данные.
Шаг 4: Настройка и настройка CMS
После успешной установки CMS необходимо выполнить её настройку и настройку под свои нужды.
- Войдите в административную панель CMS, используя введенные вами данные администратора.
- Перейдите в раздел "Настройки" и пройдите все основные настройки сайта: название сайта, описание, URL, настройки времени и т. д.
- Выберите и установите необходимые темы и плагины для расширения функциональности вашего веб-сайта.
- Настройте права доступа пользователей и установите необходимые параметры безопасности для вашего сайта.
После завершения настройки CMS вы готовы начать создавать и управлять вашим веб-сайтом на хостинге Яндекса.
Загрузка файлов на хостинг через FTP
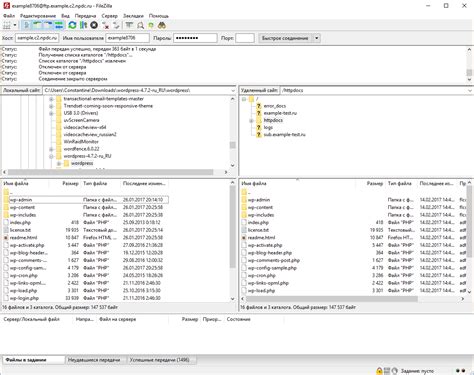
Для начала загрузки файлов на хостинг через FTP, вам потребуется FTP-клиент. Мы рекомендуем использовать популярные клиенты, такие как FileZilla или Cyberduck.
Вам необходимо ввести следующие данные для настройки FTP-соединения:
- Хост (FTP-сервер): указывается адрес сервера, который можно найти в вашем аккаунте на Яндексе.
- Имя пользователя: вводится ваше имя пользователя на хостинге.
- Пароль: вводится пароль от вашего аккаунта на хостинге.
- Порт: по умолчанию используется порт 21 для соединения по FTP.
После того как вы настроили FTP-соединение, вы можете начать загрузку файлов на хостинг. Для этого откройте соединение с сервером и перейдите в нужную директорию на вашем хостинге.
Затем вы можете просто перетащить файлы с вашего компьютера в окно FTP-клиента, чтобы загрузить их на сервер. Вы также можете использовать контекстное меню и выбрать опцию "Загрузить" для загрузки файлов.
После загрузки файлов убедитесь, что они отображаются на вашем хостинге. Вы можете обновить страницу файлового менеджера хостинга, чтобы увидеть загруженные файлы.
Теперь вы знаете, как загружать файлы на хостинг через FTP. Этот способ является одним из самых удобных и позволяет передавать большие файлы на сервер в удобном для вас формате.
Настройка SSL-сертификата для защищенного соединения

SSL-сертификат используется для обеспечения защищенного соединения между сервером и клиентом. Он позволяет шифровать передаваемую информацию между веб-сайтом и пользователями, а также подтверждает подлинность веб-сайта.
Для настройки SSL-сертификата на хостинге Яндекса следуйте следующим шагам:
- Войдите в панель управления хостингом на Яндексе.
- Выберите домен, для которого необходимо настроить SSL-сертификат.
- Перейдите в раздел "SSL-сертификат" или "Безопасность".
- Нажмите на кнопку "Установить SSL-сертификат".
- Выберите способ получения сертификата: "Заказать у Яндекса" или "Загрузить собственный".
- Если выбран способ "Заказать у Яндекса", заполните необходимые данные для заказа.
- Если выбран способ "Загрузить собственный", загрузите SSL-сертификат в формате .crt или .pem.
- Нажмите на кнопку "Установить сертификат".
- После установки SSL-сертификата, проверьте, что ваш сайт открывается по защищенному протоколу HTTPS.
После успешной настройки SSL-сертификата, веб-сайт будет иметь защищенное соединение, что повышает безопасность передачи данных и воспринимается пользователями как дополнительный признак надежности и достоверности веб-сайта.
Тестирование работоспособности сайта

После завершения настройки хостинга на Яндексе, необходимо убедиться в работоспособности вашего сайта. Для этого можно выполнить несколько проверок:
1. Проверка доступности сайта: откройте любой веб-браузер и введите в адресной строке адрес вашего сайта. Если сайт открывается без ошибок, значит, процесс настройки хостинга был выполнен успешно.
2. Проверка корректности отображения страниц: просмотрите несколько различных страниц вашего сайта, чтобы убедиться, что они отображаются правильно. Обратите внимание на верность отображения изображений, текста, ссылок и других элементов.
3. Проверка функциональности сайта: протестируйте различные функции вашего сайта, такие как отправка форм, взаимодействие с базой данных, загрузка файлов и т.д. Убедитесь, что все функции работают без ошибок.
4. Проверка скорости загрузки сайта: используйте специальные сервисы для проверки скорости загрузки вашего сайта. Оптимизируйте его, если это необходимо, чтобы улучшить производительность и удобство использования.
5. Проверка на мобильных устройствах: убедитесь, что ваш сайт корректно отображается на различных мобильных устройствах. Проверьте его на смартфонах и планшетах с разными операционными системами, чтобы убедиться, что он адаптивен и легко читаем на любом устройстве.
Не забывайте регулярно выполнять тестирование работоспособности вашего сайта, особенно после внесения каких-либо изменений. Это поможет поддерживать высокое качество и надежность вашего сайта на протяжении всего времени его существования.