Приобретая компьютер или ноутбук ASUS, вы получаете множество возможностей для настройки и оптимизации системы под свои нужды. Одним из важных инструментов для этого является BIOS (Basic Input/Output System) - низкоуровневая система управления, позволяющая изменять параметры работы компьютера. Однако, чтобы войти в BIOS и настроить его, вам понадобится знать специальную комбинацию клавиш, которая варьируется в зависимости от модели устройства.
В ASUS существует несколько способов включить BIOS. Один из популярных методов - использовать клавишу "Delete" или "Del". Для этого, сначала нужно выключить компьютер, затем нажать и удерживать клавишу "Delete" или "Del" и включить компьютер. Если все сделано правильно, то экран загрузки будет заменен на экран BIOS.
Если на клавиатуре вашего ASUS нет клавиши "Delete" или "Del", не отчаивайтесь. Вместо этого, можно воспользоваться другой комбинацией клавиш - часто используется "F2" или "F12". Попробуйте выключить компьютер, а затем нажмите и удерживайте "F2" или "F12", после чего включите компьютер. В этом случае, также должен появиться экран BIOS, где вы сможете настроить параметры работы компьютера.
Некоторые модели ASUS могут иметь дополнительные специальные клавиши для входа в BIOS. Например, на ноутбуках серии ROG вам может понадобиться нажать и удерживаться "ESC" или "F8". Будьте внимательны и читайте инструкцию к вашей модели, чтобы узнать именно ту комбинацию клавиш, которая подходит для вашего устройства.
Благодаря возможности настройки BIOS, у вас есть возможность оптимизировать работу компьютера, включая разгон процессора, настройку оперативной памяти и других системных компонентов. Однако, будьте осторожны при изменении параметров в BIOS, поскольку неконтролируемые изменения могут привести к нежелательным последствиям. Если вы не уверены в своих действиях, лучше проконсультируйтесь со специалистом или оставьте настройки по умолчанию.
Как правильно включить BIOS на ноутбуке ASUS

- Перезагрузите ноутбук ASUS.
- Сразу после включения нажмите и удерживайте клавишу DEL (или F2, F10, F12, ESC – в зависимости от модели ноутбука).
- Выберите "BIOS Setup", "UEFI BIOS Utility" или подобный пункт в меню, которое появится на экране.
- В открывшемся интерфейсе BIOS, используйте клавиши со стрелками и клавишу Enter для навигации внутри меню и изменения параметров.
- Прежде чем вносить изменения, рекомендуется сделать резервную копию текущих настроек BIOS, чтобы в случае проблем можно было восстановить предыдущую конфигурацию.
- Внесите желаемые изменения в настройки BIOS. Обратите внимание, что в BIOS доступны различные параметры, такие как порядок загрузки устройств, настройки памяти, режимы работы процессора и т. д.
- После завершения настройки BIOS, сохраните изменения и выйдите из программы.
Теперь вы знаете, как правильно включить BIOS на ноутбуке ASUS. Убедитесь, что следуете инструкциям внимательно и осторожно, чтобы избежать нежелательных последствий.
Шаг 1: Определите, какой BIOS используется

Перед тем, как включать BIOS на вашем ASUS компьютере, важно определить, какая версия BIOS установлена. Это нужно для того, чтобы знать, какие действия и комбинации клавиш следует использовать для входа в BIOS.
Существует несколько различных версий BIOS, которые могут быть использованы на ASUS компьютерах, включая:
- AMIBIOS - это одна из самых распространенных версий BIOS. Она обычно используется на старых моделях ASUS компьютеров.
- Phoenix BIOS - это другая популярная версия BIOS. Она обычно используется на более новых моделях ASUS компьютеров.
- UEFI BIOS - это современная версия BIOS, которая заменяет старые версии BIOS. Она обычно используется на самых новых моделях ASUS компьютеров.
Чтобы определить, какая версия BIOS установлена на вашем ASUS компьютере, можно воспользоваться несколькими способами:
- Перезагрузите компьютер и внимательно прочитайте экран запуска компьютера. В какой-то момент времени вы должны увидеть информацию о версии BIOS.
- Можно также найти информацию о версии BIOS в настройках самого компьютера. Для этого нужно зайти в раздел "Система" в "Панели управления" и найти информацию о BIOS там.
- Еще один способ - это использовать специальные программы для определения версии BIOS, такие как CPU-Z или HWiNFO.
После определения версии BIOS, вы будете готовы продолжить и включить его на вашем ASUS компьютере. Теперь вы будете знать, какие действия и клавиши нужно использовать для входа в BIOS.
Шаг 2: Загрузка в BIOS
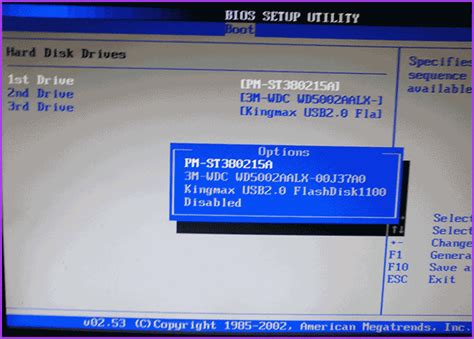
Для того чтобы включить BIOS на компьютере ASUS, необходимо выполнить следующие действия:
Шаг 1: Перезагрузите компьютер.
Шаг 2: Во время загрузки нажмите кнопку Del или F2 на клавиатуре. Это нужно сделать до появления логотипа ASUS на экране.
Шаг 3: После этого вы попадете в меню BIOS. Здесь у вас будет доступ к различным настройкам и параметрам компьютера.
Обратите внимание, что конкретная кнопка для доступа в BIOS может отличаться в зависимости от модели компьютера ASUS. Если вам не получается загрузиться в BIOS с использованием указанных кнопок, рекомендуется обратиться к соответствующему руководству пользователя или осуществить поиск в Интернете.
Шаг 3: Настройте параметры BIOS

После того как вы успешно вошли в BIOS, вы можете приступить к настройке параметров. BIOS предлагает широкий спектр настроек, которые позволяют оптимизировать работу вашего компьютера. В этом шаге мы рассмотрим основные параметры BIOS и рекомендации по их настройке.
Перед тем как делать любые изменения в BIOS, рекомендуется ознакомиться с документацией вашей материнской платы или обратиться к производителю для получения подробной информации о доступных настройках и их значениях.
| Настройка | Описание | Рекомендации |
|---|---|---|
| Boot Order | Определяет порядок загрузки устройств. | Рекомендуется установить жесткий диск, на котором установлена операционная система, в качестве первого устройства загрузки. |
| CPU Settings | Позволяет изменять параметры процессора. | Оставьте эти настройки по умолчанию, если не знаете, что делаете. |
| Memory Settings | Позволяет изменять параметры памяти. | Оставьте эти настройки по умолчанию, если не знаете, что делаете. |
| Advanced Settings | Предоставляет доступ к дополнительным функциям и настройкам. | По умолчанию большинство настроек в этой категории оптимальны. Изменяйте только в случае необходимости. |
Помимо основных параметров, BIOS может включать и другие настройки, такие как настройка энергосбережения, разгон процессора и т.д. Однако эти настройки требуют определенных знаний и осторожности, поэтому рекомендуется избегать их изменения, если вы не являетесь опытным пользователем.
По завершении настройки параметров BIOS сохраните изменения и выйдите из него. Обычно для этого есть специальная опция "Save and Exit". После этого компьютер перезагрузится с учетом ваших новых настроек.
Шаг 4: Сохраните изменения и выйдите из BIOS
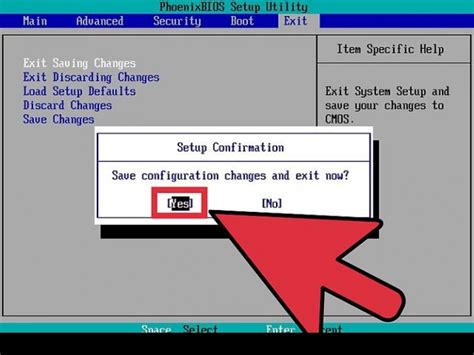
После того как вы завершили внесение всех необходимых изменений в настройки BIOS на своем устройстве ASUS, вам нужно сохранить эти изменения и выйти из BIOS.
1. Удостоверьтесь, что вы выбрали раздел "Save and Exit" (Сохранить и выйти) в главном меню BIOS.
2. Нажмите клавишу Enter для подтверждения выбора этого раздела.
3. Вам может быть предложено сохранить изменения, сделанные в настройках BIOS. Если это так, убедитесь, что вы выбрали опцию "Save Changes and Exit" (Сохранить изменения и выйти), и затем нажмите клавишу Enter.
4. Подождите, пока компьютер сохранит изменения и перезагрузится.
5. После перезагрузки вы выйдете из BIOS и увидите заставку загрузки операционной системы.
Теперь ваши изменения в настройках BIOS должны быть сохранены, и ваш компьютер будет загружаться согласно этим настройкам.
Шаг 5: Проверьте, что настройки BIOS применены

После того как вы внесли необходимые изменения в настройки BIOS на вашем устройстве ASUS, важно убедиться, что эти настройки действительно применены.
Для проверки нажмите клавишу "F10" или выберите опцию "Save and Exit" на экране BIOS.
После сохранения изменений, ваш компьютер перезагрузится и войдет в операционную систему.
Если компьютер успешно загрузился, значит настройки BIOS успешно применены. Если же у вас возникли проблемы после применения настроек, попробуйте вернуться в BIOS и проверьте, что все изменения были введены правильно.
Вы также можете проверить, что настройки BIOS применены, проверив параметры, которые вы изменили. Например, если вы включили опцию "Virtualization Technology", убедитесь, что эта опция отображается как включенная после перезагрузки системы.
Если вы все еще испытываете проблемы после применения настроек BIOS, рекомендуется обратиться за помощью к специалистам ASUS или обратиться в сервисный центр.
| Совет: | Для лучшей производительности и безопасности рекомендуется регулярно обновлять версию BIOS на вашем устройстве ASUS. |