В современном мире интернет является неотъемлемой частью нашей жизни. Подключение к WiFi стало настолько привычным, что мы даже не задумываемся о том, как это происходит. Однако, если у вас на руках оказался новый ноутбук Huawei и вы впервые сталкиваетесь с задачей подключиться к WiFi, мы рады представить вам подробную инструкцию.
Во-первых, для подключения к WiFi на ноутбуке Huawei вам необходимо открыть "Настройки". Для этого щелкните на значок "Пуск" в нижнем левом углу экрана. В открывшемся меню вы найдете значок "Настройки", который вы должны выбрать. Если вы не можете найти иконку "Настройки" на главном экране ноутбука, воспользуйтесь функцией поиска, нажав на клавишу "Windows" на клавиатуре и вводя "Настройки" в поисковой строке.
После открытия "Настроек" вам необходимо выбрать раздел "Сеть и интернет". Обратите внимание, что часто "Настройки" делятся на несколько основных разделов. Вам нужно будет щелкнуть на "Сеть и интернет", чтобы перейти к настройкам соединения. Здесь вы найдете все доступные параметры, связанные с интернетом, включая WiFi.
Как настроить подключение к WiFi на ноутбуке Huawei?

Если у вас есть ноутбук Huawei и вы хотите подключиться к беспроводной сети WiFi, следуйте простым шагам, описанным ниже:
| Шаг | Действие |
|---|---|
| 1 | Откройте "Панель управления" на вашем ноутбуке Huawei. |
| 2 | Найдите и выберите раздел "Сеть и интернет". |
| 3 | В списке доступных сетей найдите нужную WiFi-сеть. |
| 4 | Выберите желаемую сеть и нажмите на кнопку "Подключиться". |
| 5 | Введите пароль для подключения к выбранной WiFi-сети. |
| 6 | Дождитесь подтверждения подключения к сети. |
| 7 | Проверьте подключение к WiFi, открыв любой веб-браузер и загрузив любую веб-страницу. |
Теперь вы успешно подключены к WiFi на ноутбуке Huawei и можете пользоваться высокоскоростным интернетом без проводов!
Перейдите в настройки Wi-Fi на компьютере

Если вы хотите подключиться к Wi-Fi сети на ноутбуке Huawei, первым шагом будет открытие настроек Wi-Fi на вашем компьютере. Следуйте этой простой инструкции:
Шаг 1: Нажмите на значок Wi-Fi в правом нижнем углу панели задач. Обычно это изображение сигнала Wi-Fi или пиктограмма точек, обозначающая доступные сети.
Шаг 2: Появится список доступных Wi-Fi сетей. Найдите нужную сеть и нажмите на нее.
Шаг 3: Если сеть запрашивает пароль, введите его и нажмите "Подключиться".
Шаг 4: Подождите несколько секунд, чтобы ваш компьютер установил соединение с выбранной Wi-Fi сетью.
Шаг 5: Вы будете автоматически подключены к Wi-Fi сети, иконка Wi-Fi на панели задач будет показывать статус подключения.
Теперь вы успешно подключились к Wi-Fi сети на вашем ноутбуке Huawei и можете наслаждаться высокоскоростным интернетом.
Выберите доступную сеть Wi-Fi

Чтобы подключиться к Wi-Fi на ноутбуке Huawei, вам необходимо выбрать доступную сеть Wi-Fi:
Шаг 1: Нажмите на значок Wi-Fi в правом нижнем углу панели задач.
Шаг 2: В открывшемся окне выберите доступную сеть Wi-Fi из списка.
Шаг 3: Если требуется пароль, введите его в соответствующее поле.
Шаг 4: Нажмите кнопку "Подключиться".
Примечание: Если нужная сеть Wi-Fi не отображается в списке, убедитесь, что она включена и работает, а также проверьте настройки вашего роутера.
Введите пароль от выбранной сети Wi-Fi

После того как вы выбрали нужную сеть Wi-Fi, вам необходимо ввести пароль для подключения к этой сети. Пароль может состоять из букв, цифр и специальных символов.
Обратите внимание на правильность раскладки клавиатуры и наличие заглавных и строчных букв в пароле. Если вы не уверены в правильности введенного пароля, советуем проверить его еще раз.
После ввода пароля нажмите кнопку "Подключиться" или "ОК" и дождитесь завершения процесса подключения. В случае успешного подключения к сети Wi-Fi вы сможете пользоваться интернетом на своем ноутбуке Huawei.
Важно: Если пароль от выбранной сети Wi-Fi отображается как "********", это означает, что пароль защищен и не виден при вводе. Постарайтесь не допускать опечаток при вводе пароля и будьте внимательны при его вводе.
Проверьте подключение к интернету

Прежде чем подключаться к Wi-Fi на ноутбуке Huawei, убедитесь, что ваш ноутбук имеет надежное интернет-подключение. Вот несколько шагов, которые вы можете выполнить, чтобы проверить подключение:
1. Проверьте физическое подключение
Убедитесь, что сетевой кабель правильно подключен к порту Ethernet на вашем ноутбуке и модеме Wi-Fi. Если вы используете беспроводное подключение, проверьте, что вы находитесь в пределах зоны действия Wi-Fi сети и что Wi-Fi адаптер вашего ноутбука включен.
2. Перезагрузите модем и маршрутизатор Wi-Fi
Попробуйте перезагрузить модем и маршрутизатор Wi-Fi для устранения возможных проблем со связью. Выключите их, подождите несколько секунд и снова включите.
3. Проверьте другие устройства
Если интернет не работает на вашем ноутбуке Huawei, проверьте подключение на других устройствах, таких как смартфоны или планшеты. Если и другие устройства не имеют доступа к интернету, проблема может быть связана с вашим интернет-провайдером.
4. Проверьте настройки Wi-Fi
Убедитесь, что вы правильно настроили параметры сети Wi-Fi на вашем ноутбуке Huawei. Проверьте, что выбрана правильная сеть Wi-Fi, пароль введен верно и что у вас есть доступ к этой сети Wi-Fi.
После выполнения этих шагов вы должны иметь надежное подключение к интернету. Если проблемы продолжаются, обратитесь в службу поддержки для получения дополнительной помощи.
Установите автоматическое подключение к выбранной сети
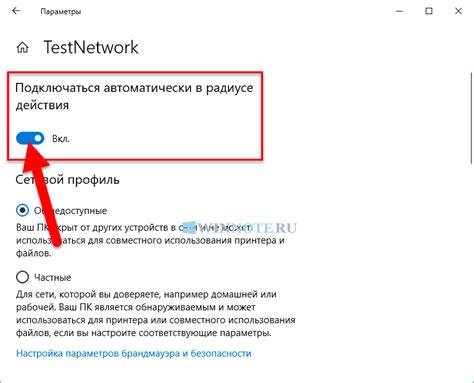
Чтобы ваш ноутбук Huawei автоматически подключался к выбранной сети Wi-Fi при ее доступности, выполните следующие шаги:
- Откройте меню "Параметры" на вашем ноутбуке Huawei.
- Выберите раздел "Сеть и интернет".
- В разделе "Беспроводные сети" найдите и выберите "Wi-Fi".
- В списке доступных сетей выберите нужную Wi-Fi сеть и нажмите на нее.
- Откроется окно с подробной информацией о выбранной сети. В этом окне нажмите на переключатель "Включить автоматическое подключение".
- Введите пароль для выбранной сети (если требуется) и нажмите на кнопку "Подключиться".
Теперь ваш ноутбук Huawei будет автоматически подключаться к выбранной сети Wi-Fi при ее доступности.
Проверьте настройки брандмауэра и антивирусного ПО
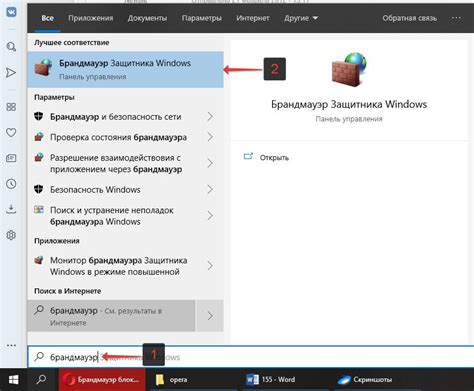
При подключении к WiFi на ноутбуке Huawei иногда возникают проблемы из-за настроек брандмауэра или антивирусного программного обеспечения. Эти программы могут блокировать доступ к сети или мешать установлению соединения.
Чтобы проверить настройки брандмауэра, следуйте инструкциям:
- Откройте настройки брандмауэра на вашем ноутбуке Huawei.
- Убедитесь, что WiFi-сеть не находится в списке заблокированных или запрещенных.
- Если WiFi-сеть находится в списке заблокированных, удалите ее из списка.
Если у вас установлена антивирусная программа, проверьте настройки ее брандмауэра или фаервола. Убедитесь, что WiFi-сеть не блокируется или не запрещается этим программным обеспечением.
Если необходимо, временно отключите антивирусное ПО или брандмауэр, чтобы проверить, удалось ли подключиться к WiFi-сети без его влияния. Если отключение программного обеспечения решает проблему, обратитесь к документации или службе поддержки поставщика антивирусной программы или брандмауэра для корректной настройки и включения WiFi-сети в "белый список".
Попробуйте перезагрузить роутер и ноутбук

Если у вас возникли проблемы с подключением к WiFi на ноутбуке Huawei, попробуйте сначала перезагрузить роутер и ноутбук. Это простое действие может помочь восстановить соединение и исправить ошибки, связанные с сетью.
Чтобы перезагрузить роутер, найдите кнопку питания на задней панели устройства. Нажмите на нее и удерживайте несколько секунд, пока не выключится индикатор питания. Затем снова нажмите на кнопку, чтобы включить роутер. Подождите, пока все индикаторы загорятся, что указывает на успешную загрузку роутера.
Также необходимо перезагрузить ноутбук. Для этого щелкните на кнопку "Пуск" в левом нижнем углу экрана и выберите пункт "Перезагрузка". Дождитесь, пока ноутбук выключится и снова включится.
После перезагрузки роутера и ноутбука попробуйте подключиться к WiFi сети снова. Если проблема не решена, перейдите к следующему шагу.