MacBook Air - это популярная модель ультратонких ноутбуков от Apple, которая обладает множеством полезных функций. Одной из таких функций является иконка яблока, которая находится на верхней панели инструментов. Но что делать, если вы хотите отключить эту иконку? В этой статье мы расскажем вам о нескольких простых шагах, которые помогут вам отключить яблоко на вашем MacBook Air.
Шаг 1: Откройте меню "Настройки системы". Вы можете найти его в доке (панели инструментов внизу экрана) или в Finder (приложение с иконкой лицевой части). Щелкните на значке "Настройки системы", чтобы открыть его.
Шаг 2: В открывшемся окне "Настройки системы" найдите раздел "Общие". Кликните на этот раздел, чтобы перейти к настройкам общих параметров системы.
Шаг 3: В окне настроек общих параметров системы вы найдете поле "Показывать яблоко на панели меню". Снимите флажок с этого поля, чтобы отключить отображение иконки яблока на верхней панели инструментов.
Шаг 4: После того, как вы сняли флажок с поля "Показывать яблоко на панели меню", иконка яблока исчезнет с верхней панели инструментов. Теперь вы можете наслаждаться своим MacBook Air без отображения этой иконки.
Подготовка к отключению яблока на MacBook Air

Перед тем, как приступить к отключению яблока на MacBook Air, важно выполнить несколько подготовительных действий:
1. Сделайте резервную копию важных файлов и данных. Для этого вы можете использовать встроенные инструменты Time Machine или облачное хранилище.
2. Убедитесь, что ваш MacBook Air подключен к источнику питания. Во время процесса отключения яблока может потребоваться значительное количество энергии.
3. При необходимости, выключите все запущенные приложения. Это позволит избежать возможных проблем и сохранить вашу работу.
4. Следите за процессом отключения яблока на MacBook Air и не прерывайте его до его завершения. В противном случае, возможны непредвиденные последствия.
После выполнения всех этих шагов вы будете готовы к процессу отключения яблока на MacBook Air и сможете переходить к следующим этапам.
а) Определение модели MacBook Air
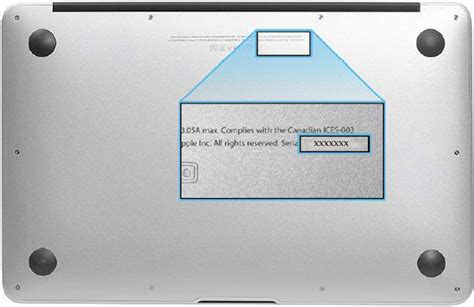
Перед тем как приступить к отключению яблока на MacBook Air, необходимо точно определить модель устройства. Ведь инструкция может отличаться в зависимости от версии MacBook Air.
Чтобы определить модель MacBook Air, выполните следующие действия:
- Откройте меню "Приложения" и найдите программу "О MacBook Air".
- Выполните клик по данной программе для ее запуска.
- В открывшемся окне найдите вкладку "Обзор".
- По номеру модели, которую можно найти в этой вкладке, определите конкретную версию MacBook Air.
Например, если номер модели начинается на "A1466" или "A1369", значит у вас MacBook Air 13-дюймового формата, выпущенный до 2017 года. Если же номер модели начинается на "A1932" или "A2179", то это MacBook Air 13-дюймового формата, выпущенный после 2018 года.
Правильное определение модели вашего MacBook Air поможет вам избежать ошибок при выполнении инструкции по отключению яблока на устройстве.
б) Резервное копирование данных

Прежде чем отключить яблоко на MacBook Air, рекомендуется сделать резервную копию всех важных данных. Это позволит избежать потери информации в случае каких-либо проблем или ошибок при процедуре отключения.
Существует несколько способов сделать резервную копию данных на MacBook Air:
1. Использование Time Machine:
Time Machine - это встроенное приложение на MacBook Air, предназначенное для автоматического создания резервных копий данных. Для использования Time Machine вам понадобится внешний жесткий диск или сетевое хранилище, где будут храниться резервные копии. Подключите этот диск или хранилище к MacBook Air и настройте Time Machine, выбрав источник для резервного копирования и задав интервалы сохранения данных. После настройки Time Machine будет автоматически создавать резервные копии ваших файлов, позволяя восстановить их в случае необходимости.
2. Сохранение в облаке:
Еще один способ сделать резервную копию данных - использовать облачное хранилище. На MacBook Air предустановлены приложения iCloud Drive и Google Диск, которые позволяют сохранять файлы и папки в облако. Загрузите все нужные файлы на ваш аккаунт в iCloud Drive или Google Диск, чтобы иметь доступ к ним из любого устройства, а также для обеспечения их безопасности.
3. Копирование на внешний носитель:
Если у вас есть внешний носитель, такой как флеш-накопитель или жесткий диск, вы можете просто скопировать все важные файлы на него. Подключите внешний носитель к MacBook Air и перетащите нужные файлы и папки на него вручную.
Независимо от выбранного способа, убедитесь, что вы сохранили все необходимые данные перед тем, как отключить яблоко на MacBook Air. Таким образом, вы сможете восстановить свои файлы после процедуры отключения, если это потребуется.
</p>
Отключение яблока на MacBook Air

Для отключения яблока на MacBook Air выполните следующие шаги:
- Нажмите на кнопку "Apple" в верхнем левом углу экрана.
- В выпадающем меню выберите пункт "Системные настройки".
- В открывшемся окне "Системные настройки" выберите пункт "Заставка".
- На вкладке "Заставка" найдите и щелкните по списку настройки "Показывать логотип Apple при входе и переключении пользователей".
- Снимите флажок с этой настройки, чтобы отключить яблоко на MacBook Air.
- Закройте окно "Системные настройки".
После выполнения этих шагов яблоко на MacBook Air будет отключено, и вы больше не увидите его при входе в систему или переключении пользователей.
а) Открытие системных настроек

Для того чтобы отключить яблоко на MacBook Air, необходимо открыть системные настройки. Для этого:
- Шаг 1: Нажмите на значок яблока в левом верхнем углу экрана.
- Шаг 2: В открывшемся меню выберите пункт "Настройки системы".
- Шаг 3: В окне настроек системы выберите вкладку "Общие".
- Шаг 4: Внизу окна настроек системы найдите опцию "Отображать логотип Apple".
- Шаг 5: Снимите галочку с этой опции, чтобы отключить отображение яблока.
Примечание: после выполнения этих действий яблоко перестанет отображаться при запуске и перезагрузке MacBook Air.
б) Переход в раздел "Клавиатура"

Шаг 1. На главной панели системных настроек, локализованной в верхнем левом углу экрана, щелкните по значку "Приложение" и выберите "Настройки системы" в выпадающем меню.
Шаг 2. В открывшемся окне "Настройки системы" найдите и щелкните на значке "Клавиатура".
Шаг 3. В разделе "Клавиатура" вы сможете настроить различные параметры, связанные с работой клавиатуры на MacBook Air. Здесь вы сможете изменить раскладку клавиатуры, добавить новые языки ввода или настроить автозамену и автокоррекцию.
Шаг 4. В этом разделе вы также найдете опцию "Задержка повтора" и "Скорость повтора", которые позволят вам настроить задержку между нажатием и повтором клавиши, а также установить скорость повтора. Для отключения задержки повтора и установки наивысшей скорости повтора переместите соответствующие ползунки в максимальное положение.
Шаг 5. После завершения всех необходимых изменений в разделе "Клавиатура" нажмите на кнопку "Готово" для сохранения внесенных изменений.