Когда вы играете в Dota 2, каждая мелочь имеет значение. И одной из таких мелочей является курсор мыши. По умолчанию в игре установлен стандартный курсор, но вы можете его изменить и выбрать наиболее удобный вариант для себя. Это может значительно повлиять на ваше игровое восприятие и повысить вашу эффективность в игре.
Изменение курсора в Dota 2 довольно просто. Вам понадобится всего несколько шагов, чтобы настроить его под свои предпочтения. Во-первых, вам нужно открыть главное меню игры, нажав клавишу Esc или щелкнув на значок главного меню в верхнем левом углу экрана. Затем выберите "Настройки" в списке доступных опций.
В меню "Настройки" найдите вкладку "Интерфейс". Там вы найдете различные настройки, связанные с отображением курсора. Найдите опцию "Изменить курсор" и щелкните на ней. В этом разделе вы можете выбрать из нескольких доступных курсоров.
Выберите курсор, который вы хотите использовать в игре, и сохраните настройки. Теперь ваш курсор будет отображаться в игре в соответствии с вашим выбором. Не стесняйтесь экспериментировать с различными курсорами, чтобы найти тот, который наиболее удобен для вас и помогает вам лучше контролировать игровое поле.
Изменение курсора в Dota 2 - инструкция и советы
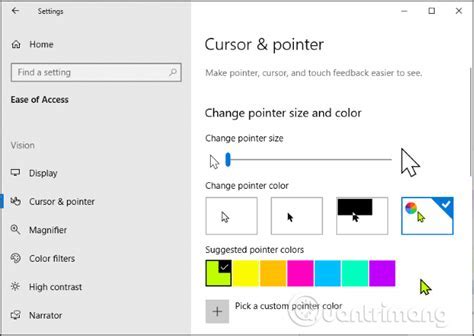
Инструкция по изменению курсора в Dota 2
Шаг 1: Скачайте курсор. В сети существует множество сайтов, где можно бесплатно скачать новые курсоры для использования в Dota 2. Выберите подходящий вариант и загрузите его на свой компьютер.
Шаг 2: Откройте игру Dota 2 и зайдите в настройки. Настройки можно найти, кликнув на значок шестеренки в правом верхнем углу главного меню игры.
Шаг 3: В разделе настроек найдите вкладку "Вид" (или "Оформление"). В этом разделе должна быть опция "Изменить курсор". Щелкните на неё, чтобы открыть окно выбора курсора.
Шаг 4: В окне выбора курсора найдите загруженный ранее файл с новым курсором. Обычно это файл с расширением ".cur" или ".ani". Выберите его и нажмите "Применить".
Шаг 5: Перезапустите игру Dota 2, чтобы изменения вступили в силу. Теперь вы можете наслаждаться игрой с новым курсором!
Советы по выбору курсора в Dota 2
| Совет | Пояснение |
|---|---|
| Выбирайте курсор, который хорошо видно на экране | Убедитесь, что выбранный курсор хорошо виден на фоне игрового экрана. Избегайте слишком ярких или слишком тёмных цветов, которые могут затруднить видимость. |
| Ориентируйтесь на личные предпочтения | Каждый игрок имеет свои предпочтения в отношении стиля и внешнего вида курсора. Выбирайте курсор, который вам нравится и подходит под вашу игровую атмосферу. |
| Учитывайте функциональность курсора | Некоторые курсоры могут иметь дополнительные функции, такие как анимации или специальные эффекты. Рассмотрите их, если они могут повысить ваш комфорт в игре. |
Следуя этой инструкции и советам, вы сможете легко изменить курсор в Dota 2 и настроить его под свои потребности. Не бойтесь экспериментировать и находить оптимальное решение для себя!
Изменение курсора в Dota 2 с использованием Launch Options
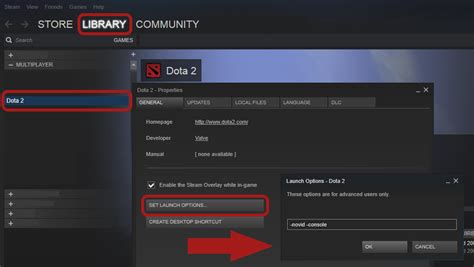
Если вы хотите изменить внешний вид курсора в игре Dota 2, вы можете воспользоваться специальными командами Launch Options. Launch Options позволяют изменять различные настройки игры, включая внешний вид курсора.
Для изменения курсора в Dota 2, вам необходимо открыть консоль команд, нажать на клавишу "Enter" и ввести следующую команду:
| Команда | Описание |
|---|---|
| -cursor путь_к_изображению | Заменяет стандартный курсор на изображение, указанное в путь_к_изображению. |
Например, если вы хотите заменить стандартный курсор на изображение "custom_cursor.cur", введите следующую команду:
-cursor "custom_cursor.cur"
Обратите внимание, что файл с изображением курсора должен находиться в папке Dota 2 и иметь правильный формат файла (например, .cur или .png).
После ввода команды, перезапустите игру Dota 2, чтобы изменения вступили в силу. Теперь вы можете наслаждаться игрой с новым курсором!
Изменение курсора в Dota 2 с помощью конфигурационных файлов
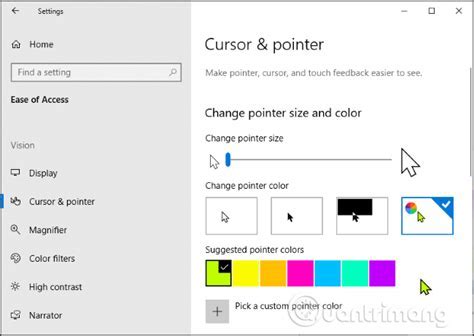
Вот как изменить курсор в Dota 2:
- Откройте файл "autoexec.cfg" (если его нет, создайте новый текстовый файл и переименуйте его в "autoexec.cfg").
- Вставьте следующий код в файл:
dota_cursor_schemes "2"
Здесь число "2" означает схему курсора, которую вы хотите использовать. Вы можете изменить это число на другое, чтобы применить другую схему курсора. Ниже приведен список доступных схем:
- 1 – стандартная схема курсора.
- 2 – схема курсора с эффектом подсветки.
- 3 – схема курсора с зеленой полоской.
После внесения изменений сохраните файл и закройте его.
Теперь, при запуске Dota 2, у вас будет установлена выбранная схема курсора.
Примечание: Если вы хотите использовать свой собственный курсор в игре, вы можете создать изображение курсора размером 32x32 пикселя и сохранить его в формате "cur". Затем измените код в файле "autoexec.cfg":
dota_custom_cursor_enabled "1"
dota_custom_cursor_file "путь_к_вашему_изображению.cur"
Замените "путь_к_вашему_изображению.cur" на фактический путь к вашему изображению курсора.
После сохранения файла и перезапуска Dota 2 ваш собственный курсор будет использоваться вместо выбранной схемы курсора.
Стоп-кадр курсора: как улучшить точность прицеливания

Один из способов улучшить точность прицеливания и сделать движение курсора более плавным - это использовать стоп-кадр курсора. Стоп-кадр - это дополнительное изображение курсора, которое отображается, когда курсор останавливается на каком-то объекте в игре. Это может быть герой, миньон или любой другой предмет.
Чтобы установить стоп-кадр курсора в Dota 2, следуйте этим инструкциям:
Выберите нужный курсор. Dota 2 предлагает несколько стандартных курсоров, которые можно выбрать в настройках игры. Выберите курсор, который вам нравится и который хорошо видно на экране.
Найдите изображение для стоп-кадра. Для создания стоп-кадра вам понадобится изображение, которое будет отображаться, когда курсор останавливается. Вы можете использовать любое изображение или скачать готовое из интернета.
Измените файлы игры. Найдите файлы игры Dota 2 на вашем компьютере и откройте папку с курсорами. Замените файл курсора нужным изображением, чтобы создать стоп-кадр. Обратите внимание, что для этого может потребоваться права администратора.
Протестируйте стоп-кадр. После внесения изменений в файлы игры, перезапустите Dota 2 и проверьте, как работает новый стоп-кадр. Убедитесь, что он отображается правильно и привлекает ваше внимание при остановке курсора.
Использование стоп-кадра курсора в Dota 2 поможет вам улучшить точность прицеливания и сделать движение курсора более плавным. Не забывайте, что это только один из множества способов улучшить свою игру, поэтому экспериментируйте и настраивайте свои настройки, чтобы найти наиболее удобное и эффективное решение для себя.
Установка кастомного курсора в Dota 2

Вероятно, вы уже заметили, что стандартный курсор в Dota 2 может быть не самым удобным для вашего геймплея. Но не переживайте, в Dota 2 есть возможность установить кастомный курсор, который поможет вам сделать игру более комфортной и уникальной.
Вот как вы можете установить кастомный курсор в Dota 2:
- Первым делом, вам потребуется скачать кастомный курсор, который вам нравится. Существует множество веб-сайтов, где вы можете найти их. Убедитесь, что курсор имеет формат .ani или .cur.
- После того, как вы скачали курсор, откройте папку с Dota 2 на вашем компьютере. Находите ее в Steamapps/common/Dota 2 или воспользуйтесь функцией "Найти" в проводнике.
- Внутри папки Dota 2 найдите файл autoexec.cfg. Если вы его не видите, создайте новый текстовый документ и назовите его autoexec.cfg.
- Откройте файл autoexec.cfg с помощью текстового редактора, такого как Notepad. Если у вас нет autoexec.cfg, создайте его, открыв новый текстовый документ и сохраните его как autoexec.cfg.
- Внутри файла autoexec.cfg вставьте следующий код:
| cl_software_cursor | "0" |
| cl_hardware_cursor | "1" |
| dota_mouse_window_lock | "1" |
| dota_mouse_window_lock_width | "1920" |
| dota_mouse_window_lock_height | "1080" |
| dota_mouse_window_restriction | "1" |
| dota_mouse_window_restriction_min_x | "0" |
| dota_mouse_window_restriction_max_x | "1920" |
| dota_mouse_window_restriction_min_y | "0" |
| dota_mouse_window_restriction_max_y | "1080" |
| dota_custom_cursor_auto | "0" |
| dota_custom_custom_cursor_auto_repeat | "0" |
| dota_custom_custom_cursor_ping | "0" |
| dota_custom_custom_cursor_filename | "имя_файла.cur" |
Замените имя_файла.cur на имя файла вашего скачанного кастомного курсора.
После того, как вы вставили код в autoexec.cfg, сохраните файл и закройте текстовый редактор.
Теперь вы можете запустить Dota 2 и насладиться новым кастомным курсором. Убедитесь, что ваш курсор имеет правильный размер и пропорции для вашего экрана.
Примечание: Если ваш курсор не отображается должным образом, убедитесь, что вы правильно указали путь к файлу курсора и использовали правильные размеры окна Dota 2.