Современные ноутбуки обладают множеством удобных функций, одной из которых является цифровая клавиатура. Она расположена на правой стороне клавиатуры и может быть очень полезна при работе с числами и математическими операциями. Однако не все пользователи знают, как включить эту функцию, особенно если она не активирована по умолчанию.
Настройка цифровой клавиатуры на ноутбуке может отличаться в зависимости от модели и производителя устройства. Но в большинстве случаев включение происходит при помощи специальной комбинации клавиш.
Если у вас на ноутбуке отсутствуют отдельные кнопки для цифровой клавиатуры, то, скорее всего, вам понадобится использовать функциональные клавиши в сочетании с клавишей "NumLock". Чтобы включить цифровую клавиатуру, удерживайте клавишу "Fn" и одновременно нажмите "NumLock". Обычно эта комбинация обозначена буквами "NumLk" или символами "NumLk" на кнопке "F11" или "F12". При правильном включении "NumLock" вспыхнет соответствующий индикатор на клавиатуре, и вы сможете использовать цифровую клавиатуру для ввода чисел и других символов.
Комплекс инструкций по активации цифровой клавиатуры на правой стороне ноутбука

Цифровая клавиатура на правой стороне ноутбука предоставляет удобный способ ввода чисел и выполнения других функций без использования клавиш в верхнем ряду. Для активации цифровой клавиатуры на правой стороне ноутбука следуйте этим инструкциям:
- Проверьте настройки: Убедитесь, что цифровая клавиатура на правой стороне ноутбука не отключена в настройках операционной системы. Перейдите в "Панель управления" и найдите раздел "Региональные и языковые параметры". Проверьте, что региональные параметры соответствуют используемому языку и что функция "Цифровая клавиатура" включена.
- Используйте функциональные клавиши: Некоторые ноутбуки имеют специальные функциональные клавиши, которые могут включать и отключать цифровую клавиатуру на правой стороне. Обратитесь к руководству пользователя своего ноутбука, чтобы узнать, есть ли соответствующая функциональная клавиша, и как ее использовать.
- Включите NumLock: Убедитесь, что клавиша NumLock включена. Нажмите Fn (если присутствует на клавиатуре вашего ноутбука) и клавишу NumLock одновременно.
- Обратитесь к производителю: Если вы попрежнему не можете активировать цифровую клавиатуру на правой стороне ноутбука, рекомендуется обратиться к производителю ноутбука за дополнительной информацией и поддержкой.
Примечание: Пункты инструкций могут незначительно отличаться в зависимости от модели ноутбука и операционной системы. Рекомендуется предварительно проверить руководство вашего ноутбука или обратиться за помощью к производителю.
Шаг 1: Проверьте настройки операционной системы
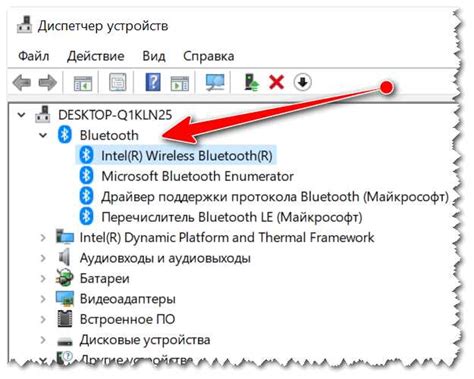
Перед тем как включать цифровую клавиатуру на правой стороне ноутбука, необходимо убедиться, что настройки операционной системы позволяют использование данной функции.
Для этого выполните следующие действия:
| 1. | Откройте "Панель управления" на вашем ноутбуке. |
| 2. | Выберите раздел "Региональные настройки" или аналогичный подраздел. |
| 3. | Убедитесь, что ваша операционная система поддерживает использование цифровой клавиатуры. |
| 4. | Проверьте настройки языка и раскладки клавиатуры, чтобы убедиться, что они правильно настроены. |
Если вы обнаружили различия в настройках операционной системы, вам может потребоваться внести изменения, чтобы включить цифровую клавиатуру на правой стороне ноутбука.
Шаг 2: Пошаговое руководство по активации цифровой клавиатуры

Шаг 1: Перейдите в "Панель управления". Для этого нажмите на кнопку "Пуск" в левом нижнем углу экрана и выберите "Панель управления" из списка программ.
Шаг 2: В "Панели управления" найдите раздел "Регион и язык" и откройте его.
Шаг 3: В открывшемся окне "Регион и язык" выберите вкладку "Клавиатуры и языки".
Шаг 4: Нажмите на кнопку "Изменить клавиатуры" в разделе "Клавиатуры" прямо под заголовком.
Шаг 5: В открывшемся окне "Клавиатуры" найдите "Раскладки текста и службы ввода" и нажмите на кнопку "Изменить".
Шаг 6: В появившемся окне выберите "Добавить" и найдите нужную вам раскладку клавиатуры. Найдите и выберите вариант с цифровой клавиатурой, который будет отображаться в списке.
Шаг 7: Подтвердите выбор, нажав на кнопку "ОК" во всех окнах, чтобы сохранить изменения.
Шаг 8: Перезагрузите ноутбук, чтобы применить настройки клавиатуры. После перезагрузки цифровая клавиатура должна быть активирована и готова к использованию на правой стороне ноутбука.
Обратите внимание, что эти инструкции могут незначительно отличаться в зависимости от операционной системы и модели ноутбука.
Шаг 3: Решение проблем и дополнительные рекомендации
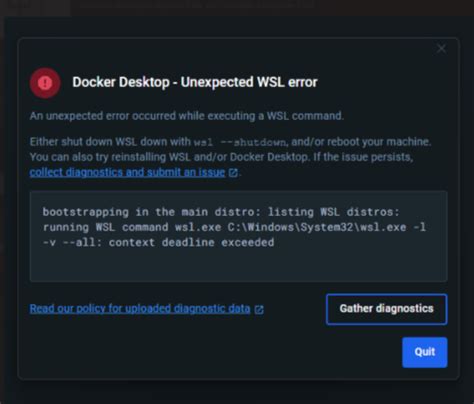
Если после выполнения предыдущих шагов цифровая клавиатура на правой стороне ноутбука по-прежнему не работает, вам могут понадобиться дополнительные действия:
1. Проверьте настройки клавиатуры:
Убедитесь, что клавиатура не отключена в системных настройках. В Windows это можно сделать, открыв панель управления и выбрав раздел «Устройства и принтеры». Затем найдите раздел «Клавиатура» и убедитесь, что она включена.
2. Перезагрузите ноутбук:
Иногда простая перезагрузка помогает решить проблему. Попробуйте выключить ноутбук и снова включить его с использованием кнопки питания.
3. Обновите драйверы клавиатуры:
Возможно, проблема заключается в несовместимости драйверов клавиатуры с операционной системой. Попробуйте обновить драйверы, перейдя на официальный сайт производителя ноутбука или используя специальную программу для обновления драйверов.
4. Обратитесь в сервисный центр:
Если ни одно из вышеперечисленных решений не помогло, возможно, проблема с цифровой клавиатурой имеет аппаратную природу. В этом случае рекомендуется обратиться в сервисный центр для диагностики и ремонта.
После выполнения этих шагов вы должны суметь включить цифровую клавиатуру на правой стороне ноутбука. Удачи!