Wsreset – это инструмент, предназначенный для решения различных проблем, связанных с магазином Windows Store на операционной системе Windows 10. Возможно, вам приходилось сталкиваться с проблемами загрузки или обновления приложений из магазина, а также их некорректной работой. Wsreset помогает в таких случаях, сбрасывая кэш магазина и восстанавливая его работоспособность.
Wsreset – это встроенная в Windows 10 утилита, которая позволяет сбросить кэш и переустановить приложения из магазина Windows Store. Она очень полезна, когда пользователь сталкивается с ошибкой в магазине или испытывает проблемы с установкой или обновлением приложений. Все, что вам нужно сделать, чтобы воспользоваться wsreset, – это запустить утилиту и дождаться ее завершения.
Чтобы запустить wsreset, достаточно выполнить несколько простых шагов. Во-первых, откройте меню "Пуск" и найдите в нем поисковую строку. Введите "wsreset" в поисковую строку и нажмите Enter. В результате откроется окно командной строки, в котором будет показан процесс выполнения wsreset. После завершения процесса, вы увидите сообщение о том, что кэш магазина был сброшен.
Что такое wsreset и зачем он нужен?

Когда вы запускаете команду wsreset, она очищает кэш магазина Windows и перезагружает его. Это может помочь исправить различные ошибки и проблемы, связанные с магазином Windows, такие как:
| 1. | Невозможность установить или обновить приложение из магазина Windows. |
| 2. | Ошибка загрузки магазина Windows. |
| 3. | Приложения в магазине Windows не отображаются. |
| 4. | Проблемы с активацией или обновлением лицензий на приложения. |
Использование команды wsreset простое. Вам просто нужно выполнить следующие шаги:
- Откройте командную строку, нажав клавиши Win + X и выбрав "Командная строка (администратор)".
- Введите команду "wsreset" и нажмите клавишу Enter.
- Дождитесь завершения процесса. Окно командной строки будет закрыто автоматически после завершения.
- После этого вы можете попробовать снова установить или обновить приложение из магазина Windows.
Важно отметить, что команда wsreset не удаляет ваши установленные приложения из магазина Windows. Она только сбрасывает кэш, что позволяет магазину Windows загрузить свежую копию данных при следующей попытке установки или обновления приложений.
Если вы столкнулись с проблемами в магазине Windows, попробуйте использовать команду wsreset для их исправления. Это может быть полезным инструментом для устранения проблем, связанных с загрузкой и обновлением приложений на вашем компьютере с операционной системой Windows 10.
Установка wsreset на Windows 10
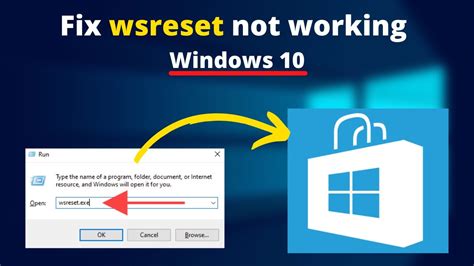
Для установки wsreset на компьютере с операционной системой Windows 10, следуйте следующим шагам:
- Откройте меню "Пуск" на вашем компьютере.
- Найдите в меню "Пуск" приложение "Параметры" и нажмите на него.
- В открывшемся окне "Параметры" выберите раздел "Система".
- На левой панели выберите вкладку "Очистить хранилище кэша Microsoft Store" и нажмите на нее.
- После этого нажмите на кнопку "Очистить" для подтверждения действия.
- Ожидайте завершения процесса очистки хранилища кэша Microsoft Store.
- После завершения процесса, запустите приложение Microsoft Store на вашем компьютере.
- Теперь вы можете использовать функцию wsreset для сброса кэша Microsoft Store и устранения возможных проблем.
Иногда сброс кэша может потребоваться для обновления приложений или исправления ошибок, связанных с Microsoft Store. Установка и использование wsreset на Windows 10 - простая и эффективная процедура для многих пользователей.
Требования к компьютеру для установки wsreset
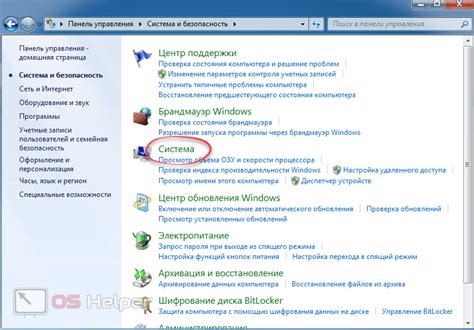
Для установки wsreset на компьютере необходимо удовлетворять следующим требованиям:
- Операционная система: Windows 10 или более поздняя версия.
- Системные требования: Компьютер должен иметь достаточно ресурсов для запуска и работы приложения. Рекомендуется иметь процессор с тактовой частотой не менее 1 ГГц, 2 Гб оперативной памяти и 16 Гб свободного дискового пространства.
- Интернет-соединение: Для установки и обновления wsreset требуется стабильное подключение к интернету. Скорость соединения должна быть не менее 1 Мбит/с.
- Аккаунт Microsoft: Для установки и запуска wsreset рекомендуется использовать аккаунт Microsoft. Это позволит легко синхронизировать приложение с другими устройствами и сохранить свои настройки.
Убедитесь, что ваш компьютер соответствует указанным требованиям перед началом установки wsreset. Это гарантирует бесперебойную работу приложения и поможет избежать возможных проблем.
Как использовать wsreset для сброса Windows Store?

Для использования wsreset вам потребуется выполнить несколько простых шагов:
- Откройте меню "Пуск" и начните вводить "wsreset" в поле поиска.
- В результате поиска появится приложение "wsreset". Нажмите на него правой кнопкой мыши и выберите "Запустить от имени администратора".
- Появится окно командной строки, которое может отобразиться и исчезнуть. Не закрывайте его и подождите несколько секунд, пока процесс сброса не завершится.
- Когда процесс сброса будет выполнен, Windows Store автоматически откроется, и вы увидите, что кэш был сброшен, а службы были перезапущены.
После выполнения этих шагов, вы сможете снова начать пользоваться Windows Store, и, возможно, исправить какие-либо проблемы, связанные с его функционированием.
Обратите внимание, что процесс сброса может занять некоторое время, особенно если в вашей системе установлено большое количество приложений из Windows Store. Не прерывайте процесс сброса и дождитесь его окончания.
Что делать, если wsreset не работает?

Если после выполнения команды wsreset проблемы с приложением Windows Store не исчезают, есть несколько дополнительных действий, которые можно предпринять:
| Шаг | Описание |
| 1. | Перезапустите компьютер. Иногда перезагрузка может помочь восстановить работу Windows Store. |
| 2. | Обновите операционную систему до последней версии. Возможно, проблема связана с устаревшими компонентами Windows. |
| 3. | Проверьте наличие обновлений для приложения Windows Store. Возможно, разработчики выпустили исправления для известных проблем. |
| 4. | Отключите антивирусное программное обеспечение временно. Некоторые антивирусы могут блокировать работу Windows Store, поэтому стоит проверить, помогает ли его отключение. |
| 5. | Создайте новый учетную запись пользователя. Возможно, проблема связана с поврежденным профилем пользователя. |
| 6. | Свяжитесь с технической поддержкой Microsoft. Если ни одно из вышеперечисленных действий не помогло, разработчики Windows Store смогут предложить дополнительную помощь и решение проблемы. |
Попробуйте выполнить эти действия в указанном порядке, и, скорее всего, вы сможете решить проблемы с wsreset и восстановить нормальную работу приложений Windows Store.
Возможные проблемы при установке wsreset и их решение

При установке wsreset на компьютер могут возникать некоторые проблемы, которые могут замедлить или полностью остановить процесс установки. В этом разделе мы рассмотрим наиболее распространенные проблемы и предложим свои решения.
1. Ошибка при запуске wsreset
Возможной причиной ошибки при запуске wsreset может быть неправильное разрешение файла или проблемы с антивирусным программным обеспечением. Решением может быть следующее:
- Убедитесь, что вы запускаете установочный файл wsreset от имени администратора.
- Отключите временно антивирусное программное обеспечение и повторите попытку установки.
- Переименуйте установочный файл wsreset и попробуйте запустить его с другим именем.
2. Неправильные системные требования
Еще одной проблемой может быть неправильные системные требования для установки wsreset. Проверьте следующие требования и сравните их с вашей системой:
- Операционная система: Windows 10 или более поздняя версия.
- Свободное место на жестком диске: не менее 100 МБ.
- Доступ в интернет.
Если ваша система соответствует этим требованиям, попробуйте повторить установку wsreset.
3. Сбои во время загрузки или установки
Если у вас возникают проблемы во время загрузки или установки wsreset, попробуйте следующие решения:
- Перезагрузите компьютер и повторите попытку установки.
- Проверьте подключение к интернету и убедитесь, что оно стабильно.
- Проверьте наличие свободного места на жестком диске и освободите его, если необходимо.
- Попробуйте загрузить и установить wsreset с другого источника, например, с официального сайта.
Если проблема все еще не решена, рекомендуется обратиться в службу поддержки или поискать дополнительную информацию о проблеме в Интернете.