Эмуляторы игровых консолей - удивительный способ окунуться в игровую реальность прошлого. Они позволяют запустить классические игры на современных компьютерах и мобильных устройствах. Один из самых популярных эмуляторов - Play, который позволяет проигрывать игры от PlayStation 1 и PlayStation 2 на вашем ПК. Однако, чтобы насладиться играми без проблем, необходимо правильно настроить этот эмулятор. В данном гайде мы покажем вам, как это сделать.
Первым шагом для настройки эмулятора Play является загрузка и установка программы на ваш компьютер или мобильное устройство. Вы можете найти последнюю версию эмулятора на официальном сайте, а также в популярных интернет-магазинах приложений. Установка процесса не отличается от установки любого другого программного обеспечения.
После успешной установки откройте программу и осуществите поиск игр, которые вы хотите запустить. Игры для PlayStation 1 и PlayStation 2, как правило, доступны в формате образа диска (ISO или BIN). Если у вас есть оригинальный диск, вы можете сделать его образ с помощью специальных программ. Загрузите образы игр на ваш компьютер или мобильное устройство.
После того, как вы загрузили образы игр, откройте эмулятор Play и найдите в нем раздел «Настройки». В этом разделе вы сможете изменить различные параметры, чтобы достичь наилучшей производительности и качества графики. Мы рекомендуем настроить следующие параметры:
- Разрешение экрана: выберите наиболее подходящее разрешение, чтобы обеспечить приятную игровую атмосферу;
- Управление: настройте контроллеры или клавиатуру для удобного управления в играх;
- Графика: настройте различные параметры графики, такие как шейдеры, фильтры и разрешение текстур, для достижения максимального качества изображения;
- Звук: установите наиболее подходящие параметры звука для достижения наилучшего звукового сопровождения игр.
После настройки этих параметров, вы будете готовы запустить игры на вашем эмуляторе Play. Просто откройте образ игры и наслаждайтесь игровой реальностью прошлого на вашем современном устройстве! Будьте готовы к приключениям и возвращению в мир любимых игр детства!
Установка эмулятора Play

Для начала необходимо скачать эмулятор Play с официального сайта разработчика. Эмулятор доступен для операционных систем Windows, macOS и Linux.
После скачивания файлов эмулятора, приступаем к его установке. В Windows достаточно дважды кликнуть по загруженному файлу и следовать инструкциям установщика.
Для macOS и Linux необходимо открыть терминал, перейти в папку с загруженными файлами и выполнить следующие команды:
- Распаковка архива:
tar -xvf emulator_files.tar.gz - Переход в папку с распакованными файлами:
cd emulator_files - Запуск установки:
./install.sh
После завершения установки можно запустить эмулятор Play и начать в нем играть. Если возникают проблемы, связанные с установкой или настройкой эмулятора, рекомендуется обращаться за помощью на официальный форум поддержки.
Шаг 1: Скачивание эмулятора Play

- Откройте ваш любимый веб-браузер.
- Перейдите на официальный сайт Play (https://www.play-emulator.com) или другой надежный ресурс, предоставляющий возможность скачать эмулятор.
- На главной странице сайта найдите раздел "Скачать" или "Download".
- Нажмите на ссылку для скачивания эмулятора.
- Выберите папку на вашем компьютере, в которую вы хотите сохранить файл эмулятора.
- Дождитесь завершения загрузки файла.
Теперь у вас есть свежескачанный файл эмулятора Play, который готов к использованию. Переходите ко второму шагу и дальше, чтобы узнать, как правильно сконфигурировать эмулятор.
Шаг 2: Распаковка эмулятора Play

Когда вы скачали эмулятор Play, первым шагом будет его распаковка на вашем компьютере. Это необходимо для того, чтобы получить все необходимые файлы и настройки, чтобы эмулятор мог правильно функционировать.
Вам потребуется иметь программу для распаковки архивов, такую как WinRAR или 7-Zip. Если у вас еще нет такой программы, вы можете скачать ее с официальных сайтов разработчиков.
После установки программы для распаковки архивов, просто нажмите правой кнопкой мыши на файл эмулятора Play и выберите "Извлечь файлы" или аналогичный пункт меню. Укажите папку, в которую вы хотите распаковать эмулятор, и нажмите "ОК".
Затем программа начнет распаковывать файлы эмулятора в выбранную папку. Распаковка может занять некоторое время, в зависимости от размера архива и скорости вашего компьютера.
По завершении распаковки, вы увидите папку с названием эмулятора Play в выбранной вами папке. В этой папке находятся все необходимые файлы и настройки, которые вам понадобятся для запуска и настройки эмулятора.
Теперь, когда эмулятор Play полностью распакован, вы готовы переходить к следующему шагу - настройке эмулятора для игр без проблем.
Конфигурация эмулятора Play

1. Запустите эмулятор Play и выберите вкладку "Настройки".
| Параметр | Значение |
|---|---|
| Разрешение экрана | Рекомендуется установить разрешение экрана, соответствующее вашему устройству. |
| Оперативная память | Увеличьте доступную оперативную память, если игры работают медленно или не запускаются. |
| Графика | Установите нужный уровень графики в зависимости от возможностей вашего компьютера. |
| Управление | Настройте клавиатуру, мышь или геймпад в соответствии с вашими предпочтениями. |
2. Проверьте наличие последних обновлений для эмулятора Play и установите их, если требуется.
3. Перед запуском игры рекомендуется закрыть все ненужные приложения и процессы на компьютере, чтобы освободить ресурсы системы.
4. Если игра все равно не запускается или работает нестабильно, попробуйте изменить некоторые дополнительные настройки эмулятора Play, такие как использование графического ускорения или виртуализации процессора.
5. Не забывайте периодически проверять и обновлять драйверы вашей графической карты и других устройств, чтобы обеспечить максимальную совместимость со спецификациями эмулятора Play.
После выполнения всех указанных шагов ваш эмулятор Play будет готов к запуску и игре без проблем. Удачной игры!
Шаг 3: Установка необходимых зависимостей

Перед началом использования эмулятора Play для игр необходимо установить несколько зависимостей, чтобы обеспечить его правильную работу. Следуйте инструкциям ниже, чтобы установить все необходимые компоненты:
- Установите последнюю версию Java Development Kit (JDK) с официального сайта Oracle. Это обязательное требование для запуска эмулятора Play.
- Установите Android SDK (Software Development Kit), который включает в себя все необходимые инструменты для разработки и запуска Android-приложений. Скачайте SDK с официального сайта Android и выполните установку согласно инструкциям.
- Установите эмулятор Android для запуска виртуальных устройств на вашем компьютере. Выберите подходящий эмулятор для вашей операционной системы и следуйте инструкциям по установке, которые предоставлены в соответствующей документации.
После выполнения всех указанных шагов вы будете иметь полностью настроенное рабочее окружение для использования эмулятора Play. Теперь вы готовы приступить к установке и запуску игр без проблем.
Шаг 4: Настройка графических параметров

После успешной установки эмулятора Play и запуска игр, может возникнуть необходимость в настройке графических параметров для достижения наилучшего игрового опыта. В этом разделе мы рассмотрим основные параметры, которые можно настроить для улучшения графики в эмуляторе.
1. Разрешение экрана: Один из наиболее важных параметров, который следует настроить, это разрешение экрана. Выбор правильного разрешения может повысить качество графики и сделать игру более реалистичной. Для настройки разрешения экрана в эмуляторе Play, перейдите в раздел "Настройки" и найдите опцию "Разрешение экрана". В этой опции вы можете выбрать оптимальное разрешение подходящее для вашего компьютера.
2. Качество графики: Следующим важным параметром является качество графики. В эмуляторе Play, вы можете настроить качество графики с помощью опции "Качество графики" в разделе "Настройки". Более высокое качество графики может сделать игру более красивой и детализированной, но может потребовать больше мощности от вашего компьютера. Выберите оптимальный баланс между качеством и производительностью в зависимости от ресурсов вашего компьютера.
3. Плотность пикселей: Опция "Плотность пикселей" позволяет настроить, как много пикселей будет отображаться на экране. Более высокая плотность пикселей может улучшить четкость изображения, но может также повлиять на производительность. Эту опцию можно настроить в разделе "Настройки" эмулятора Play.
4. Вертикальная синхронизация: Опция "Вертикальная синхронизация" контролирует синхронизацию обновления кадров с частотой обновления вашего монитора. Включение этой опции может помочь избежать эффекта разрыва кадров, но может негативно повлиять на производительность. Вы можете настроить эту опцию в разделе "Настройки" эмулятора Play.
5. Антиалиасинг: Опция "Антиалиасинг" используется для сглаживания краев графики в игре. Включение этой опции может сделать изображение более гладким и приятным для глаз, но может также повлечь за собой некоторое снижение производительности. Вы можете настроить антиалиасинг в разделе "Настройки" эмулятора Play.
| Опция | Описание |
|---|---|
| Разрешение экрана | Выбор оптимального разрешения экрана |
| Качество графики | Настройка качества графики |
| Плотность пикселей | Настройка плотности пикселей на экране |
| Вертикальная синхронизация | Контроль синхронизации обновления кадров |
| Антиалиасинг | Сглаживание краев графики |
Шаг 5: Настройка контроллеров

1. Подключите контроллер
Прежде чем начать настройку контроллеров, убедитесь, что ваш контроллер подключен к компьютеру. Это можно сделать через USB-порт или беспроводным способом, если ваш контроллер поддерживает такую функцию.
2. Откройте настройки контроллеров
Следующим шагом является открытие настроек контроллеров в эмуляторе Play. Обычно эта функция доступна в меню "Настройки" или "Управление". Найдите соответствующую вкладку, чтобы продолжить настройку.
3. Задайте кнопки
Теперь вы можете задать кнопки контроллера для различных действий в игре. Нажмите на кнопку, которую вы хотите настроить, и затем нажмите соответствующую кнопку на контроллере. Повторите этот шаг для каждой кнопки, которую вы хотите настроить.
4. Настройте оси
Вам также нужно настроить оси контроллера, если ваш контроллер поддерживает аналоговое управление. Обычно это оси X и Y для движения персонажа или камеры. Выберите ось, нажмите на нее и двигайте соответствующую джойстиком на контроллере. Повторите этот шаг для всех необходимых осей.
5. Сохраните настройки
После того, как вы закончили настройку контроллеров, не забудьте сохранить изменения. Обычно это делается с помощью кнопки "Сохранить" или "Применить". Проверьте, что настройки были сохранены правильно и работают как ожидалось.
6. Проверьте контроллеры
Чтобы убедиться, что контроллеры настроены правильно, запустите игру и попробуйте управлять персонажем или камерой с помощью контроллера. Проверьте, что все кнопки работают корректно и движение осей соответствует вашим действиям.
Следуя этим шагам, вы сможете правильно настроить контроллеры в эмуляторе Play. Наслаждайтесь игрой без проблем и удобным управлением!
Шаг 6: Добавление игр в эмулятор Play
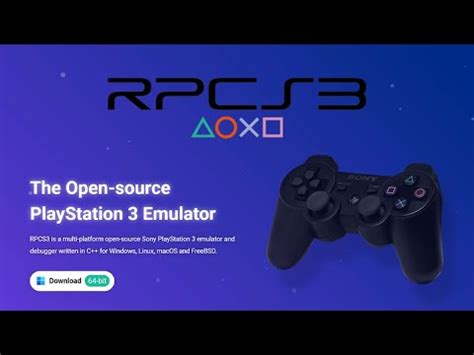
Теперь, когда эмулятор Play настроен и готов к использованию, давайте добавим игры в вашу библиотеку. Вам потребуется некоторые игры, чтобы запустить их на эмуляторе Play.
Вот пошаговая инструкция о том, как добавить игры в эмулятор Play:
| Шаг 1: | Скачайте ROM файлы игр, которые вы хотите добавить в эмулятор Play. ROM файлы можно найти на различных сайтах, посвященных ретро играм. |
| Шаг 2: | Откройте эмулятор Play и найдите меню "Добавить игру" или "Импортировать игру". Это может быть размещено в разделе "Файл" или "Опции". |
| Шаг 3: | Выберите папку, в которой хранятся ваши ROM файлы. |
| Шаг 4: | Выберите нужную игру из списка файлов и нажмите кнопку "Добавить" или "Импортировать". |
| Шаг 5: | Подождите некоторое время, пока эмулятор Play загрузит игру. В зависимости от размера игры и производительности компьютера, это может занять некоторое время. |
| Шаг 6: | Поздравляю! Ваша игра успешно добавлена в эмулятор Play. Теперь вы можете запускать игру, выбрав ее из списка доступных игр. |
Не забывайте, что существуют различные настройки эмулятора, которые вы можете изменить, чтобы улучшить производительность или настроить контроллеры. Не стесняйтесь экспериментировать с этими настройками, чтобы получить наилучший игровой опыт.
Теперь вы готовы наслаждаться играми без проблем на эмуляторе Play. Удачи в игре!