Фигма – это популярное онлайн-приложение, которое предназначено для создания и прототипирования дизайн-макетов. Одним из основных инструментов Фигмы является возможность создания групп – удобной функции, позволяющей организовывать элементы дизайна для работы с ними вместе.
Создание групп в Фигме – это простой и эффективный способ объединить несколько слоев или объектов в одно целое. Группировка помогает организовать элементы интерфейса, делает их более доступными для обработки и позволяет легко манипулировать всеми этими элементами сразу.
Чтобы создать группу в Фигме, нужно выбрать несколько слоев или объектов, которые вы хотите объединить. Затем вы можете воспользоваться несколькими методами: использовать контекстное меню, горячие клавиши или панель инструментов. Эти простые действия помогут вам легко организовать ваш дизайн-макет и упростят работу над проектами в Фигме.
Регистрация в Фигме
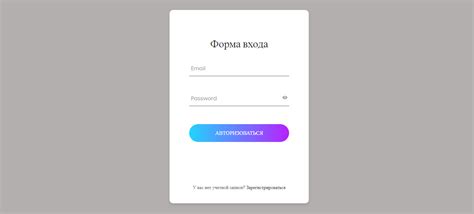
Шаг 1: Перейдите на официальный сайт Фигмы по адресу www.figma.com
Шаг 2: Нажмите на кнопку "Get started for free" (начните бесплатно), расположенную в верхнем правом углу страницы.
Шаг 3: Введите свой электронный адрес в поле "Email" (Электронная почта) и нажмите на кнопку "Continue with email" (Продолжить с электронной почтой).
Шаг 4: Создайте пароль для вашей учетной записи, введите его в поле "Password" (Пароль) и нажмите на кнопку "Continue" (Продолжить).
Шаг 5: Выберите свой уровень опыта работы с Фигмой: "Professional" (Профессионал), "Studying" (Студент) или "Hobbyist" (Любитель).
Шаг 6: Нажмите на кнопку "Continue" (Продолжить) и заполните необходимые данные: имя, фамилию, название команды (при необходимости).
Шаг 7: Поздравляю! Вы успешно зарегистрировались в Фигме и можете начать пользоваться всеми ее возможностями.
Вход в учетную запись
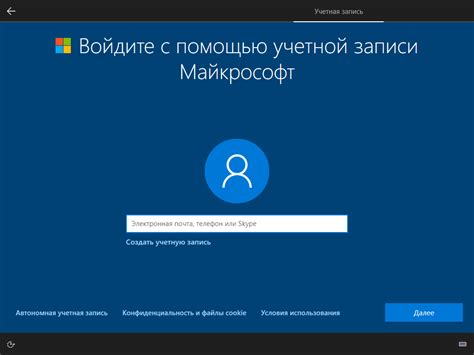
Чтобы создать группу в Фигме, необходимо сначала войти в свою учетную запись. Для этого выполните следующие действия:
| Шаг 1: | Откройте сайт Фигмы в вашем браузере. |
| Шаг 2: | Нажмите на кнопку "Войти" в верхнем правом углу страницы. |
| Шаг 3: | Введите свой адрес электронной почты и пароль в соответствующие поля. |
| Шаг 4: | Нажмите на кнопку "Войти". |
После успешного входа в учетную запись вы сможете приступить к созданию группы в Фигме.
Создание нового проекта

Шаг 1: Перейдите на главную страницу Фигмы и войдите в свою учетную запись.
Шаг 2: Нажмите на кнопку "Создать новый проект" в верхнем правом углу экрана.
Шаг 3: В появившемся окне введите название проекта и выберите тип проекта: "Проект" или "Файл".
Шаг 4: Выберите желаемые настройки доступа к проекту: "Публичный" или "Частный".
Шаг 5: Нажмите на кнопку "Создать проект".
Поздравляю! Вы успешно создали новый проект в Фигме. Теперь вы можете начать работать над своим проектом, добавлять макеты, создавать группы и многое другое!
Добавление новых групп
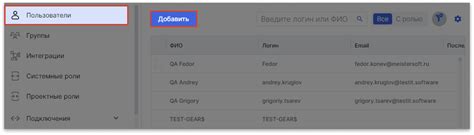
Чтобы создать новую группу в Фигме, следуйте этим простым инструкциям:
- Откройте проект в Фигме и выберите вкладку "Слои" на панели слева.
- Щелкните правой кнопкой мыши на месте, где хотите разместить новую группу, и выберите "Создать группу" из контекстного меню.
- Введите имя для новой группы.
- Нажмите клавишу Enter, чтобы создать группу.
Вы можете повторить эти шаги для создания нескольких групп внутри проекта. Каждая новая группа будет иметь собственное имя и будет содержать все слои и объекты, которые вы разместите внутри нее.
Помните, что группы в Фигме помогают организовать и структурировать ваш проект, делая его более понятным и удобным для работы. Вы можете перемещать, изменять размер и удалять группы, чтобы легко управлять своими слоями и объектами.
Описание функций групп

Вот основные функции групп в Фигме:
1. Группировка объектов:
Создание группы позволяет объединить несколько объектов, чтобы применять к ним команды и изменения совместно. Группы упрощают управление элементами дизайна и позволяют быстро изменять их расположение, размер и свойства.
2. Иерархия групп:
В Фигме можно создавать иерархию групп, что позволяет структурировать и организовывать элементы дизайна. Например, вы можете создать группу для набора кнопок и вложить эту группу в другую группу для хедера страницы. Такая организация облегчит работу с дизайном и позволит быстро находить нужные элементы.
3. Применение стилей:
Группы в Фигме могут иметь собственные стили, которые могут быть применены ко всем элементам внутри группы одновременно. Это позволяет создавать стандартные компоненты, которые можно повторно использовать в различных проектах и обновлять их стили в одном месте.
4. Управление видимостью:
Группы могут быть скрыты или показаны на макете в зависимости от вашей задачи. Вы можете скрыть группу, чтобы сосредоточиться на других элементах дизайна, и в любой момент показать ее снова.
5. Быстрое выделение:
Создавая группы, можно быстро выделять и перемещать связанные элементы. Это особенно полезно при работе с многочисленными объектами, такими как иконки или кнопки.
Группы в Фигме – мощный инструмент для более эффективного и организованного дизайна. Пользователи могут легко создавать и управлять группами объектов, применять им общие операции и свойства, а также организовывать элементы дизайна в иерархии для более удобного взаимодействия с ними.
Редактирование групп
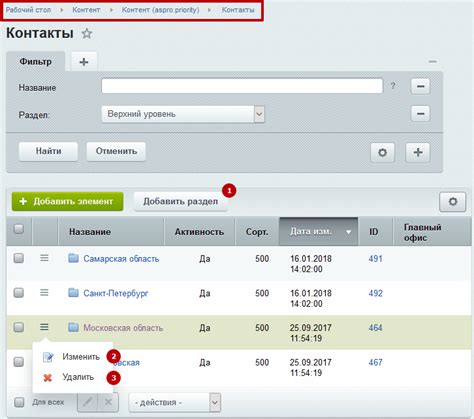
После создания группы в Фигме, вы можете легко редактировать ее, чтобы настроить ее визуальное представление и поведение. Вот некоторые инструменты и функции, которые могут пригодиться при редактировании группы в Фигме:
Перемещение Вы можете перемещать группу по холсту, перетаскивая ее с помощью мыши или с помощью клавиш со стрелками на клавиатуре. | Изменение размера Чтобы изменить размер группы, вы можете выделить ее границы и перетащить их в нужное положение. |
Размещение объектов Чтобы добавить объекты в группу, просто выделите их и перетащите внутрь группы. | Копирование и вставка Вы можете копировать и вставлять группы в Фигме, чтобы быстро создавать похожие элементы. |
Прозрачность Чтобы изменить прозрачность группы, вы можете использовать слайдер в панели настроек или вручную вводить значение в поле. | Свойства группы В панели настроек вы можете настроить различные свойства группы, такие как заливка, обводка и тень. |
При работе с группами в Фигме не забывайте сохранять изменения, чтобы они применялись к вашему проекту.
Перемещение объектов между группами
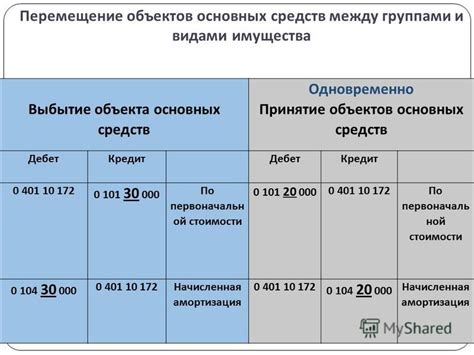
В Фигме вы можете легко перемещать объекты между группами. Это полезная функция, которая позволяет вам организовывать ваш дизайн проект и изменять структуру элементов по мере необходимости.
Чтобы переместить объект внутри группы, сначала выберите его, затем перетащите его в другую группу. Вы можете перетащить объект находящийся внутри группы на один из ее элементов или в другую группу, находящуюся на том же уровне иерархии.
Чтобы переместить объект из группы на уровень выше, вам нужно выбрать объект, затем перетащить его за пределы группы на холст. Объект будет автоматически сдвинут из группы и размещен на холсте, на одном уровне с группой.
Это простая, но мощная возможность, которая позволяет вам организовывать и структурировать свои элементы в Фигме. Используйте ее, чтобы упорядочить свой дизайн и облегчить работу с проектом.
Удаление группы
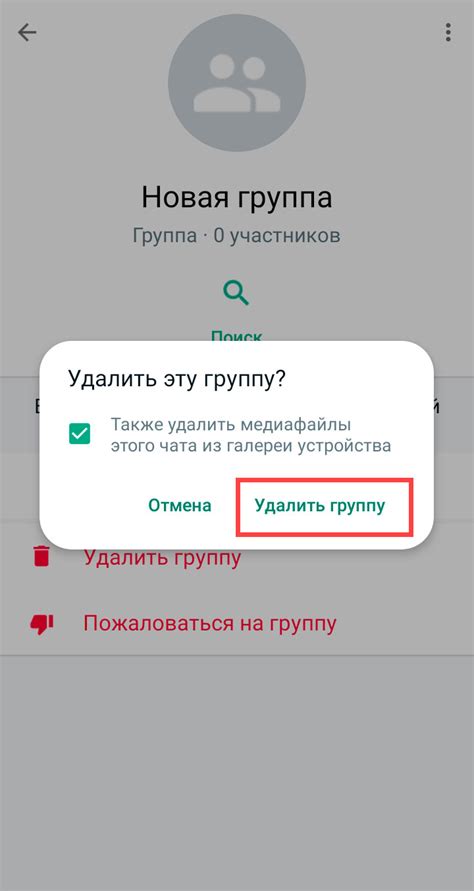
Удаление группы в Фигме несложно и может быть выполнено всего несколькими простыми шагами.
1. Выберите группу, которую вы хотите удалить, щелкнув на нее.
2. Нажмите правую кнопку мыши и выберите опцию "Удалить группу" из контекстного меню.
3. Подтвердите удаление, нажав на кнопку подтверждения в появившемся диалоговом окне.
Важно помнить, что удаление группы также удалит все объекты, находящиеся внутри этой группы. Если вы не хотите удалить объекты, переместите их из группы перед удалением.
Используйте эту функцию в Фигме, чтобы упорядочивать и редактировать ваш дизайн, удаляя ненужные группы и сохраняя проект аккуратным и организованным.
Работа с пользовательскими правами в группах
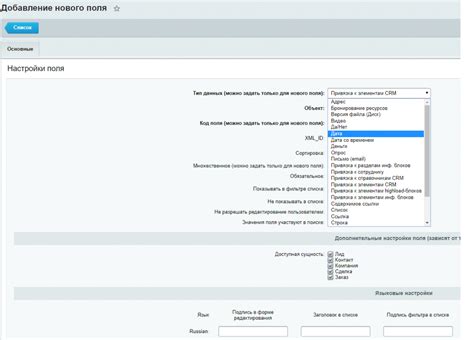
Когда вы создаете группу в Фигме, у вас есть возможность управлять правами доступа для каждого пользователя. Это позволяет контролировать, кто может просматривать, редактировать или комментировать документы в группе.
Для настройки прав доступа откройте группу в Фигме и перейдите во вкладку "Настройки". Здесь вы можете добавлять новых пользователей в группу и назначать им соответствующие роли.
| Роль | Описание |
|---|---|
| Владелец | Владелец группы имеет полный доступ к документам в группе и может добавлять и удалять пользователей, а также изменять их права доступа. |
| Редактор | Редактор имеет право просматривать и редактировать документы в группе, но не может изменять права доступа других пользователей. |
| Обозреватель | Обозреватель может только просматривать документы в группе и оставлять комментарии, но не может вносить изменения. |
Чтобы добавить нового пользователя в группу, нажмите кнопку "Добавить пользователя" и введите его адрес электронной почты. Затем выберите роль, которую хотите назначить этому пользователю.
Вы также можете изменять права доступа для существующих пользователей в группе. Просто выберите пользователя из списка и нажмите на ссылку "Изменить права доступа". Затем выберите новую роль для этого пользователя.
Будьте внимательны при назначении прав доступа, чтобы предоставить только необходимые полномочия каждому пользователю. Это поможет обеспечить безопасность и эффективность работы в группе Фигмы.
Сохранение проекта и экспорт

Когда ваш проект в Фигме готов, вы можете сохранить его как документ Фигмы или экспортировать его в другие форматы.
Чтобы сохранить проект как документ Фигмы, следуйте этим шагам:
- Щелкните на кнопку "Файл" в верхнем левом углу экрана.
- Выберите пункт "Сохранить" или "Сохранить как" в выпадающем меню.
- Укажите имя и расположение файла на вашем компьютере.
- Нажмите кнопку "Сохранить".
После сохранения вашего проекта как документа Фигмы, вы сможете открывать его в Фигме и продолжать работу над ним.
Чтобы экспортировать проект в другие форматы, выполните следующие шаги:
- Щелкните на кнопку "Файл" в верхнем левом углу экрана.
- Выберите пункт "Экспорт" в выпадающем меню.
- Выберите формат, в котором вы хотите экспортировать проект (например, PNG, JPG, PDF и др.).
- Укажите путь и имя файла для экспорта.
- Нажмите кнопку "Экспорт".
Ваш проект будет экспортирован в выбранный формат и сохранен на вашем компьютере.
Сохранение проекта и его экспорт позволят вам сохранить вашу работу и передать ее другим людям или использовать за пределами Фигмы.