Mapinfo – это удобная и мощная программа для геоинформационного анализа и картографии. Одной из важных функций Mapinfo является возможность создавать файлы формата КМЛ (Keyhole Markup Language), которые позволяют визуализировать географические данные на картах Google Earth, Google Maps и других ГИС-платформах.
Создание КМЛ-файлов в Mapinfo может быть полезно в различных сферах: геологии, геодезии, геомаркетинге и туризме. Например, вы можете создать туристический маршрут в Mapinfo, добавить фотографии и описания мест, а затем экспортировать его в КМЛ и поделиться с друзьями.
Для создания КМЛ в Mapinfo вам понадобится несколько шагов. Во-первых, необходимо открыть в Mapinfo таблицу с географическими данными. После этого вы можете добавить различные графические элементы, такие как точки, линии и полигоны, используя инструменты рисования Mapinfo.
Установка программы Mapinfo

После того, как файл скачан, запустите его и следуйте инструкциям мастера установки. При этом, у вас будет возможность выбрать язык интерфейса и путь установки.
| Процесс установки | Рекомендуемый путь установки |
| 1 | C:\Program Files\Mapinfo |
| 2 | C:\Mapinfo |
| 3 | Другой путь по вашему выбору |
После выбора пути установки, продолжите процесс установки и дождитесь его завершения. После установки, у вас появится ярлык программы на рабочем столе или в меню "Пуск".
После запуска программы Mapinfo, у вас появится возможность создавать и редактировать пространственные данные, а также выполнять различные геоаналитические задачи.
Теперь у вас есть все необходимое для начала работы с программой Mapinfo. Удачного использования!
Открытие таблицы данных в Mapinfo
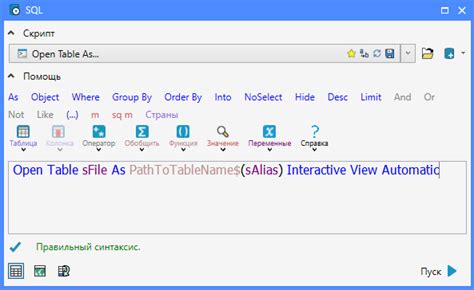
Для работы с геоданными в Mapinfo необходимо открыть соответствующую таблицу данных. Это можно сделать следующим образом:
- Откройте программу Mapinfo на своем компьютере.
- Нажмите на меню "Файл" в верхнем левом углу экрана.
- В выпадающем меню выберите пункт "Открыть таблицу".
- В появившемся диалоговом окне найдите и выберите нужную таблицу данных.
- Нажмите кнопку "Открыть".
После выполнения этих шагов выбранная таблица данных будет открыта в Mapinfo. Вы сможете просматривать, редактировать и анализировать содержимое таблицы с помощью различных инструментов и функций программы.
Важно отметить, что Mapinfo поддерживает различные форматы данных, такие как Tab-файлы, SHP-файлы, GeoJSON-файлы и другие. При открытии таблицы данных в Mapinfo необходимо убедиться, что выбранный файл соответствует поддерживаемому формату.
Создание нового слоя
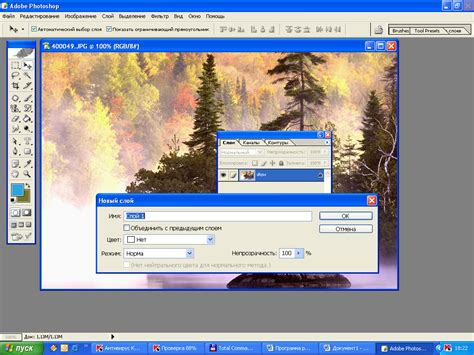
Для создания нового слоя в Mapinfo, необходимо выполнить следующие шаги:
1. Откройте программу Mapinfo и выберите в меню команду "Файл" -> "Новая карта".
2. Выберите нужную проекцию для карты и щелкните на кнопке "ОК".
3. В меню "Слои" выберите команду "Создать новый слой".
4. В появившемся диалоговом окне выберите тип данных для нового слоя. Например, вы можете выбрать тип "Точка" для создания слоя с точечными объектами.
5. Укажите имя для нового слоя и выберите путь к файлу, в котором будет сохранен слой.
6. Нажмите кнопку "ОК" для создания нового слоя.
Теперь у вас есть новый слой, на который вы можете добавить и редактировать объекты. Вы также можете настроить стили и символы для отображения объектов на карте.
Визуализация данных на слое

При работе с геопространственными данными в MapInfo возможна визуализация данных на слоях, что позволяет наглядно представить информацию и анализировать ее.
Для начала необходимо открыть слой с данными, на котором будет производиться визуализация. Для этого выберите пункт меню "File" > "Open" и укажите путь к файлу с данными или откройте таблицу данных, используя базу данных.
После открытия слоя с данными можно производить визуализацию. Для этого нужно выбрать пункт меню "Map" > "Create Thematic Map" или нажать на соответствующую кнопку на панели инструментов.
При создании тематической карты можно выбрать различные методы визуализации данных: точечную, линейную или площадную. Каждый метод имеет свои настройки, позволяющие более точно отобразить информацию.
Для точечной визуализации данных можно выбрать разные символы для каждой категории данных и настроить размер, цвет и прозрачность символов.
Для линейной визуализации данных можно задать стиль и цвет линии, а также ее прозрачность.
Для площадной визуализации данных можно выбрать разные способы закрашивания объектов: с использованием цветовой шкалы, по категориям или статистическому распределению данных.
После выбора метода визуализации и настройки параметров можно просмотреть результат на карте. При необходимости можно изменить настройки для достижения более наглядного и точного отображения данных.
Таким образом, визуализация данных на слое в MapInfo является мощным инструментом для анализа и представления геопространственной информации.
Экспорт слоя в формате КМЛ
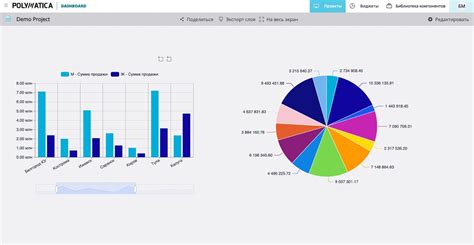
Чтобы экспортировать слой в формате КМЛ в MapInfo, выполните следующие шаги:
|
После завершения экспорта, вы получите КМЛ-файл, который можно открыть и просмотреть в приложениях Google Earth или Google Maps. В файле будут содержаться все объекты соответствующего слоя, а также атрибуты, связанные с ними.
Настройка параметров экспорта

При экспорте данных из Mapinfo в формат КМЛ требуется настроить ряд параметров, чтобы получить желаемый результат.
- Тип экспорта: необходимо выбрать формат КМЛ (Keyhole Markup Language) для правильного сохранения данных.
- Имя файла: предоставьте имя файла, под которым хотите сохранить экспортированный КМЛ.
- Атрибуты: укажите, какие атрибуты объектов вы хотите включить в КМЛ-файл. Это может быть информация о названии, положении, описании и т.д.
- Символы: выберите символ или иконку, которую необходимо использовать для отображения объектов на карте в КМЛ-файле.
- Поля: определите, какие поля данных будут использоваться для заполнения соответствующих атрибутов объектов в КМЛ.
- Разрешение и координаты: настройте разрешение изображения и систему координат для КМЛ-файла.
- Дополнительные параметры: в зависимости от ваших потребностей, вы можете включить дополнительные параметры, такие как формат времени или настройки прозрачности.
После настройки всех параметров, вы можете экспортировать данные в КМЛ-формат, нажав на соответствующую кнопку или команду в программе Mapinfo.
Сохранение КМЛ-файла
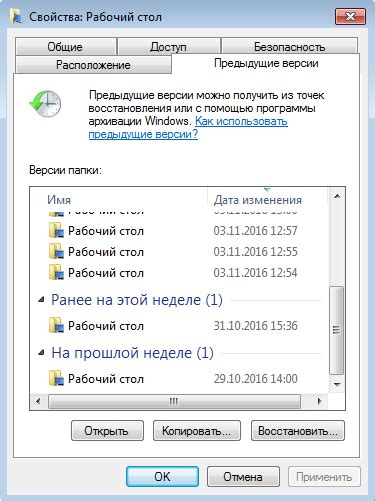
Для сохранения данных в формате КМЛ в Mapinfo следуйте следующим шагам:
- Откройте проект в Mapinfo, в котором содержатся нужные вам данные.
- Выберите слои, которые вы хотите сохранить в КМЛ-файле.
- Нажмите правой кнопкой мыши на выбранные слои и выберите пункт меню "Сохранить объекты как...".
- В появившемся окне выберите формат "Keyhole Markup Language (*.kml)" и укажите имя файла и место его сохранения.
- Нажмите кнопку "Сохранить", чтобы создать КМЛ-файл.
Теперь у вас есть готовый КМЛ-файл, содержащий нужные вам геоданные. Вы можете использовать его, например, для отображения данных в Google Earth или других ГИС-приложениях, поддерживающих формат КМЛ.
Загрузка КМЛ-файла на карту

После создания КМЛ-файла в Mapinfo, вы можете загрузить его на карту, чтобы визуализировать данные в удобном и понятном формате.
Для этого перейдите к табличному редактору Mapinfo и выберите вкладку "Файл". Затем нажмите на "Открыть". Выберите КМЛ-файл, который вы хотите загрузить на карту, и нажмите "Открыть".
После загрузки КМЛ-файла на карту, вы увидите его данные в специальной вкладке "Слои" на панели инструментов Mapinfo. Вы можете настроить отображение данных, выбрав различные опции и параметры.
Также вы можете добавить дополнительные слои на карту, чтобы сравнить и проанализировать данные из КМЛ-файла с другими данными.
Загрузка КМЛ-файла на карту позволяет вам не только визуализировать данные, но и использовать их для различных целей, таких как маршрутизация, анализ географических данных и других.
Примечание: перед загрузкой КМЛ-файла на карту, убедитесь, что его формат и структура корректны, и он соответствует требованиям Mapinfo.
