Если вы являетесь владельцем ПК с Windows 10 и хотите установить видеокарту AMD Radeon, то следующее пошаговое руководство поможет вам в этом процессе. Установка драйверов и настройка графических настроек может быть сложной задачей для некоторых пользователей. Однако, с нашей помощью, вы сможете успешно установить и настроить видеокарту AMD Radeon на вашем компьютере.
Шаг 1: Подготовка
Перед тем как начать процесс установки, убедитесь, что у вас есть необходимые инструменты. Вам понадобится компьютер с операционной системой Windows 10, а также последняя версия драйверов AMD Radeon, которую вы можете загрузить с официального сайта AMD. Также, убедитесь, что у вас есть доступ к подключению к интернету, так как вам может понадобиться загрузить обновления для драйверов и программного обеспечения.
Шаг 2: Удаление старых драйверов
Перед установкой новых драйверов AMD Radeon, рекомендуется удалить старые драйверы, чтобы избежать возможных конфликтов. Чтобы удалить старые драйверы, откройте "Панель управления" и выберите "Диспетчер устройств". Найдите раздел "Адаптеры экрана" и щелкните правой кнопкой мыши на вашей текущей видеокарте. Выберите "Удалить" и следуйте инструкциям на экране, чтобы полностью удалить старые драйверы.
Шаг 3: Установка новых драйверов
После удаления старых драйверов, перейдите на официальный сайт AMD и загрузите последнюю версию драйверов AMD Radeon для вашей видеокарты и операционной системы. После загрузки драйверов запустите установочный файл и следуйте инструкциям на экране, чтобы установить новые драйверы. После установки перезагрузите компьютер, чтобы изменения вступили в силу.
Шаг 4: Настройка графических настроек
После установки новых драйверов AMD Radeon, вы можете настроить графические настройки в соответствии с вашими предпочтениями. Для этого откройте "Центр управления AMD Radeon", который можно найти на рабочем столе или в панели задач. В центре управления вы можете настроить такие параметры, как разрешение экрана, цветовую гамму, частоту обновления и многое другое. Экспериментируйте с настройками, чтобы достичь наилучшего качества изображения и производительности.
Вот и все! Теперь вы успешно установили и настроили видеокарту AMD Radeon на вашем ПК с Windows 10. Наслаждайтесь новым уровнем графики и производительности в ваших любимых играх и приложениях!
Проверка совместимости компьютера с AMD Radeon

Перед установкой драйвера AMD Radeon на компьютер с Windows 10 необходимо проверить совместимость вашего компьютера с графической картой AMD Radeon. Это гарантирует правильную установку и функционирование драйвера.
1. Убедитесь, что ваш компьютер имеет операционную систему Windows 10. Драйвер AMD Radeon поддерживается только на этой версии операционной системы.
2. Проверьте модель графической карты, установленной на вашем компьютере. Возможно, вы можете найти эту информацию в документации компьютера или на официальном веб-сайте производителя.
3. Перейдите на веб-сайт AMD и найдите страницу с поддержкой драйверов AMD Radeon.
4. Введите модель вашей графической карты в поисковую строку на веб-сайте AMD и найдите соответствующую страницу с драйверами.
5. На странице драйверов удостоверьтесь, что ваша модель графической карты поддерживается данным драйвером. Если вашей модели там нет, значит данная модель не совместима с драйвером AMD Radeon.
6. Прочтите описание и рекомендации по установке драйвера AMD Radeon на веб-сайте AMD. Убедитесь, что ваш компьютер соответствует всем требованиям.
Проверка совместимости компьютера с AMD Radeon позволяет избежать проблем при установке и использовании драйвера. Если ваш компьютер совместим с драйвером, вы можете приступать к его установке.
Поддерживаемые операционные системы и версии Windows

AMD Radeon поддерживает следующие операционные системы и их версии для установки драйверов и программного обеспечения:
- Windows 10 (32-бит и 64-бит)
- Windows 8.1 (32-бит и 64-бит)
- Windows 7 (32-бит и 64-бит)
Убедитесь, что ваша операционная система соответствует одной из указанных версий, чтобы убедиться в совместимости с драйверами AMD Radeon.
Проверка наличия PCI-E x16 слота на материнской плате

Прежде чем установить графическую карту AMD Radeon на свой компьютер с Windows 10, необходимо проверить наличие PCI-E x16 слота на вашей материнской плате. Представленные ниже инструкции помогут вам выполнить эту проверку:
- Выключите компьютер и отсоедините все кабели от системного блока.
- Откройте корпус вашего компьютера, снимите боковую крышку.
- Осмотрите материнскую плату и найдите PCI-E слоты. Они обычно расположены ниже процессора и обозначены белыми или черными слотами на печатной плате.
- Обратите внимание на размер слотов. PCI-E x16 слот будет самым длинным и обычно имеет заметное выделение. Если вы не уверены, прочитайте документацию материнской платы или обратитесь к производителю.
- Убедитесь, что у вас есть свободный PCI-E x16 слот. Если все слоты уже заняты другими картами, вам может понадобиться удалить одну из них, чтобы освободить слот для установки графической карты.
После выполнения этих шагов вы будете знать, поддерживает ли ваша материнская плата PCI-E x16 слот, необходимый для установки графической карты AMD Radeon. В случае наличия совместимого слота вы готовы переходить к следующему этапу установки своей графической карты.
Скачивание и установка последних драйверов AMD Radeon

Шаг 1: Откройте веб-браузер и перейдите на официальный сайт AMD.
Шаг 2: Найдите раздел поддержки или загрузок на сайте AMD и выберите свою видеокарту из выпадающего списка моделей.
Шаг 3: На странице с поддержкой для выбранной модели видеокарты найдите раздел "Драйверы и загрузки".
Шаг 4: Убедитесь, что выбрана версия ОС Windows 10. Если нет, выберите соответствующую версию.
Шаг 5: Найдите последнюю версию драйвера для вашей видеокарты и нажмите на ссылку "Скачать".
Шаг 6: Дождитесь окончания загрузки драйвера на ваш компьютер.
Шаг 7: Щелкните дважды по загруженному файлу драйвера, чтобы запустить установку.
Шаг 8: Следуйте инструкциям мастера установки, чтобы установить драйвер на вашем компьютере.
Шаг 9: После завершения установки перезагрузите компьютер, чтобы изменения вступили в силу.
Важно помнить, что регулярное обновление драйверов видеокарты AMD Radeon может помочь вам получить лучшую производительность и исправить возможные проблемы с графикой.
Поиск и загрузка драйверов с официального сайта AMD
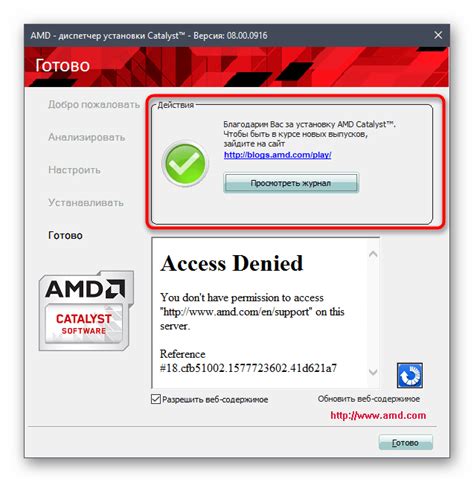
Для установки драйверов для видеокарты AMD Radeon на компьютере с Windows 10 важно использовать официальный сайт компании AMD.
- Откройте веб-браузер и перейдите на официальный сайт AMD по адресу https://www.amd.com/ru/support.
- На странице выберите раздел "Драйверы и поддержка".
- Под "Выберите продукт типа графического адаптера" выберите категорию вашей видеокарты. Например, "Графика для настольных ПК" или "Графика для ноутбуков".
- Выберите точную модель своей видеокарты из предложенного списка.
- На открывшейся странице выберите раздел "Windows 10 - 64-бита" или "Windows 10 - 32-бита", в зависимости от разрядности вашей операционной системы.
- Из списка доступных драйверов выберите наиболее подходящую версию и нажмите кнопку "Скачать".
После загрузки драйвера следуйте инструкциям по установке, указанным на официальном сайте AMD. После установки драйвера перезагрузите компьютер, чтобы изменения вступили в силу.
Запуск установщика драйверов и следование инструкциям

После того, как вы скачали файл с драйверами для вашей видеокарты AMD Radeon, откройте его и запустите установщик.
Установщик драйверов начнет проверку вашей системы и предложит вам несколько опций во время установки. Чтобы гарантировать правильную установку драйверов, рекомендуется прочитать и следовать всем инструкциям внимательно.
В процессе установки может потребоваться ваше согласие на лицензионное соглашение. Убедитесь, что вы внимательно ознакомились со всеми условиями перед тем, как дать свое согласие.
Установщик также может предложить вам выбрать опции, связанные с дополнительными компонентами или программным обеспечением. Если вы не уверены, что выбрать, рекомендуется оставить все опции по умолчанию или проконсультироваться со специалистом.
Если вам будет предложено перезагрузить компьютер после установки драйверов, не забудьте сохранить все свои открытые файлы и закрыть все программы перед перезагрузкой. Перезагрузка поможет вашей системе применить все изменения и запуститься с новыми драйверами.
Обновление BIOS материнской платы (при необходимости)

Обновление BIOS материнской платы может потребоваться для обеспечения совместимости с новыми видеокартами, включая AMD Radeon, а также для улучшения производительности или исправления ошибок. В этом разделе вы узнаете, как обновить BIOS на своей материнской плате, если это необходимо для установки AMD Radeon на ПК с Windows 10.
Важное замечание:
Обновление BIOS является потенциально опасной процедурой и может иметь серьезные последствия, если не выполнять ее правильно. Перед обновлением BIOS рекомендуется ознакомиться с руководством пользователя вашей материнской платы или обратиться к производителю для получения подробных инструкций и гарантии безопасности.
Шаги для обновления BIOS материнской платы могут различаться в зависимости от ее модели и производителя, но в общих чертах процесс выглядит следующим образом:
- Определение модели и версии BIOS: Вам необходимо определить модель и версию BIOS своей материнской платы. Обычно это можно найти в настройках BIOS или на самой плате. Запишите эту информацию перед началом процесса обновления.
- Поиск обновлений: После определения модели и версии BIOS посетите официальный сайт производителя материнской платы и найдите раздел поддержки или загрузки драйверов. Там вы сможете найти последнюю версию BIOS для вашей материнской платы.
- Резервное копирование данных: Перед обновлением BIOS рекомендуется сделать резервную копию всех важных данных на вашем компьютере. В случае чего, вы сможете восстановить систему после обновления.
- Подготовка USB-накопителя: Некоторые производители предлагают обновлять BIOS с помощью USB-накопителя. Если это так, скачайте последнюю версию BIOS с официального сайта и скопируйте ее на отформатированный USB-накопитель с файловой системой FAT32.
- Запуск утилиты обновления BIOS: В зависимости от производителя материнской платы, возможно, вам потребуется запустить специальную утилиту обновления BIOS из операционной системы или на этапе загрузки компьютера.
- Обновление BIOS: Следуйте инструкциям, предоставленным производителем материнской платы, чтобы обновить BIOS. Убедитесь, что вы выбираете правильную версию BIOS и следуете инструкциям точно, не прерывая процесс обновления.
- Перезагрузка ПК: После успешного обновления BIOS перезагрузите компьютер и проверьте, что все функции работают нормально.
Обратите внимание, что ошибки при обновлении BIOS могут привести к неработоспособности компьютера. Если вы не уверены в своих навыках, лучше обратиться к профессионалам или следовать инструкциям производителя внимательно.
По завершении процесса обновления BIOS вы будете готовы устанавливать AMD Radeon на свой ПК с Windows 10. Установка драйверов AMD Radeon подробно описана в другом разделе данного руководства.