Microsoft Office – это один из самых популярных пакетов офисных программ, который используется миллионами людей по всему миру. В нем можно найти такие знакомые нам приложения, как Word, Excel и PowerPoint, которые стали неотъемлемой частью нашей повседневной работы.
Но что делать, если вы хотите удалить старую версию Office и установить новую? Или, может быть, вы просто хотите обновить продукт до последней версии? В любом случае, удалять и устанавливать Office 365 и Office 2019 – не такая уж простая задача для обычного пользователя. Именно поэтому мы составили пошаговое руководство, которое поможет вам разобраться с этой задачей.
В этой статье мы рассмотрим все необходимые шаги для удаления и установки Office 365 и Office 2019 на вашем компьютере. Мы покажем вам, как полностью удалить предыдущую версию Office, чтобы избежать возможных конфликтов, и как установить новую версию Office, чтобы обеспечить безпроблемную работу со всеми офисными приложениями.
Подготовка к удалению и установке

Перед тем как удалить или установить Office 365 или Office 2019, важно убедиться, что все необходимые шаги выполняются правильно. Это поможет избежать потери данных и проблем при работе с программным обеспечением.
Перед началом процесса рекомендуется выполнить следующие действия:
1. Сделайте резервную копию всех важных данных. Скопируйте документы, электронные письма и другую информацию на внешний носитель или в облако, чтобы избежать потери данных при удалении или установке Office.
2. Убедитесь, что у вас есть доступ к учетным записям и ключам продукта. Если вы забыли пароль или не можете вспомнить ключ продукта, сделайте необходимые действия для их восстановления перед удалением или установкой Office.
3. Закройте все открытые программы и приложения. Удаление или установка Office может потребовать перезагрузку компьютера, поэтому сохраните все незавершенные задачи и закройте активные программы перед началом процесса.
4. Прочитайте инструкции и руководства от Microsoft. На официальном сайте есть детальные инструкции по удалению и установке Office 365 и Office 2019 для разных операционных систем. Это поможет вам быть готовым к процессу и избежать ошибок.
Следуя этим рекомендациям, вы будете готовы к удалению и установке Office 365 или Office 2019 без проблем.
Резервное копирование данных

- Создайте папку на вашем компьютере или в облачном хранилище, где вы будете сохранять резервные копии.
- Откройте приложение Office 365 или Office 2019 и выберите файлы, которые вы хотите скопировать.
- Скопируйте выбранные файлы в созданную папку.
- Проверьте, что все файлы успешно скопированы и доступны в резервной папке.
Теперь у вас есть резервные копии ваших данных, и вы можете быть уверены, что они будут безопасны в случае удаления или переустановки Office 365 или Office 2019. Не забудьте проверить резервные копии на работоспособность перед удалением или переустановкой приложений.
Отключение существующей версии Office

Если у вас уже установлена версия Office и вы хотите удалить ее перед установкой новой, выполните следующие шаги:
- Закройте все программы Office, которые в данный момент работают.
- Нажмите правой кнопкой мыши на кнопку "Пуск" в левом нижнем углу экрана и выберите "Панель управления".
- Откройте раздел "Программы" и выберите "Программы и компоненты".
- В списке установленных программ найдите и выберите Office.
- Нажмите на кнопку "Изменить" или "Удалить" в верхней части окна.
- Следуйте инструкциям на экране, чтобы завершить удаление Office.
После завершения удаления существующей версии Office вы можете приступить к установке новой версии Office 365 или Office 2019 согласно соответствующему руководству.
Удаление Office 365

Если вам необходимо удалить Office 365 с вашего компьютера, вы можете воспользоваться следующими шагами:
- Откройте меню "Пуск" внизу экрана и выберите "Панель управления".
- В панели управления выберите "Установка программ" или "Программы и компоненты".
- В списке установленных программ найдите Microsoft Office 365.
- Щелкните правой кнопкой мыши на названии Microsoft Office 365 и выберите "Удалить" или "Изменить/Удалить".
- Следуйте инструкциям удаления в мастере удаления, чтобы полностью удалить Office 365 с вашего компьютера.
- После завершения процесса удаления перезагрузите компьютер.
Теперь Office 365 полностью удален с вашего компьютера. Если вы все еще хотите установить Office 365 или переустановить его на этом компьютере, вы можете использовать руководство по установке Office 365.
Использование инструмента для удаления Office

Если вы хотите удалить Office 365 или Office 2019 с вашего компьютера, вы можете воспользоваться специальным инструментом, который облегчит эту задачу. Прежде чем начать, убедитесь, что у вас есть права администратора на компьютере.
Вот пошаговая инструкция по использованию инструмента для удаления Office:
- Перейдите на официальный сайт Microsoft и загрузите инструмент для удаления Office.
- Запустите загруженный инструмент и следуйте инструкциям на экране.
- Выберите версию Office, которую вы хотите удалить (например, Office 365 или Office 2019).
- Нажмите на кнопку "Далее" и дождитесь завершения процесса удаления.
- После завершения удаления, перезагрузите компьютер, чтобы изменения вступили в силу.
После перезагрузки ваш компьютер будет свободен от установленной версии Office. Если вы хотите установить Office заново, вы можете воспользоваться официальным инсталлятором, который подходит для вашей лицензии.
Вручную удаление остатков Office
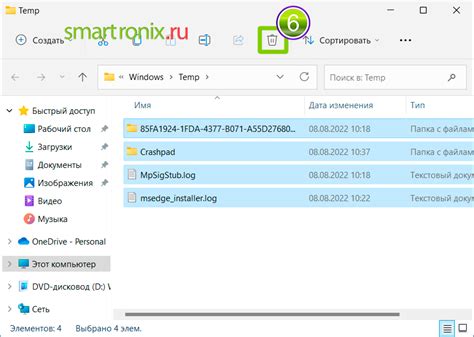
Если стандартные методы удаления Office не сработали или оставили остатки программы, вы можете попробовать удалить их вручную.
- Откройте "Панель управления" на вашем компьютере.
- Перейдите в раздел "Программы" и выберите "Удаление программ".
- Найдите и выберите все программы Office, отмеченные как "Microsoft Office" или "Office 365".
- Нажмите на кнопку "Удалить" и следуйте инструкциям для удаления каждой программы Office.
- После удаления программ, удалите оставшиеся остатки, следуя инструкциям ниже:
Удаление папок и файлов:
- Откройте Проводник и найдите следующие папки:
- C:\Program Files\Microsoft Office
- C:\Program Files (x86)\Microsoft Office
- C:\Program Files\Common Files\Microsoft Shared
- C:\ProgramData\Microsoft\Office
- Удалите указанные папки, если они существуют.
Удаление записей в реестре:
- Нажмите на клавишу Windows + R, чтобы открыть окно "Выполнить".
- Введите "regedit" и нажмите "ОК", чтобы открыть Редактор реестра.
- Пройдите по следующему пути:
- HKEY_CURRENT_USER\Software\Microsoft\Office
- HKEY_LOCAL_MACHINE\SOFTWARE\Microsoft\Office
- Удалите папки "Office" в каждом из указанных разделов.
- Перезагрузите компьютер, чтобы завершить удаление остатков Office.
После выполнения всех указанных шагов должны быть удалены все остатки Office с вашего компьютера.
Установка Office 365

Чтобы установить Office 365, выполните следующие шаги:
- Откройте веб-браузер и перейдите на официальный сайт Microsoft Office.
- Войдите в свою учетную запись Microsoft или создайте новую, если у вас еще нет аккаунта.
- После успешной авторизации нажмите на кнопку "Установить Office".
- Выберите "Office 365" из списка доступных версий.
- Нажмите на кнопку "Установить", чтобы начать загрузку установочного файла.
- Когда загрузка завершится, откройте установочный файл и следуйте инструкциям на экране для установки Office 365 на ваш компьютер. Обычно этот процесс автоматический и занимает несколько минут.
- После установки Office 365 откройте любое приложение из пакета и авторизуйтесь с использованием своей учетной записи Microsoft.
- Поздравляем! Теперь вы можете использовать все функции и приложения Office 365.
Если у вас возникли проблемы при установке Office 365, обратитесь в службу поддержки Microsoft для получения помощи.
Загрузка и установка Office 365

Если вы хотите использовать Office 365 и получать обновления, вам потребуется загрузить и установить приложение. Следуйте этим простым шагам, чтобы начать:
- Перейдите на официальный сайт Office 365.
- Нажмите на кнопку "Приобрести" или "Попробуйте бесплатно", если у вас нет аккаунта.
- Заполните необходимую информацию и создайте аккаунт.
- Выберите план Office 365, который соответствует вашим потребностям и бюджету.
- Подтвердите свою покупку и получите ссылку на загрузку.
- Щелкните по ссылке для скачивания приложения Office 365.
- Откройте загруженный файл и следуйте инструкциям мастера установки для установки Office 365 на ваш компьютер.
- После завершения установки войдите в свой аккаунт Office 365 и начните использование приложений.
Теперь у вас будет установлено и готово к использованию приложение Office 365. Будьте уверены, что проверяете наличие обновлений и устанавливаете их регулярно, чтобы иметь самую актуальную версию Office 365.
Установка Office 2019

Установка Office 2019 может быть выполнена следующими шагами:
- Перед началом установки убедитесь, что у вас имеется лицензионный ключ для Office 2019 и подключение к Интернету.
- Перейдите на официальный сайт Microsoft и войдите в свою учетную запись.
- На странице загрузок выберите версию Office 2019, которую вы хотите установить (например, для домашнего использования или для бизнеса).
- Нажмите на кнопку "Скачать", чтобы начать загрузку установочного файла Office 2019.
- После завершения загрузки откройте скачанный файл и следуйте инструкциям мастера установки.
- Во время установки вам может быть предложено выбрать компоненты Office 2019, которые вы хотите установить. Выберите нужные компоненты и нажмите "Установить".
- Подождите, пока процесс установки не завершится. Вам может понадобиться подключение к Интернету для активации Office 2019.
- После завершения установки вы сможете запустить Office 2019 и активировать его с использованием лицензионного ключа.
Теперь у вас должна быть установлена и готова к использованию версия Office 2019.