Google Таблицы - это мощный инструмент, который позволяет создавать и редактировать таблицы онлайн. Он предлагает широкий набор функций, которые упрощают работу с данными и обеспечивают удобство использования.
Создание таблицы в Google Таблицах - простой и интуитивно понятный процесс. Начните с открытия Google Таблицы и нажмите на кнопку "Создать". Вам будет предложено выбрать один из нескольких вариантов для создания таблицы: начать с пустой таблицы, использовать шаблон или импортировать данные из другого источника.
Когда вы выбрали необходимый вариант, можно приступать к заполнению таблицы данными. В Google Таблицах вы можете добавлять новые строки и столбцы, а также перемещать, изменять размер и форматировать их, чтобы соответствовать вашим потребностям. Таблицы также поддерживают формулы, фильтры и сортировку, что позволяет вам эффективно обрабатывать данные.
Кроме того, Google Таблицы позволяет совместно работать над таблицей с коллегами или друзьями. Вы можете пригласить других пользователей для совместного редактирования таблицы или настроить права доступа для каждого члена команды. Также вы можете сохранять историю изменений и комментировать таблицу, чтобы упростить коммуникацию и сотрудничество.
В итоге, Google Таблицы являются отличным выбором для создания и организации данных в удобной форме. С их помощью вы можете легко создавать профессионально выглядящие таблицы, эффективно работать с данными и сотрудничать с другими пользователями. Начните использовать Google Таблицы прямо сейчас и упростите свою работу с данными!
Google Таблицы: подробное руководство по созданию таблицы
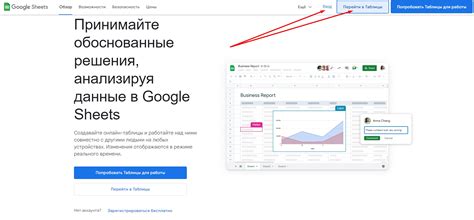
Чтобы создать новую таблицу в Google Таблицах, выполните следующие шаги:
- Откройте Google Таблицы в браузере, перейдя по ссылке https://docs.google.com/spreadsheets/.
- Нажмите на кнопку "Создать" или выберите "Новая таблица" в верхнем левом углу экрана.
- Появится новая пустая таблица, готовая к заполнению.
Теперь, когда вы создали новую таблицу, вам пригодится некоторое понимание основных функций Google Таблицы:
- Ячейки: каждая ячейка таблицы представляет отдельное значение или набор данных.
- Столбцы и строки: столбцы вертикально расположены, а строки горизонтально. Они помогают организовать данные в таблице.
- Форматирование: вы можете применять различные форматы к ячейкам таблицы, такие как цвет фона, шрифт или числовые форматы.
- Формулы: Google Таблицы поддерживают формулы, которые позволяют автоматически вычислять значения на основе других ячеек или данных.
- Совместная работа: вы можете пригласить других пользователей для совместной работы над таблицей, что упрощает коллективное редактирование и обмен данными.
Теперь вы готовы начать создание и организацию своей таблицы в Google Таблицах. Используйте инструменты форматирования, применяйте формулы и делитесь таблицей, чтобы сделать вашу работу более эффективной и удобной.
Создание новой таблицы в Google Таблицах
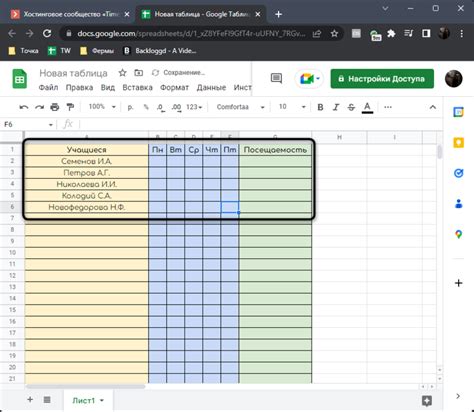
1. Войдите в свою учетную запись Google и откройте Google Таблицы.
2. Нажмите на кнопку "Создать" в верхнем левом углу экрана, затем выберите "Лист времен" или "Пустая таблица".
3. После выбора типа таблицы, новая таблица будет автоматически создана и открыта для редактирования.
4. Теперь вы можете вводить данные в созданную таблицу. Для этого просто щелкните на ячейку таблицы и введите нужное значение.
5. Чтобы добавить новые строки или столбцы, выберите нужную ячейку и нажмите кнопку "Вставить" в верхней панели инструментов.
6. Если вы хотите изменить форматирование таблицы, выделите нужные ячейки и выберите соответствующие опции в верхней панели инструментов.
7. После завершения работы с таблицей, не забудьте сохранить ее. Для этого нажмите на кнопку "Файл" и выберите "Сохранить".
Теперь вы знаете, как создать новую таблицу в Google Таблицах. Успешной работы с данными!
| Шаг | Описание |
|---|---|
| 1 | Войдите в свою учетную запись Google и откройте Google Таблицы. |
| 2 | Нажмите на кнопку "Создать" в верхнем левом углу экрана, затем выберите "Лист времен" или "Пустая таблица". |
| 3 | После выбора типа таблицы, новая таблица будет автоматически создана и открыта для редактирования. |
| 4 | Теперь вы можете вводить данные в созданную таблицу. Для этого просто щелкните на ячейку таблицы и введите нужное значение. |
| 5 | Чтобы добавить новые строки или столбцы, выберите нужную ячейку и нажмите кнопку "Вставить" в верхней панели инструментов. |
| 6 | Если вы хотите изменить форматирование таблицы, выделите нужные ячейки и выберите соответствующие опции в верхней панели инструментов. |
| 7 | После завершения работы с таблицей, не забудьте сохранить ее. Для этого нажмите на кнопку "Файл" и выберите "Сохранить". |
Как добавить данные в таблицу в Google Таблицах
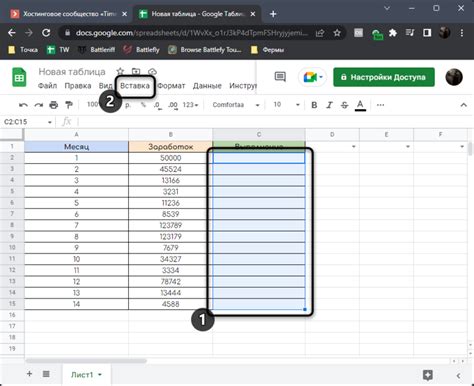
Google Таблицы предоставляет удобный способ добавления данных в таблицу. Чтобы добавить данные, следуйте этим простым шагам:
- Откройте Google Таблицы и выберите созданную вами таблицу или создайте новую.
- Выберите пустую ячейку, куда вы хотите добавить данные.
- Введите данные в выбранную ячейку.
- Нажмите клавишу "Enter" на клавиатуре, чтобы добавить данные в таблицу.
Вы также можете добавить данные, выделив несколько ячеек и вводя данные во все выделенные ячейки одновременно.
Кроме того, вы можете использовать автозаполнение, чтобы быстро добавлять серии данных, такие как числа, даты или текст. Для этого просто введите начальное значение в ячейку и перетащите заполнитель, который появится в нижнем правом углу выбранной ячейки.
Теперь вы знаете, как добавить данные в таблицу в Google Таблицах. Этот простой процесс поможет вам быстро и легко заполнять таблицу информацией.
Примечание: Важно помнить, что все изменения в таблице автоматически сохраняются, поэтому вы всегда можете вернуться к своим данным позже.
Настройка внешнего вида таблицы

Google Таблицы предоставляют множество возможностей для настройки внешнего вида таблицы и ее содержимого. В этом разделе мы рассмотрим основные инструменты, которые помогут вам сделать вашу таблицу более привлекательной и удобной в использовании.
Один из главных инструментов для настройки внешнего вида таблицы - это форматирование ячеек. Вы можете изменять шрифт, размер и цвет текста, а также добавлять выравнивание, отступы и рамки для ячеек. Для доступа к настройкам форматирования ячеек просто выделите нужные ячейки и выберите нужные опции на панели инструментов.
Еще одной полезной функцией является возможность добавления стилей для всей таблицы. Например, вы можете выбрать один из предустановленных стилей или создать свой собственный. Стили могут включать различные атрибуты, такие как цвет фона, шрифт, выравнивание, отступы и другие. Для применения стилей к таблице выберите нужный стиль в меню "Формат" или используйте сочетание клавиш.
Кроме того, вы можете добавить условное форматирование для ячеек. Условное форматирование позволяет автоматически изменять цвет, стиль или другие атрибуты ячейки в зависимости от заданных условий. Например, вы можете установить, чтобы ячейка изменила цвет на красный, если ее значение больше заданного порога. Для настройки условного форматирования выделите нужные ячейки, выберите "Формат" и затем "Условное форматирование".
Не забудьте также об использовании заголовков, разделителей и сеток для упорядочивания информации в таблице. Вы можете добавить заголовки к строкам и столбцам, чтобы сделать таблицу более понятной и удобной в использовании. Разделители могут помочь визуально отделить различные части таблицы, а сетки позволят вам легко поддерживать выравнивание и пропорции элементов таблицы.
| Инструмент | Описание |
|---|---|
| Форматирование ячеек | Изменение внешнего вида и содержимого отдельных ячеек |
| Стили таблицы | Применение предустановленных или создание собственных стилей для всей таблицы |
| Условное форматирование | Автоматическое изменение внешнего вида ячеек в зависимости от заданных условий |
| Заголовки, разделители и сетки | Добавление элементов для упорядочивания и визуальной разбивки таблицы |
Работа с данными в таблице в Google Таблицах
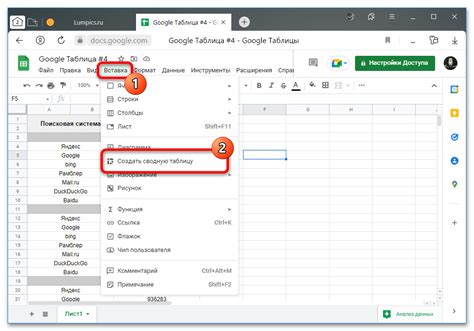
Google Таблицы предоставляют широкие возможности для работы с данными. В этом разделе мы рассмотрим основные действия, которые можно выполнять с данными в таблице.
Вставка и удаление строк и столбцов: чтобы вставить новую строку или столбец, выделите существующую строку или столбец, щелкните правой кнопкой мыши и выберите соответствующую опцию в контекстном меню. Чтобы удалить строку или столбец, выделите его и используйте клавишу "Delete" или щелкните правой кнопкой мыши и выберите "Удалить".
Фильтрация данных: чтобы отфильтровать данные в таблице, выделите значения столбца, на который хотите применить фильтр, и выберите "Данные" в меню, затем "Фильтры". Вы можете установить различные критерии фильтрации, чтобы отобразить только нужные данные.
Сортировка данных: чтобы отсортировать данные в таблице, выделите столбец, по которому хотите отсортировать данные, и выберите "Данные" в меню, затем "Сортировать". Вы можете выбрать порядок сортировки (по возрастанию или убыванию) и применить сортировку к другим столбцам.
Форматирование данных: Google Таблицы предлагают множество возможностей для форматирования данных, включая изменение цвета и шрифта, добавление рамок и заливки ячеек, а также настройку дат и числовых значений. Чтобы изменить формат данных, выделите нужные ячейки, щелкните правой кнопкой мыши и выберите "Форматирование ячеек".
Вычисления: Google Таблицы позволяют выполнять вычисления с данными, используя формулы. Формулы могут быть использованы для автоматического вычисления значений в ячейках, включая сумму, среднее, максимальное и минимальное значения, а также другие математические операции. Чтобы ввести формулу, начните с символа "=". Например, "=SUM(A1:A5)" вычислит сумму значений в ячейках от A1 до A5.
Это только некоторые из возможностей работы с данными в Google Таблицах. При использовании этих инструментов вы сможете более эффективно управлять данными и анализировать их.
| Действие | Описание |
|---|---|
| Вставка и удаление строк и столбцов | Добавление новых строк и столбцов в таблицу или их удаление |
| Фильтрация данных | Отображение только нужных данных по заданным критериям |
| Сортировка данных | Упорядочивание данных по заданному столбцу |
| Форматирование данных | Изменение внешнего вида данных, включая цвет, шрифт, рамки и т. д. |
| Вычисления | Автоматическое вычисление значений с использованием формул |