Microsoft Word является одним из самых популярных текстовых редакторов, который применяется для создания различных документов. Один из самых важных и полезных инструментов программы - столбцы. Они позволяют организовать информацию в более удобном и структурированном виде. Однако, иногда бывает затруднительно создать столбцы с одинаковой шириной. В этой статье мы расскажем вам, как это сделать за несколько простых шагов.
Первым шагом для создания столбцов с одинаковой шириной в Word является открытие документа, в котором вы хотите добавить столбцы. Нажмите на вкладку "Макет страницы" в верхней панели инструментов и выберите пункт "Столбцы". Здесь вы увидите несколько вариантов столбцов, включая возможность создания столбцов с одинаковой шириной.
Затем выберите нужный вам вариант столбцов с одинаковой шириной. Для этого нажмите на пункт "Столбцы с одинаковой шириной". Word автоматически разделит ваш документ на столбцы с равной шириной, и вы сможете заполнить каждый столбец необходимыми данными.
План создания столбцов в Word проводит за руку

Создание столбцов в Microsoft Word может показаться сложной задачей для некоторых пользователей. Однако, с правильным планом и последовательностью действий, это задание может быть выполнено очень просто. В этой статье мы проведем вас за руку через процесс создания столбцов с одинаковой шириной в Word.
Шаг 1: Откройте документ в Word, в котором вы хотите создать столбцы. Для начала, удостоверьтесь, что вы находитесь на нужной странице или добавьте новую страницу.
Шаг 2: Выделите текст, который вы хотите разделить на столбцы. Если вы хотите разделить весь документ на столбцы, можно просто щелкнуть в любом месте в документе, чтобы снять выделение.
Шаг 3: Перейдите на вкладку "Макет страницы" в верхнем меню Word.
Шаг 4: Нажмите кнопку "Колонки" в разделе "Макет страницы". Откроется меню с различными вариантами столбцов. Выберите вариант, который наиболее подходит для вашего документа.
Шаг 5: Если вам нужны столбцы с одинаковой шириной, выберите опцию "Одинаковая ширина". Если вы хотите, чтобы ширина столбцов менялась по мере необходимости, выберите опцию "Разная ширина".
Шаг 6: После выбора опции столбцов, текст в документе будет автоматически разделен на нужное количество столбцов с одинаковой или разной шириной.
Шаг 7: Проверьте результат и внесите необходимые изменения, если нужно. Вы можете вставить или удалить текст, а также настроить ширину столбцов, используя опции форматирования на вкладке "Макет страницы".
Шаг 8: Сохраните и распечатайте документ, чтобы убедиться, что созданные столбцы выглядят так, как вы хотели.
Следуя этому плану, вы сможете легко создать столбцы в Word с одинаковой шириной и достигнуть желаемого внешнего вида вашего документа.
Шаг 1: Открываем программу Microsoft Word

Для начала создания столбцов с одинаковой шириной в Microsoft Word, необходимо открыть программу. Для этого на рабочем столе или в меню "Пуск" найдите иконку программы Microsoft Word и дважды кликните по ней.
После открытия программы, вы увидите пустой документ, готовый для редактирования. Здесь вы можете создавать и форматировать текст, добавлять таблицы, изображения, ссылки и многое другое.
Если у вас уже есть готовый документ, который вы хотите отформатировать с помощью столбцов с одинаковой шириной, вы можете открыть его, выбрав пункт "Открыть" в меню "Файл" или использовав сочетание клавиш "Ctrl+O".
Теперь вы готовы перейти ко второму шагу и начать создавать столбцы с одинаковой шириной в Word.
Шаг 2: Выбираем нужный документ или создаем новый

Прежде чем начать создание столбцов с одинаковой шириной в Word, необходимо выбрать нужный документ или создать новый. Для этого выполните следующие действия:
- Откройте Microsoft Word на вашем компьютере.
- Если у вас уже есть документ, в котором нужно создать столбцы, выберите его через меню "Файл" и "Открыть".
- Если вы хотите создать новый документ с нуля, выберите меню "Файл" и "Создать". После этого выберите тип документа, например, "Пустой документ" или "Шаблон".
- После выбора документа или создания нового, вы окажетесь в редакторе Word.
Теперь вы готовы перейти к следующему шагу и начать создание столбцов с одинаковой шириной.
Шаг 3: Выделяем текст, который нужно разделить на столбцы

Чтобы создать столбцы в Word с одинаковой шириной, необходимо сначала выделить текст, который будет содержаться в столбцах.
Чтобы выделить текст, нужно навести курсор в начало текста, который нужно разделить на столбцы, и зажав левую кнопку мыши, переместить курсор в конец нужного фрагмента текста. Таким образом, весь текст, который нужно разделить на столбцы, будет выделен.
Если нужно выделить не все слова, а только определенный участок текста, можно сделать следующее:
- Навести курсор в начало нужного фрагмента текста.
- Зажать клавишу Shift на клавиатуре.
- С помощью стрелок на клавиатуре переместить курсор в конец нужного фрагмента текста.
Теперь текст, который нужно разделить на столбцы, выделен и готов к дальнейшей обработке.
Шаг 4: Открываем меню "Разметка страницы"

Чтобы создать столбцы с одинаковой шириной в Word, необходимо открыть меню "Разметка страницы". Нажмите на вкладку "Макет страницы" в верхнем меню.
В открывшемся меню найдите раздел "Разделы". Он находится в левой верхней части окна. Нажмите на кнопку "Разделы", чтобы открыть дополнительные параметры.
Последовательно выберите вкладки "Колонки" и "Больше колонок". Здесь вы сможете установить не только количество столбцов, но и их ширину.
В разделе "Ширина колонок" установите значение, которое будет одинаково для всех столбцов. Например, если вы хотите создать две колонки равной ширины, установите значение "Равные" или укажите конкретное значение в пикселях.
После того, как вы выбрали нужные параметры, нажмите кнопку "ОК", чтобы применить изменения. Теперь ваш документ будет разбит на столбцы с одинаковой шириной.
Не забудьте сохранить изменения, чтобы они не были потеряны. Это можно сделать, выбрав соответствующий пункт в верхнем меню.
Шаг 5: Нажимаем на кнопку "Столбцы" в выпадающем меню

Чтобы создать столбцы с одинаковой шириной в документе Word, мы должны нажать на кнопку "Столбцы", которая находится в верхней части экрана во вкладке "Разметка страницы".
Для этого выполните следующие шаги:
- Откройте документ Word, в котором вы хотите создать столбцы.
- Перейдите на вкладку "Разметка страницы".
- В верхней части экрана вы увидите различные опции, связанные с разметкой страницы. Одна из этих опций называется "Столбцы". Нажмите на эту опцию.
- Появится выпадающее меню с предустановленными опциями столбцов (например, "Один", "Два", "Три"). Вы можете выбрать нужное вам количество столбцов, нажав на соответствующую опцию.
- После выбора опции количество столбцов в документе автоматически изменится и станет равным выбранному значению. Чтобы задать одинаковую ширину для каждого столбца, щелкните на опции "Макет", которая расположена рядом с кнопкой "Столбцы".
Нажатие на кнопку "Столбцы" в выпадающем меню позволит нам создать столбцы с одинаковой шириной в документе Word.
Шаг 6: Выбираем нужное количество столбцов

После задания ширины столбцов на предыдущем шаге, необходимо выбрать нужное количество столбцов для размещения вашего текста. Чтобы это сделать, выполните следующие действия:
- Выделите весь текст или часть текста, которую необходимо разбить на столбцы. Для этого можно использовать функцию выделения мышью или сочетание клавиш Ctrl+A, чтобы выделить весь документ.
- На панели инструментов вкладки "Раскладка страницы" найдите раздел "Колонки" и щелкните на стрелку рядом с кнопкой "Столбцы".
- Выберите нужное количество столбцов из предоставленного списка. Если вам необходимо использовать свое количество столбцов, выберите "Больше столбцов..." и введите нужное число в поле "Число столбцов".
После выбора нужного количества столбцов, текст будет автоматически разделен на столбцы с равной шириной. Вы также можете настроить ширину отдельных столбцов или отступы между ними, если вам понадобится дополнительная настройка.
Шаг 7: Устанавливаем одинаковую ширину столбцов

Чтобы установить одинаковую ширину для всех столбцов в таблице, выполните следующие действия:
- Выделите все ячейки, которые относятся к столбцам таблицы.
- Щелкните правой кнопкой мыши на любой из выделенных ячеек и выберите "Свойства ячейки" в контекстном меню.
- В окне "Свойства ячейки" выберите вкладку "Колонка".
- В разделе "Ширина" установите значение, которое будет одинаково для всех столбцов. Например, если вы хотите, чтобы каждый столбец был шириной 2 дюйма, то укажите "2" в поле "Ширина".
- Нажмите кнопку "ОК", чтобы закрыть окно "Свойства ячейки" и применить изменения.
Теперь все столбцы в вашей таблице будут иметь одинаковую ширину, что позволит лучше оформить и структурировать ваш документ в Microsoft Word.
Шаг 8: Проверяем результат и вносим изменения при необходимости

После того как мы создали столбцы с одинаковой шириной, очень важно проверить результат и убедиться, что все выглядит так, как мы задумывали.
Воспользуйтесь функцией предварительного просмотра в Word, чтобы увидеть, как будет выглядеть таблица после печати или экспорта в другой формат. Проверьте, что столбцы имеют одинаковую ширину и текст выровнен по краям ячеек.
Если вы обнаружите ошибки или хотите внести изменения в ширину столбцов, вы можете отредактировать таблицу. Для этого выделите нужные столбцы (или весь столбец) и щелкните правой кнопкой мыши, выберите "Изменить ширину столбца" и укажите новое значение.
Убедитесь, что после изменений таблица по-прежнему выглядит аккуратно и все столбцы имеют одинаковую ширину. Повторите этот шаг, пока не добьетесь желаемого результата.
После проверки и редактирования таблицы, вы можете сохранить документ и продолжить работу с ним, или напечатать итоговую версию.
Теперь вы знаете, как создать столбцы в Word с одинаковой шириной и можете легко применить этот навык в своей работе. Удачи!
Шаг 9: Сохраняем документ

1. Нажмите на кнопку "Файл" в верхнем левом углу программы.
2. Выберите опцию "Сохранить как".
3. Укажите название для вашего документа и выберите расположение, где он должен быть сохранен.
4. Нажмите на кнопку "Сохранить", чтобы закрыть окно.
Теперь ваш документ сохранен с заданными столбцами и может быть открыт и редактирован в любое время.
Шаг 10: Наслаждаемся созданными столбцами в Word!
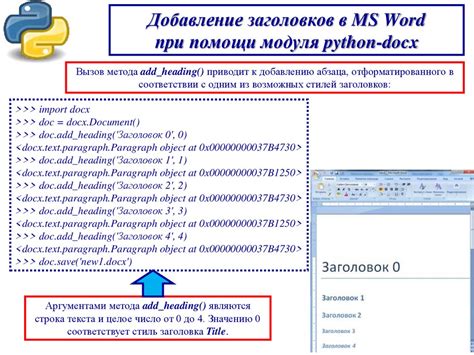
Теперь, когда мы успешно создали столбцы с одинаковой шириной в Word, мы можем наслаждаться их использованием! Ваши тексты и изображения теперь будут выглядеть более аккуратно и профессионально.
Вы можете использовать столбцы для создания разнообразных документов, таких как отчеты, брошюры, журналы и многое другое. Этот метод позволяет упорядочить информацию и улучшить ее восприятие.
Не забудьте, что вы всегда можете изменить ширину столбцов, добавить или удалить столбцы, чтобы адаптировать документ под свои потребности.
Вы успешно овладели навыком создания столбцов с одинаковой шириной в Word! Это очень полезное умение, которое может быть применено во многих случаях. Теперь вы можете создавать структурированные и оформленные документы, делая их более профессиональными и доходчивыми для ваших читателей.
Таким образом, будьте творческими и экспериментируйте с возможностями столбцов в Word. Удачи в вашей работе!