Adobe Illustrator - известный графический редактор, широко используемый для создания векторной графики. Он обладает множеством полезных функций и возможностей, одной из которых является сохранение образцов. Образцы в Иллюстраторе - это повторяющиеся объекты или графические элементы, которые могут быть использованы в дизайне для создания текстур, фонов, шаблонов и других графических элементов.
Сохранение образца в Иллюстраторе может быть очень полезным в случае, если вы хотите использовать определенный графический элемент или текстуру в разных проектах. Вместо того, чтобы каждый раз рисовать или импортировать этот элемент, вы можете просто сохранить его как образец и использовать его неограниченное количество раз. Это также сокращает время, которое вы потратите на создание новых дизайнов и дает возможность быстро экспериментировать с различными вариантами.
Чтобы сохранить образец в Иллюстраторе, следуйте этим простым шагам:
- Выберите объект или группу объектов, которые вы хотите сохранить как образец. Вы можете выбрать несколько объектов одновременно, удерживая клавишу Shift или Ctrl (Cmd на Mac) и щелкнув по каждому объекту.
- Нажмите правой кнопкой мыши на выбранные объекты и выберите опцию "Создать образец" из контекстного меню.
- Появится окно "Создание образца". Здесь вы можете ввести имя образца, выбрать категорию (если хотите), а также определить размер и другие параметры образца.
- Нажмите кнопку "OK", и ваш образец будет сохранен в библиотеке образцов Иллюстратора.
Теперь, когда вы сохранили ваш образец, вы можете легко использовать его в любом проекте. Просто выберите инструмент "Образец" в палитре инструментов Иллюстратора, найдите ваш сохраненный образец в панели "Библиотеки" или в "Образцы" (Shift+F5), и щелкните по холсту, чтобы применить образец к выбранным объектам.
Не забудьте экспериментировать с различными параметрами образца, такими как угол поворота, масштабирование и цвет, чтобы создать уникальные комбинации и эффекты. Помните, что сохраненные образцы в Иллюстраторе являются непостоянными, и вы можете изменить их в любое время, чтобы улучшить или адаптировать их к вашим потребностям.
Теперь вы знаете, как сохранить образец в Иллюстраторе. Используйте эту функцию, чтобы сэкономить время и улучшить ваш дизайн, создавая повторяющиеся элементы и текстуры в Иллюстраторе. Удачи в вашем творчестве!
Как сохранить образец в Иллюстраторе

- Откройте проект в Illustrator и выберите элемент, который вы хотите использовать в качестве образца.
- Выделите выбранный элемент с помощью инструментов выделения (Selection Tool).
- После выделения, перейдите в меню "Редактирование" (Edit) и выберите опцию "Определить как образец" (Define Pattern).
- В появившемся диалоговом окне введите имя для созданного образца и нажмите кнопку "ОК".
- Теперь ваш образец сохранен и может быть использован в других проектах.
Чтобы применить сохраненный образец к объекту или элементу дизайна, выполните следующие действия:
- Выберите объект или элемент, к которому вы хотите применить образец.
- Откройте палитру "Атрибуты" (Attributes) и выберите вкладку "Заливка" (Fill).
- В разделе "Заливка" выберите "Образец" (Pattern) и найдите ваш сохраненный образец в списке доступных образцов.
- Выберите нужный образец и он будет автоматически применен к выбранному объекту или элементу дизайна.
- При необходимости вы можете настроить параметры образца, такие как масштабирование, поворот или наложение.
Теперь вы знаете, как сохранить образец в Иллюстраторе и применить его к своему проекту. Сохранение образцов позволяет сэкономить время и повторно использовать созданные элементы дизайна в будущем.
Пошаговая инструкция

Сохранение образца в Adobe Illustrator важно для того, чтобы иметь возможность повторно использовать дизайн или поделиться им с другими. Вот пошаговая инструкция, как правильно сохранить образец:
Шаг 1: Откройте Adobe Illustrator и загрузите документ с образцом, который вы хотите сохранить.
Шаг 2: Выделите образец, который вы хотите сохранить. Вы можете сделать это, используя инструмент выделения или нажав на него правой кнопкой мыши.
Шаг 3: После выделения образца, выберите пункт меню "Редактировать" и выберите "Копировать" или использовать комбинацию клавиш Ctrl+C (для Windows) или Command+C (для Mac), чтобы скопировать образец в буфер обмена.
Шаг 4: Создайте новый документ, в котором вы хотите сохранить образец. Вы можете выбрать размер и разрешение нового документа в соответствии с вашими потребностями и настройками.
Шаг 5: После создания нового документа выберите пункт меню "Редактировать" и выберите "Вставить" или использовать комбинацию клавиш Ctrl+V (для Windows) или Command+V (для Mac), чтобы вставить образец из буфера обмена.
Шаг 6: Подгоните образец в нужных размерах и месте на новом документе с помощью инструментов масштабирования и перемещения.
Шаг 7: Когда образец согласуется с вашими требованиями, выберите пункт меню "Файл" и выберите "Сохранить как" или использовать комбинацию клавиш Ctrl+S (для Windows) или Command+S (для Mac), чтобы сохранить документ в нужное вам место на вашем компьютере или сервере.
Теперь у вас есть сохраненный образец в формате Adobe Illustrator и вы можете использовать его в любой момент! Не забудьте регулярно сохранять изменения в образце, чтобы не потерять свою работу.
Советы
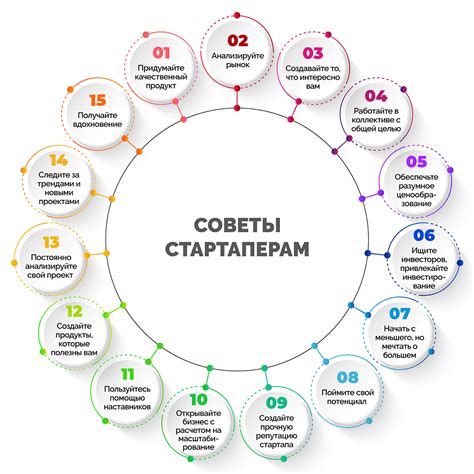
1. Сохраняйте свои образцы в отдельных файлов
Чтобы в дальнейшем было легко найти и использовать образец, сохраняйте его в отдельном файле. Не стоит сохранять образец в файле с другими изображениями или документами, так как это может вызвать путаницу и затруднить поиск. Создавайте отдельную папку или директорию для хранения образцов и старайтесь соблюдать систематику в их названиях.
2. Называйте образцы осмысленно
При сохранении образца дайте ему понятное и легко запоминающееся имя. Название должно отражать содержание образца или его особенности. Это поможет вам быстро находить нужный образец в списке файлов и не тратить время на поиск. Кроме того, при осмысленном именовании образцов, можно сразу понять их предназначение.
3. Создайте собственную библиотеку образцов
Чтобы иметь всегда под рукой нужные образцы, создайте собственную библиотеку образцов в Иллюстраторе. Вы можете сохранить свои образцы в специальной панели библиотеки для удобного доступа и повторного использования. Это позволит вам быстро добавлять образцы в новые проекты и экономить время на их поиске и импорте. Инструкцию по созданию библиотеки образцов вы можете найти в документации или онлайн ресурсах по Иллюстратору.
4. Обновляйте и дополняйте образцы
Образцы могут подвергаться изменениям и усовершенствованиям со временем. Если вы заметили, что у вас есть более качественные или интересные варианты образцов, не стесняйтесь обновлять и дополнять свою библиотеку образцов. Это поможет вам всегда иметь под рукой самые актуальные и лучшие варианты для своих проектов.
5. Делитесь своими образцами
Если у вас есть уникальные и интересные образцы, не бойтесь делиться ими с другими дизайнерами. Вы можете опубликовать свою библиотеку образцов на специализированных ресурсах или поделиться ею с коллегами. Это поможет вам получить обратную связь, продвинуться в своей профессиональной деятельности и, возможно, найти новые вдохновляющие идеи.