Создание презентаций - важный и неотъемлемый элемент современной деловой среды. Качественная презентация способна убедить аудиторию, передать информацию и вызвать нужные эмоции. Однако, необходимо иметь на руках надежный инструмент для создания такой убедительной и профессиональной презентации.
В этом руководстве мы расскажем о практической и эффективной инструменте для создания презентаций - Passport. Независимо от вашего уровня навыков в использовании программ для создания презентаций, мы уверены, что данное руководство поможет вам создать качественную презентацию своей мечты.
Что такое Passport?
Passport - это интуитивно понятный и мощный инструмент для создания презентаций. Он предоставляет широкий набор функций и возможностей, чтобы помочь вам создать интерактивную и стильную презентацию. Уникальное преимущество Passport заключается в его гибкой и легкой в использовании платформе, которая подходит как для начинающих, так и для опытных пользователей.
В этом руководстве вы узнаете:
- Как создать новую презентацию в Passport
- Как добавить и оформить слайды
- Как добавить изображения, таблицы и графики в презентацию
- Как добавить анимацию и эффекты перехода
- Как провести презентацию и поделиться ею с аудиторией
Благодаря этой пошаговой инструкции, вы сможете сохранить время и создать потрясающую презентацию, которая отразит ваш профессионализм и поможет достичь поставленных целей.
Что такое Passport
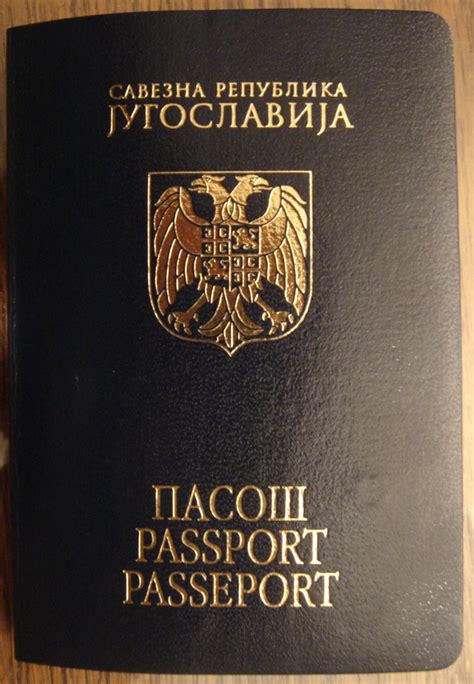
С помощью Passport можно создавать системы аутентификации, которые позволят пользователям регистрироваться и входить в веб-приложение с использованием разных аккаунтов, например, аккаунтов социальных сетей. Passport автоматически обрабатывает различные этапы аутентификации, включая получение и сохранение пользовательских данных.
В основе Passport лежит концепция "стратегий". Стратегия - это способ аутентификации, поддерживаемый Passport. Основные стратегии, предоставляемые при установке Passport, включают Local Strategy (аутентификация с использованием логина и пароля), Facebook Strategy, Twitter Strategy и т.д. Кроме этого, разработчики могут создавать собственные стратегии для своих приложений.
Весь процесс аутентификации с помощью Passport является асинхронным, что позволяет создавать эффективные и отзывчивые веб-приложения. Кроме того, Passport интегрируется с фреймворками Express и Koa, обеспечивая удобный и простой способ добавления аутентификации в ваши приложения.
| Passport | Библиотека для аутентификации в веб-приложениях |
| Стратегии | Способы аутентификации, поддерживаемые Passport |
| Пользовательские данные | Информация о пользователях, получаемая и сохраняемая Passport |
| Асинхронность | Аутентификация с Passport является асинхронной |
| Интеграция | Passport интегрируется с фреймворками Express и Koa |
Выбор и подготовка материалов

Перед тем, как приступить к созданию презентации Passport, необходимо выбрать и подготовить все необходимые материалы. Это важный этап, который поможет сделать вашу презентацию более информативной и интересной.
Прежде всего, определитесь с темой презентации. Passport может использоваться для различных целей: для представления компании, продукта или услуги, для обучения или презентации идей. Определите, какую информацию вы хотите передать аудитории и четко сформулируйте цель вашей презентации.
Далее, соберите все необходимые материалы. Вы можете использовать текстовую информацию, графику, фотографии или видео. Важно, чтобы материалы были качественными и имели отношение к теме презентации. Добавьте краткие и понятные заголовки к каждому слайду, чтобы помочь аудитории лучше понять содержание.
Также, вы можете использовать различные средства визуального представления информации, такие как диаграммы, графики или иллюстрации. Они помогут сделать вашу презентацию наглядной и понятной для аудитории. Помните, что избыточность в использовании визуальных элементов может усложнить восприятие информации, поэтому выбирайте наиболее подходящие и информативные элементы.
Не забывайте также о форматировании и оформлении слайдов. Используйте четкий и легко читаемый шрифт, подберите гармоничные цвета для текста и фона. Добавьте несколько акцентных элементов, чтобы привлечь внимание аудитории к ключевым моментам презентации.
Наконец, прежде чем начать создание презентации Passport, проверьте все материалы на предмет ошибок или неточностей. Проверьте правильность грамматики и пунктуации, а также точность и актуальность фактов и данных.
Готовьтесь к созданию презентации Passport тщательно, и ваша презентация будет успешной и эффективной.
Создание структуры презентации

Прежде чем приступить к созданию презентации Passport, необходимо определить ее структуру. В зависимости от целей презентации и выполняемых функций, структура может варьироваться.
Рекомендуется начать с общей введения, где указать цель и основные задачи презентации. Далее следует разделить презентацию на четкие блоки или разделы, которые будут включать основную информацию.
Каждый раздел можно оформить в виде отдельного слайда, представляющего одну идею или концепцию. Внутри раздела можно использовать несколько слайдов для подробного раскрытия темы. При этом важно помнить о последовательности и логическом связанности слайдов.
Чтобы создать структуру презентации, можно воспользоваться программами для создания презентаций, такими как Microsoft PowerPoint или Google Slides. Они предоставляют возможность создавать слайды, перетаскивать их для изменения порядка или группирования, а также добавлять содержание и изображения.
При разработке структуры презентации важно учитывать потребности аудитории и предусмотреть интерактивные элементы, такие как вопросы, опросы или демонстрации.
Конечная структура презентации должна быть логичной, понятной и удовлетворять заявленным целям. Необходимо проверить ее на соответствие требованиям и внести необходимые корректировки.
Выбор цветовой схемы

Перед выбором цветовой палитры необходимо определиться с общим настроением вашей презентации. Хотите передать энергию и динамичность? Лучше выбрать яркие и насыщенные цвета. Или же вы предпочитаете спокойные и нейтральные тонировки для создания более стильного и элегантного впечатления?
При выборе цветовой схемы старайтесь не использовать сразу слишком много цветов, чтобы не вызывать насыщенность и отвлекать внимание аудитории. Лучше выбрать 1-3 основных цвета и несколько дополнительных оттенков, которые будут использоваться в качестве акцентов или фоновых элементов.
Не забудьте также учитывать сочетаемость выбранных цветов. Хорошо согласованные цвета создают гармоничный образ и приятно воспринимаются глазом. Существуют различные инструменты и онлайн-ресурсы, которые помогут вам проверить совместимость цветов и выбрать подходящую цветовую схему.
Наконец, не стесняйтесь экспериментировать и вносить свою личность в цветовую схему презентации. Используйте эффектные цвета, которые помогут выделить ваш проект из толпы и привлечь внимание аудитории.
Таким образом, выбрав правильную цветовую схему вы создадите презентацию на Passport, которая будет эффективно передавать ваше сообщение и визуально привлекать вашу аудиторию.
Добавление контента

После создания основного макета презентации, следует заняться добавлением контента. Контент включает в себя текст, изображения, таблицы, графики и другие элементы, которые помогут вам донести ваше сообщение к аудитории. В этом разделе мы рассмотрим, как добавить различные типы контента в вашу презентацию Passport.
1. Текстовый контент:
Самым простым способом добавить текстовый контент в Passport является использование тега <p>. Вы можете написать текст прямо внутри этого тега, либо скопировать текст из другого источника и вставить его.
2. Изображения:
Чтобы добавить изображение в Passport, вы можете использовать тег <img>. Укажите путь к изображению в атрибуте src и укажите размеры изображения с помощью атрибутов width и height, если это необходимо.
3. Таблицы:
Для добавления таблицы в Passport вы можете использовать тег <table>. Определите количество строк и столбцов с помощью тегов <tr> и <td>. Заполните ячейки таблицы текстом или другими элементами.
4. Графики:
Помимо изображений, вы также можете добавить графики в Passport, чтобы сделать ваш контент более понятным и наглядным. Для этого вы можете использовать библиотеки визуализации данных, такие как Chart.js или D3.js.
5. Аудио и видео:
Passport также предоставляет возможность вставить аудио или видео файлы в вашу презентацию. Для этого вы можете использовать соответствующие теги <audio> и <video> и указать путь к файлу в атрибуте src.
6. Встроенный код:
Если вам необходимо вставить код программы или другой встроенный контент в Passport, вы можете использовать тег <code> для подсветки синтаксиса и лучшей читаемости.
Используя вышеперечисленные теги и элементы, вы сможете добавить разнообразный контент в вашу презентацию Passport и создать наглядное и информативное сообщение для вашей аудитории.
Настройка анимации

Анимации могут помочь вам создать динамичную и привлекательную презентацию Passport. В Passport предлагает различные варианты анимации для разных элементов слайда. Это позволяет вам выделить ключевую информацию и сделать презентацию более запоминающейся для аудитории.
Для настройки анимации элемента, выберите этот элемент на слайде и перейдите во вкладку "Анимация" на панели инструментов Passport. В этой вкладке вы найдете набор различных анимаций и параметров, которые можно настроить.
Вы можете выбрать одну из предустановленных анимаций, таких как "Появление", "Раскрытие" или "Перемещение". Каждая анимация имеет свои уникальные параметры, которые можно настроить по вашему усмотрению.
Кроме того, вы можете настроить время начала и продолжительность анимации. Выберите элемент на слайде, перейдите на вкладку "Анимация" и введите значения времени начала и продолжительности в соответствующие поля.
Если вам нужно настроить последовательность анимации элементов, вы можете использовать функцию "Анимация секции". Это позволяет вам определить порядок анимации элементов, когда вы переключаетесь между слайдами.
Не забывайте, что анимация должна быть сбалансированной. Используйте анимацию с умом, чтобы не перегрузить слайд и не отвлекать аудиторию от ключевых точек презентации.
| Анимация | Описание |
|---|---|
| Появление | Элемент появляется на слайде с эффектом плавного появления. |
| Раскрытие | Элемент раскрывается на слайде, показывая дополнительную информацию. |
| Перемещение | Элемент перемещается по слайду с заданным направлением. |
Не бойтесь экспериментировать с анимацией в Passport. Она может стать мощным инструментом для улучшения визуальной привлекательности вашей презентации и помочь вам удержать внимание аудитории.
Просмотр и сохранение презентации

После создания презентации в Passport у вас есть несколько вариантов для ее просмотра и сохранения.
Вы можете просмотреть презентацию прямо в Passport, чтобы увидеть, как она будет выглядеть для других пользователей. Для этого щелкните на кнопку "Просмотреть презентацию" в верхней части экрана.
Если вы хотите сохранить презентацию на своем компьютере, вам потребуется выбрать формат файла. Passport предлагает несколько форматов для сохранения презентации, включая PDF, PowerPoint и HTML. Щелкните на кнопку "Сохранить презентацию" и выберите нужный формат.
Когда презентация сохранена на вашем компьютере, вы можете открыть ее в соответствующей программе для просмотра и редактирования. Если вы сохраните презентацию в формате PowerPoint, вы сможете внести изменения и добавить или удалить слайды.
Помимо сохранения на компьютер, Passport также предоставляет возможность сохранить презентацию на облачном хранилище, если у вас есть учетная запись. Таким образом, вы сможете получить доступ к презентации с любого устройства, подключенного к Интернету.
Не забывайте регулярно сохранять презентацию, чтобы не потерять ваши данные в случае сбоя программы или других проблем.