Каждый компьютер со временем начинает работать медленно и неэффективно. Одной из самых распространенных причин этой проблемы является перегруженный диск C. Диск C - это системный диск, на котором установлена операционная система, а также различные программы и файлы. Очистка диска C является неотъемлемой частью оптимизации работы компьютера и может значительно повысить его производительность.
Существует несколько методов очистки диска C, которые помогут вам избавиться от ненужных файлов и освободить ценное пространство на диске. Один из наиболее эффективных способов - использование встроенной утилиты Очистка диска, которая входит в состав операционной системы Windows. Она автоматически анализирует ваш диск C и предлагает удалить временные файлы, обновления Windows и другие ненужные данные.
Кроме того, вы можете вручную удалить ненужные файлы и программы с диска C. Перед началом этого процесса рекомендуется создать резервную копию всех важных данных, чтобы избежать нежелательных потерь. Удаление временных файлов и папок, а также ненужных программ, поможет освободить пространство на диске C и ускорить работу компьютера.
Важно помнить, что очистка диска C требует некоторых знаний и осторожности. Не удаляйте файлы, если вы не уверены в их назначении и их важности для работы вашей системы. Если вы не уверены, лучше обратитесь к профессионалам или воспользуйтесь специализированными программами для оптимизации работы компьютера. В этой статье мы рассмотрели только базовые методы очистки диска C, их можно использовать в качестве отправной точки для оптимизации работы вашего компьютера.
Что такое очистка диска C?

Очистка диска C имеет несколько целей:
- Освобождение места на диске - удаление ненужных или временных файлов позволяет освободить место на диске C, что может быть полезно, особенно если у вас маленький объем системного диска.
- Ускорение работы компьютера - удаление лишних файлов может улучшить производительность системы, так как операционная система будет иметь больше свободного пространства для работы.
- Повышение безопасности - очистка диска C может помочь убрать следы вашей активности в интернете, такие как временные файлы браузера или кэш. Это поможет предотвратить доступ к вашей личной информации.
Очистка диска C может быть выполнена с помощью встроенных инструментов операционной системы, таких как Диспетчер дисков в Windows или Очистка диска в Mac OS. Однако, существуют также специализированные программы, которые предлагают более расширенные возможности для очистки и оптимизации диска C.
Следует отметить, что перед выполнением очистки диска C необходимо быть внимательным, так как некорректное удаление файлов может привести к непредсказуемым последствиям. Рекомендуется перед очисткой сделать резервную копию важных данных, чтобы избежать их потери.
Зачем нужно очищать диск C?

Очистка диска C позволяет удалить все ненужные файлы и освободить место на жестком диске. Это помогает оптимизировать работу компьютера, повысить производительность, ускорить запуск и работу программ, а также снизить риск возникновения ошибок и сбоев.
Кроме того, очистка диска C может помочь улучшить безопасность компьютера. Некоторые вредоносные программы могут сохраняться на диске C в виде временных файлов или скрытых папок. Удаление этих файлов поможет избежать возможных угроз для безопасности данных и конфиденциальной информации.
Важно отметить, что очистка диска C не должна заменяться удалением случайных файлов вручную. Для этой задачи следует использовать специализированные программы или инструменты, предоставляемые операционной системой. Они помогут провести глубокий анализ и удалить только те файлы, которые действительно являются ненужными или устаревшими, минимизируя риск ошибок и потерь данных.
Раздел 1: Создание резервных копий
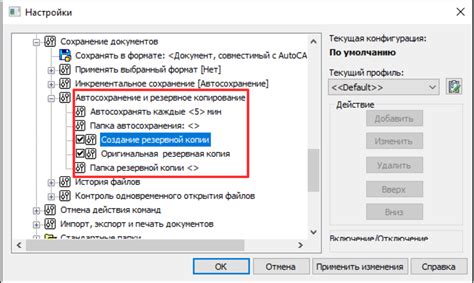
Первым шагом в создании резервной копии является выбор метода. Существует несколько способов создания резервных копий, включая использование встроенных средств операционной системы или сторонних программ. Рекомендуется выбрать метод, который наиболее соответствует вашим потребностям и уровню опыта.
Если вы используете операционную систему Windows, у вас есть возможность использовать встроенную утилиту "Резервное копирование и восстановление". Чтобы создать резервную копию с помощью этой утилиты, откройте "Панель управления", затем выберите "Система и безопасность" и "Резервное копирование и восстановление". Следуйте инструкциям на экране и выберите диски, которые вы хотите включить в резервную копию.
Если вы предпочитаете использовать сторонние программы, есть множество бесплатных и платных программ, которые предоставляют широкие возможности для создания резервных копий. Некоторые из них включают Acronis True Image, Macrium Reflect и EaseUS Todo Backup. Перед установкой и использованием любой программы, убедитесь, что она совместима с вашей операционной системой.
При создании резервных копий помните о выборе места для их хранения. Лучше всего использовать внешний жесткий диск или съемный носитель, такие как USB-флеш-накопители или DVD-диски. Не рекомендуется хранить резервные копии на том же диске, который вы планируете очистить.
Процесс создания резервной копии может занять некоторое время, в зависимости от размера данных и выбранного метода. Рекомендуется регулярно создавать новые резервные копии, чтобы обновить информацию и сохранить актуальные данные.
В этом разделе мы рассмотрели основы создания резервных копий перед очисткой диска C и оптимизацией работы компьютера. В следующем разделе мы подробно расскажем о различных способах очистки диска C и улучшения производительности вашего компьютера.
Как создать резервную копию на диске C?

Шаг 1: Перейдите в меню "Пуск" и выберите "Панель управления".
Шаг 2: Найдите раздел "Система и безопасность" и выберите "Создание резервной копии".
Шаг 3: В открывшемся окне нажмите на ссылку "Настроить" рядом с дисковым разделом C.
Шаг 4: Выберите место для сохранения резервной копии, например, внешний жесткий диск, сетевой диск или облачное хранилище.
Шаг 5: Настройте параметры резервного копирования, такие как расписание и типы файлов, которые необходимо включить в резервную копию.
Шаг 6: Нажмите кнопку "Сохранить настройки" и затем "Запуск".
Шаг 7: Дождитесь завершения процесса создания резервной копии.
Шаг 8: В случае потери данных или сбоя операционной системы вы всегда сможете восстановить систему из резервной копии на диске C.
Как использовать облачное хранилище для хранения резервных копий?

Во-первых, для использования облачного хранилища вам необходимо выбрать подходящий сервис или провайдера. Существует множество популярных облачных хранилищ, таких как Google Drive, Dropbox, OneDrive и другие. Выберите тот, который лучше всего соответствует ваших потребностям по объему хранения, доступности и стоимости.
После того, как вы выбрали облачное хранилище, вам потребуется создать аккаунт и установить соответствующее приложение на свой компьютер. Это позволит вам легко и удобно загружать и синхронизировать файлы между вашим компьютером и облачным хранилищем.
Для создания резервной копии важных данных в облачном хранилище, вам нужно выбрать нужные файлы и папки, которые вы хотите сохранить. Выберите опции синхронизации и загрузки файлов в облачное хранилище, чтобы автоматически сохранять изменения и обновления.
Оптимальным решением в случае резервного копирования будет регулярное автоматическое создание резервных копий. Вы можете настроить расписание резервного копирования, чтобы облачное хранилище автоматически копировало и сохраняло ваши данные в удобное для вас время.
Помимо этого, облачное хранилище позволяет хранить не только файлы, но и другие данные, такие как контакты, календари, заметки и т.д. Вы можете использовать эти функции для создания полной резервной копии вашего устройства.
Важно отметить, что облачное хранилище обеспечивает защиту ваших данных от потери или повреждения. В случае несчастного случая с вашим компьютером, вы все равно сможете восстановить свои данные с облачного хранилища, тем самым предотвратив их утрату.
Кроме того, использование облачного хранилища для хранения резервных копий позволяет вам обращаться к своим данным с разных устройств и с любого места с доступом в интернет. Вы можете получить доступ к вашим резервным копиям с помощью веб-интерфейса или мобильного приложения, что делает доступ к данным еще более удобным и гибким.
Таким образом, использование облачного хранилища для хранения резервных копий является эффективным и надежным способом сохранения важной информации. Не стоит откладывать создание резервных копий на потом, ведь они могут быть спасением в случае непредвиденных ситуаций.
Раздел 2: Удаление временных файлов

С течением времени временные файлы накапливаются на вашем компьютере, занимая ценное дисковое пространство и замедляя его работу. Удаление этих файлов регулярно – один из самых простых и эффективных способов оптимизации работы компьютера.
Удаление временных файлов можно выполнить вручную, пройдя по следующему пути:
Пуск → Все программы → Стандартные → Утилиты → Диспетчер задач → Вкладка "Диск C:" → Правой кнопкой мыши по "Временные файлы" → Удалить
Однако, более быстрым и удобным способом будет использование специальных программ для очистки диска. Некоторые из таких программ: CCleaner, Wise Disk Cleaner, Glary Utilities и другие. Они позволят вам быстро и эффективно удалить все временные файлы с вашего компьютера, освободив драгоценное дисковое пространство и повысив производительность системы.
Помните, что при использовании программ для очистки диска необходимо быть внимательным и не удалять важные системные файлы. Всегда делайте резервные копии данных, прежде чем проводить подобные операции.
Как найти и удалить временные файлы?

Следующие методы помогут вам найти и удалить временные файлы:
1. Использование встроенной утилиты очистки диска
Windows предлагает встроенную утилиту очистки диска, которая может помочь вам найти и удалить временные файлы. Для этого выполните следующие действия:
a. Откройте проводник и щелкните правой кнопкой мыши на диск C.
b. В выпадающем меню выберите "Свойства".
c. Во вкладке "Общие" нажмите кнопку "Очистить диск".
d. В появившемся окне выберите необходимые категории файлов для удаления, включая временные файлы.
e. Нажмите кнопку "ОК" и подтвердите удаление файлов.
2. Очистка временных файлов в веб-браузере
Веб-браузеры также создают временные файлы. Очистка этих файлов может помочь улучшить производительность компьютера. Вот как это сделать в популярных веб-браузерах:
a. Для браузера Google Chrome:
i. Откройте браузер и нажмите на значок "Пункт меню" (три точки) в правом верхнем углу.
ii. В выпадающем меню выберите "Настройки".
iii. Прокрутите вниз и выберите "Дополнительные".
iv. В разделе "Конфиденциальность и безопасность" выберите "Очистить данные просмотра".
v. Установите флажки рядом с "Временные файлы и файлы веб-сайтов" и любыми другими категориями файлов, которые вы хотите удалить.
vi. Нажмите кнопку "Очистить данные".
b. Для браузера Mozilla Firefox:
i. Откройте браузер и нажмите на значок "Пункт меню" (три горизонтальные линии) в правом верхнем углу.
ii. В выпадающем меню выберите "Настройки".
iii. Во вкладке "Приватность и безопасность" прокрутите вниз до раздела "История".
iv. Нажмите кнопку "Очистить историю".
v. В появившемся окне выберите "Всё", а затем нажмите кнопку "Очистить".
3. Использование сторонних программ
Существуют также сторонние программы, которые помогут в поиске и удалении временных файлов. Некоторые из них, такие как CCleaner и Wise Disk Cleaner, предлагают дополнительные функции по оптимизации работы компьютера. При использовании таких программ следуйте инструкциям на экране и выбирайте необходимые категории файлов для удаления.
Не забывайте регулярно проверять и удалять временные файлы на вашем компьютере, чтобы сохранить его работу в оптимальном состоянии и максимально освободить место на диске C.
Как очистить временные файлы вручную и автоматически?

Существует два основных способа очистки временных файлов: вручную и автоматически.
Очистка временных файлов вручную
Очистка временных файлов вручную является более трудоемкой процедурой, но она позволяет более точно контролировать, какие файлы будут удалены. Для этого выполните следующие действия:
- Откройте проводник, щелкнув по иконке на рабочем столе или нажмите клавишу Win+E;
- Перейдите на диск C;
- Откройте папку "Пользователи" (или "Users" в английской версии);
- Выберите папку с вашим именем пользователя;
- Откройте папку "AppData" (папка скрыта, поэтому возможно, вам потребуется включить отображение скрытых файлов и папок);
- Откройте папку "Local" и найдите папку "Temp";
- Выделите все файлы и папки в папке "Temp" и нажмите клавишу Shift+Delete, чтобы удалить их навсегда.
После завершения этих шагов временные файлы должны быть удалены, и вы должны заметить улучшение в производительности своего компьютера.
Автоматическая очистка временных файлов
Чтобы сэкономить время и упростить процесс очистки временных файлов, вы можете настроить автоматическую очистку. Для этого можно использовать встроенные инструменты операционной системы или сторонние программы.
Встроенные инструменты операционной системы:
- Откройте Панель управления;
- Выберите "Система и безопасность" и затем "Административные инструменты";
- Откройте "Планировщик заданий";
- В левой панели выберите "Библиотека планировщика заданий";
- Щелкните правой кнопкой мыши по "Microsoft" в группе "Windows" и выберите "Создать задание";
- Задайте имя для задания и выберите, как часто вы хотите очищать временные файлы;
- В разделе "Действия" выберите "Запуск программы" и укажите путь к команде очистки временных файлов;
- Нажмите "ОК", чтобы сохранить задание.
Теперь ваш компьютер будет автоматически очищать временные файлы в заданное вами время.
Сторонние программы:
Существует множество сторонних программ для очистки временных файлов, таких как CCleaner, Wise Disk Cleaner, BleachBit и другие. Установите одну из них, следуйте инструкциям по настройке и запустите процесс очистки на вашем компьютере. Они обычно предлагают дополнительные функции и возможности для очистки различных типов временных файлов.
Обратите внимание, что при очистке временных файлов важно быть осторожным и не удалять файлы, которые могут быть необходимы для работы определенных программ или операционной системы. Всегда проявляйте осторожность и проверяйте содержимое папки перед удалением файлов.
Выберите наиболее удобный для вас способ очистки временных файлов и регулярно выполняйте эту процедуру для оптимизации работы вашего компьютера.
Раздел 3: Дефрагментация диска C
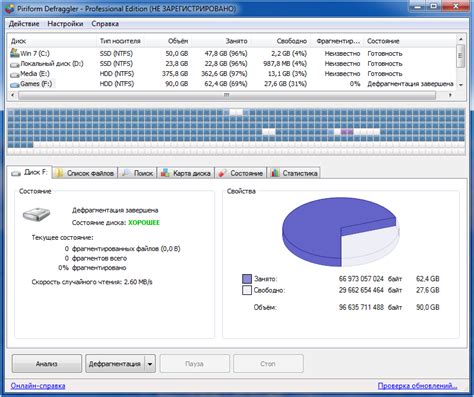
В процессе использования компьютера файлы на диске C могут разбиться на фрагменты и располагаться на разных участках жесткого диска. Это может привести к замедлению работы компьютера, так как системе требуется больше времени для доступа к разбросанным фрагментам.
Дефрагментация диска C помогает собрать фрагменты файлов вместе, чтобы они располагались последовательно на диске. Это позволяет системе быстрее и эффективнее обращаться к файлам, ускоряя процессы чтения и записи данных.
Чтобы выполнить дефрагментацию диска C, следуйте этим простым шагам:
- Шаг 1: Откройте Очистку диска на вашем компьютере. Для этого щелкните правой кнопкой мыши по диску C в Проводнике, выберите "Свойства", перейдите на вкладку "Общие" и нажмите кнопку "Очистить".
- Шаг 2: В окне Очистки диска выберите файлы, которые вы хотите удалить, и нажмите "ОК". Обратите внимание, что удаление некоторых файлов может быть необратимо, так что будьте внимательны.
- Шаг 3: После завершения очистки диска, вернитесь на вкладку "Общие" и нажмите кнопку "Дополнительно".
- Шаг 4: В разделе "Дефрагментация и компрессия" нажмите кнопку "Оптимизировать".
- Шаг 5: В появившемся окне выберите диск C и нажмите "Анализ". Это даст вам представление о состоянии диска и необходимости его дефрагментации.
- Шаг 6: Если диск C нуждается в дефрагментации, нажмите "Оптимизировать". Это запустит процесс дефрагментации диска C. Обратите внимание, что процесс может занять некоторое время, в зависимости от размера и фрагментированности диска.
- Шаг 7: После завершения дефрагментации диска C, перезагрузите компьютер. Это поможет установить новые расположения файлов на диске и улучшить производительность работы компьютера.
Теперь вы знаете, как выполнить дефрагментацию диска C. Регулярное проведение этой процедуры поможет оптимизировать работу вашего компьютера и улучшить производительность системы.
Что такое дефрагментация диска и зачем она нужна?

Последствием фрагментации является замедление работы компьютера, поскольку для доступа к файлу приходится обращаться к разным участкам диска. Дефрагментация позволяет устранить эту проблему, собирая все фрагменты файла вместе и размещая их последовательно на диске. Таким образом, чтение и запись данных становится более эффективной, что улучшает производительность и сокращает время работы компьютера.
Целью дефрагментации является уменьшение фрагментации диска и повышение его эффективности. Это особенно важно для жестких дисков, работающих на механических принципах, поскольку они имеют ограниченную скорость доступа к данным. Для SSD-накопителей, дефрагментация не является критически важной, поскольку они не имеют накопителя с механическими приводами.
Дефрагментация диска может быть автоматической или ручной. В автоматическом режиме дефрагментация происходит в фоновом режиме, без вмешательства пользователя. Кроме того, системы Windows предлагают возможность запуска дефрагментации вручную, чтобы ускорить процесс и выбрать конкретные диски для оптимизации.
В целом, дефрагментация диска является важной частью оптимизации работы компьютера. Она помогает улучшить скорость чтения и записи данных, что приводит к более быстрой работе приложений и операционной системы в целом. Поэтому регулярная дефрагментация диска рекомендуется для поддержания оптимальной производительности компьютера.
Как выполнить дефрагментацию диска C?

Шаг 1: Нажмите кнопку "Пуск" и введите "Очистка диска" в строке поиска. Выберите соответствующий результат, чтобы запустить инструмент Очистка диска.
Шаг 2: В открывшемся окне выберите диск C из списка доступных дисков и нажмите кнопку "ОК".
Шаг 3: После завершения анализа диска C, нажмите кнопку "Очистить файлы системы". Это позволит удалить лишние файлы и освободить дополнительное место на диске.
Шаг 4: Затем переключитесь на вкладку "Основное" и нажмите кнопку "Оптимизация". В открывшемся окне выберите диск C и нажмите кнопку "Анализ".
Шаг 5: После завершения анализа диска C, нажмите кнопку "Оптимизировать". Это запустит процесс дефрагментации диска C. Дождитесь завершения процесса, который может занять некоторое время, в зависимости от размера и состояния диска.
Шаг 6: После завершения дефрагментации, закройте окно Очистка диска и перезапустите компьютер для полного применения изменений.
Теперь вы знаете, как выполнить дефрагментацию диска C с помощью инструмента Очистка диска в операционной системе Windows. Повторите этот процесс регулярно, чтобы оптимизировать работу вашего компьютера и улучшить его производительность.