Яндекс Браузер - популярный интернет-браузер, который предлагает удобные функции и возможности для пользователей. В этой статье мы рассмотрим подробное руководство по настройке скачивания в Яндекс Браузере, чтобы вы могли оптимизировать этот процесс в соответствии с вашими потребностями.
Настройка скачивания в Яндекс Браузере позволяет вам выбирать по умолчанию место сохранения файлов, выбирать, куда сохранять каждый файл вручную, а также блокировать опасные файлы. Вы также можете изменить скорость загрузки файлов и настроить автоматическое открытие файлов после завершения загрузки.
Для начала, откройте настройки Яндекс Браузера, щелкнув на кнопке "Пробел" или выберите "Настройки" в главном меню браузера. Затем в левой панели выберите раздел "Загрузки". Здесь вы найдете все доступные опции для настройки скачивания файлов.
1. Место сохранения файлов. Чтобы изменить место по умолчанию, куда сохраняются загружаемые файлы, нажмите на кнопку "Изменить", расположенную рядом с текущим путем. Выберите нужную папку на вашем компьютере и нажмите кнопку "Выбрать".
2. Выбор места сохранения для каждого файла. Если вы хотите выбрать место сохранения каждого файла вручную, отметьте опцию "Всегда спрашивать, куда сохранить файлы". При скачивании каждого файла Яндекс Браузер будет предлагать вам выбрать место сохранения.
Примечание: эту опцию можно настроить для каждого типа файлов по отдельности. Для этого выберите "Настройки" рядом с опцией и выберите нужное действие для каждого типа файлов.
3. Блокировка опасных файлов. Если вы хотите защитить себя от потенциально опасных файлов, вы можете включить опцию "Проверять загрузки на вирусы". Яндекс Браузер будет автоматически проверять файлы при загрузке и блокировать возможно опасные.
4. Изменение скорости загрузок. Если вам необходимо ограничить скорость загрузки файлов, отметьте опцию "Ограничить скорость загрузки" и выберите нужное значение из предложенного списка. Это полезно, если вы хотите сэкономить свою доступную скорость интернета для других активностей.
5. Автоматическое открытие файлов. Если вы хотите автоматически открывать файлы после их загрузки, отметьте опцию "Автоматически открывать файлы после загрузки". Вот и все! Теперь ваш Яндекс Браузер настроен для оптимального скачивания файлов в соответствии с вашими предпочтениями.
Как настроить скачивание в Яндекс Браузере?

Яндекс Браузер предоставляет удобные возможности для настройки процесса скачивания файлов. Вам доступны различные настройки, которые помогут вам контролировать и улучшить опыт скачивания файлов в браузере.
Шаг 1: Откройте настройки
Для начала, кликните на кнопку с тремя точками в правом верхнем углу браузера, затем выберите пункт "Настройки".
Шаг 2: Настройка места сохранения файлов
После открытия настроек, выберите категорию "Скачивания" в меню слева. Здесь вы сможете выбрать папку, в которую будут сохраняться скачанные файлы. Установите предпочитаемое расположение папки и нажмите на кнопку "Изменить", чтобы сохранить настройки.
Шаг 3: Настройка поведения при скачивании
В этой же категории настроек "Скачивания" вы можете выбрать, каким образом будет происходить скачивание файлов.
- Спрашивать, где сохранить каждый файл: при этой настройке браузер будет спрашивать место сохранения каждого отдельного файла.
- Сохранять все файлы в указанную папку: в этом случае все файлы будут автоматически сохраняться в предложенную папку.
- Не спрашивать и сохранять все файлы в указанную папку: при выборе этой опции браузер будет автоматически сохранять все файлы без запроса места сохранения.
Выберите настройку, которая вам подходит, и нажмите на кнопку "Изменить", чтобы сохранить изменения.
Шаг 4: Управление загрузками
Вы также можете управлять загрузками непосредственно во время скачивания файлов. Во время загрузки файлов, вам будет показано окно загрузок, в котором вы можете приостановить, возобновить или отменить загрузку каждого файла. Также вы можете перейти к папке загрузок, кликнув на кнопку "Показать папку" в окне загрузок.
Теперь вы знаете, как настроить скачивание файлов в Яндекс Браузере. Примените эти настройки, чтобы сделать процесс скачивания более удобным и эффективным.
Установка Яндекс Браузера
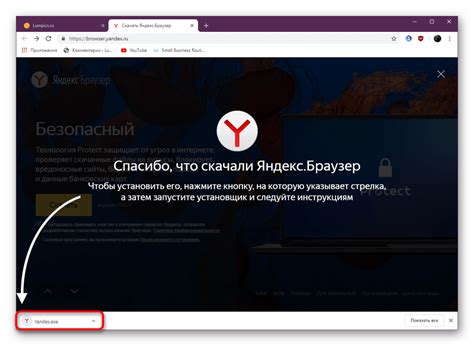
Чтобы установить Яндекс Браузер, выполните следующие шаги:
- Перейдите на официальный сайт Яндекс Браузера по ссылке https://browser.yandex.ru/.
- Нажмите на кнопку "Скачать браузер", чтобы начать загрузку установочного файла.
- Дождитесь окончания загрузки и откройте скачанный файл.
- В появившемся окне установщика Яндекс Браузера нажмите "Установить".
- Дождитесь завершения процесса установки.
- После завершения установки Яндекс Браузер будет готов к использованию.
Теперь вы можете настроить Яндекс Браузер по своему усмотрению и начать пользоваться всеми его возможностями.
Основные настройки скачивания

Яндекс Браузер предоставляет возможность настройки процесса скачивания файлов, чтобы пользователи могли управлять этим процессом в соответствии со своими предпочтениями.
Среди основных настроек скачивания можно выделить:
- Папка загрузок: вы можете выбрать папку, в которую будут сохраняться все скачанные файлы. Для этого перейдите в настройки браузера, выберите раздел "Дополнительные" и найдите вкладку "Загрузки". Затем укажите нужную вам папку в поле "Местоположение загрузок".
- Отображение окна загрузок: если вам не нужно видеть окно загрузок при каждом скачивании файла, вы можете отключить его отображение. Для этого также перейдите в настройки браузера, выберите раздел "Дополнительные" и найдите вкладку "Загрузки". Снимите флажок с опции "Показывать окно загрузок".
- Автоматическое открытие файлов после скачивания: Яндекс Браузер позволяет автоматически открывать скаченные файлы после завершения загрузки. Вы можете включить или выключить эту функцию в настройках браузера, выбрав раздел "Дополнительные" и вкладку "Загрузки". Установите или снимите флажок напротив опции "Открывать автоматически".
- Запомнить выбранное местоположение: Если вы всегда сохраняете файлы в одну и ту же папку, можете включить опцию "Запомнить выбранное местоположение". Тогда при каждом скачивании браузер будет автоматически сохранять файлы в эту папку, без запроса на выбор местоположения.
Изменение сохраняемого пути

При скачивании файлов в Яндекс Браузере они сохраняются в определенной папке по умолчанию. Однако, вы можете изменить этот путь и выбрать другую папку для сохранения скачанных файлов.
Чтобы изменить сохраняемый путь, выполните следующие шаги:
- Откройте меню браузера, кликнув на кнопку с тремя горизонтальными полосками в правом верхнем углу окна.
- Выберите пункт "Настройки" в выпадающем меню.
- В открывшемся окне настройки кликните на вкладку "Общие".
- Прокрутите страницу вниз и найдите раздел "Скачивание файлов".
- Нажмите на кнопку "Изменить" рядом с полем "Папка сохранения файлов".
- Выберите новую папку для сохранения файлов в проводнике вашей операционной системы.
- Нажмите "ОК", чтобы сохранить изменения.
После выполнения этих шагов все скачиваемые файлы будут автоматически сохраняться в выбранной вами папке. Если вы хотите вернуться к сохранению файлов в папке по умолчанию, просто повторите вышеуказанные шаги и выберите пункт "Восстановить по умолчанию" вместо выбора новой папки.
Примечание: Изменение пути сохранения файлов не влияет на уже скаченные файлы. Они останутся в исходной папке сохранения.
Расширенные опции скачивания

Яндекс Браузер предлагает ряд расширенных опций, которые позволяют настроить процесс скачивания по вашим предпочтениям:
Выбор директории: вы можете указать конкретную папку для сохранения загружаемых файлов. Для этого откройте меню "Настройки", затем перейдите в раздел "Загрузки" и нажмите на кнопку "Изменить". Выберите нужную директорию и сохраните изменения. Теперь все файлы будут скачиваться в указанную папку.
Автоматическое открытие: если вы часто скачиваете определенные типы файлов и хотите, чтобы они автоматически открывались после загрузки, воспользуйтесь этой опцией. Для активации откройте меню "Настройки", перейдите в раздел "Загрузки" и найдите настройку "Автоматически открывать файлы после загрузки". Установите флажок рядом с этой опцией, чтобы включить ее.
Максимальное количество одновременных загрузок: если вам нужно загрузить несколько файлов одновременно, вы можете указать максимальное количество параллельных загрузок. Для этого откройте меню "Настройки", зайдите в раздел "Загрузки" и найдите настройку "Ограничить одновременные загрузки". Введите желаемое количество загрузок и сохраните изменения.
Показать загрузки в отдельном окне: если вы хотите отслеживать прогресс загрузок в отдельном окне вместо панели загрузок внизу окна браузера, активируйте эту опцию. Для этого откройте меню "Настройки", перейдите в раздел "Загрузки" и поставьте флажок возле настройки "Открывать окно загрузок в отдельной закладке".
Используя эти расширенные опции скачивания в Яндекс Браузере, вы сможете настроить процесс загрузки файлов по своим потребностям.
Управление загрузками
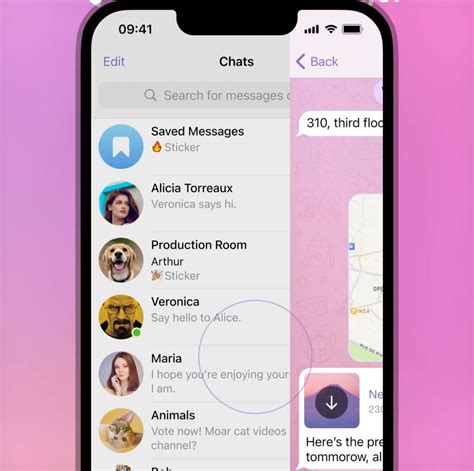
Яндекс Браузер предоставляет удобные инструменты для управления загрузками файлов. В этом разделе мы расскажем о том, как настроить параметры загрузки файлов и управлять процессом скачивания.
Чтобы открыть управление загрузками, вам нужно войти в настройки браузера. Для этого нажмите на кнопку с тремя горизонтальными линиями в верхнем правом углу окна браузера и выберите пункт "Настройки".
После этого откроется окно настроек браузера, в котором находится раздел "Загрузки". В этом разделе вы можете изменить следующие параметры:
- Папка сохранения файлов - здесь вы можете выбрать папку, в которую будут сохраняться все загружаемые файлы. По умолчанию они сохраняются в папке "Загрузки" на вашем компьютере.
- Автоматическое открытие файлов после загрузки - если вы хотите, чтобы файлы автоматически открывались после загрузки, выберите эту опцию.
- Автоматическое удаление завершенных загрузок - если вы хотите, чтобы завершенные загрузки автоматически удалялись из списка загрузок, выберите эту опцию.
Помимо этого, в окне управления загрузками вы можете видеть список всех текущих загрузок, их статус, и прогресс скачивания. Вы также можете приостановить, возобновить или отменить загрузку по вашему усмотрению.
Настройка скачивания в Яндекс Браузере позволяет вам настроить параметры сохранения файлов и удобно управлять процессом скачивания. Используйте эти возможности, чтобы сделать свой опыт использования браузера еще комфортнее.