Obsidian - это мощный и гибкий инструмент для создания и организации заметок. С его помощью вы можете легко создавать связи между заметками, структурировать информацию и находить нужные фрагменты в любой момент времени. Однако, чтобы использовать все преимущества Obsidian на полную мощность, стоит настроить синхронизацию.
Синхронизация позволяет сохранять ваши заметки в облаке, что делает их доступными с любого устройства и обеспечивает автоматическое создание резервных копий. Это особенно полезно, если вы работаете с Obsidian на нескольких компьютерах или если хотите иметь доступ к своим заметкам даже с мобильного устройства.
Чтобы настроить синхронизацию в Obsidian, вам понадобится аккаунт для облачного хранилища. Вы можете выбрать любой популярный сервис, такой как Dropbox, Google Drive или iCloud. После того, как вы сделали выбор, вам нужно будет создать новую папку в вашем облачном хранилище, где будут храниться ваши заметки.
Не забывайте установить всемирное обновление Obsidian и установить плагин синхронизации соответствующего сервиса. Следуйте инструкциям на экране, чтобы связать свой аккаунт облачного хранилища с Obsidian.
Поздравляю! Вы успешно настроили синхронизацию в Obsidian. Теперь все ваши заметки будут сохраняться в облаке и доступны с любого устройства. Вы можете быть уверены, что ваша информация всегда будет в безопасности и легко доступна, независимо от того, где вы находитесь.
Установка и запуск Obsidian

Шаг 1: Посетите официальный веб-сайт Obsidian (https://obsidian.md) и перейдите на страницу загрузки.
Шаг 2: Выберите версию приложения для вашей операционной системы. Нажмите на ссылку, чтобы начать загрузку.
Шаг 3: После завершения загрузки, откройте установочный файл Obsidian, следуя инструкциям на экране.
Шаг 4: При первом запуске, Obsidian попросит вас выбрать расположение для хранения вашей локальной библиотеки заметок. Вы можете выбрать любую папку на вашем компьютере.
Шаг 5: После выбора папки, Obsidian будет готов к использованию!
Важно отметить, что Obsidian также поддерживает возможность установки плагинов и настройку настроек синхронизации с облачным хранилищем. Если вы заинтересованы в этих дополнительных функциях, обратитесь к руководству по настройке синхронизации в Obsidian.
Создание и настройка хранилища данных

Перед началом установки синхронизации в Obsidian необходимо создать и настроить хранилище данных для хранения и обмена информацией между устройствами. Это может быть сетевой диск, облачный сервис или локальный сервер.
Для создания хранилища данных вы можете использовать один из следующих вариантов:
1. Сетевой диск: Если у вас есть сетевой диск, вы можете использовать его для создания хранилища данных. Просто создайте новую папку на своем сетевом диске и убедитесь, что у вас есть доступ к этой папке с каждого из ваших устройств.
2. Облачный сервис: Облачные сервисы, такие как Dropbox или Google Drive, предоставляют возможность создания хранилища данных в облаке. Вам достаточно создать новую папку в своем облачном хранилище и настроить синхронизацию Obsidian с этой папкой.
3. Локальный сервер: Если у вас есть собственный сервер, вы можете использовать его для создания хранилища данных. Запустите локальный сервер или создайте новую папку на сервере и настройте доступ к этой папке с каждого из ваших устройств.
После создания хранилища данных перейдите к настройке синхронизации в Obsidian, чтобы указать путь к вашему хранилищу данных и включить синхронизацию. Следуйте инструкциям, указанным в руководстве, чтобы установить и настроить плагин синхронизации.
Примечание: Перед настройкой синхронизации в Obsidian рекомендуется регулярно создавать резервные копии данных вашего хранилища для предотвращения потери информации.
Настройка расположения файлов
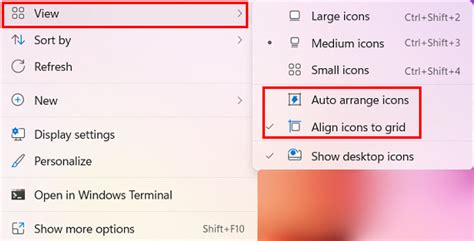
| Вариант | Описание |
|---|---|
| Локальное хранилище | При выборе этого варианта, все файлы будут храниться и обрабатываться непосредственно на вашем компьютере. Это может быть удобно в случае, если у вас достаточно места на жестком диске и вы не планируете работать с Obsidian на других устройствах. |
| Облачное хранилище | Если вы предпочитаете иметь доступ к своим файлам с любого устройства, то этот вариант подойдет вам. Вы можете выбрать любое облачное хранилище, такое как Dropbox, Google Drive или OneDrive, и настроить синхронизацию папки с файлами Obsidian. Таким образом, вы сможете редактировать свои заметки с разных компьютеров и устройств, сохраняя единую базу знаний. |
| Сетевое хранилище | Если у вас есть сетевое хранилище, например, сервер NAS (сетевое хранилище информации), то вы можете использовать его для хранения файлов Obsidian. Просто укажите путь к папке на сетевом диске, и Obsidian будет синхронизировать изменения между компьютерами и устройствами. |
Выбор расположения файлов зависит от ваших потребностей и предпочтений, а также от доступности и удобства использования выбранного хранилища. Рассмотрите все варианты и выберите наиболее подходящий для вас.
Синхронизация с облаком
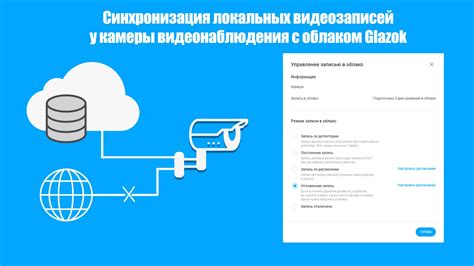
Для настройки синхронизации с облаком вам необходимо выполнить следующие действия:
- Откройте настройки Obsidian.
- Перейдите на вкладку "Плагины".
- Установите плагин "Синхронизация" и активируйте его.
- Выберите облачный сервис, с которым вы хотите синхронизировать заметки.
- Войдите в свою учетную запись облачного сервиса, следуя инструкциям на экране.
- Выберите папку, в которую будет производиться синхронизация, или создайте новую папку.
- Нажмите кнопку "Сохранить", чтобы завершить настройку синхронизации.
После завершения настройки, Obsidian автоматически будет синхронизировать ваши заметки с облачным сервисом. При изменении или создании новых заметок, они будут автоматически обновляться на всех ваших устройствах, подключенных к тому же облачному сервису.
Будьте внимательны при настройке синхронизации и убедитесь, что ваша учетная запись облачного сервиса защищена паролем и двухфакторной аутентификацией, чтобы предотвратить несанкционированный доступ к вашим заметкам.
Конфигурация резервного копирования

Obsidian позволяет настроить автоматическое резервное копирование данных, чтобы защитить вашу информацию от потери или повреждения. Вам нужно выбрать подходящий метод резервного копирования и указать его настройки.
Для начала, откройте настройки Obsidian, нажав на шестеренку в левой панели. Затем выберите вкладку "Резервное копирование".
В настройках резервного копирования вы можете выбрать один из следующих методов:
- Резервное копирование в облако: Этот метод позволяет сохранять резервные копии в облачном хранилище, таком как Dropbox, Google Drive или любое другое поддерживаемое облачное хранилище. Выберите этот метод, если вы хотите иметь доступ к резервным копиям с разных устройств.
- Резервное копирование на локальный диск: Этот метод позволяет сохранять резервные копии на вашем компьютере. Выберите этот метод, если вы хотите сохранить резервные копии только на одном устройстве.
После выбора метода, укажите дополнительные настройки в соответствующих полях:
- Путь к резервной копии: Укажите путь к папке, в которую должны сохраняться резервные копии. Например, "C:\Backup" или "/Users/YourUsername/Backup".
- Интервал резервного копирования: Укажите, с каким интервалом должны создаваться резервные копии. Вы можете выбрать "Каждый час", "Каждый день" или "Каждую неделю".
Когда все настройки заданы, нажмите кнопку "Сохранить", чтобы применить изменения.
Теперь ваша синхронизация и резервное копирование настроены, и Obsidian будет автоматически создавать резервные копии в заданное время. Вы можете быть уверены, что ваша информация всегда защищена и доступна в любое время.
Решение проблем с синхронизацией

Не синхронизируются заметки? Возможно, у вас возникли проблемы с настройкой синхронизации. В этом разделе мы рассмотрим несколько распространенных проблем и их решения.
- Проверьте свои учетные данные: Убедитесь, что вы правильно указали свой логин и пароль для синхронизации. Проверьте, что вы используете правильный протокол синхронизации (например, WebDAV или Dropbox).
- Проверьте подключение к Интернету: Убедитесь, что у вас есть стабильное подключение к Интернету. Попробуйте перезагрузить свой роутер или подключиться к другой сети Wi-Fi.
- Проверьте настройки синхронизации: Проверьте настройки синхронизации в Obsidian. Убедитесь, что вы правильно указали путь к папке синхронизации и что у вас достаточно свободного пространства на диске.
- Перезапустите Obsidian: Попробуйте перезапустить Obsidian и посмотрите, решит ли это проблему с синхронизацией.
- Проверьте сервис синхронизации: Если у вас возникли проблемы с синхронизацией через сторонний сервис, проверьте сайт или приложение этого сервиса на наличие проблем или уведомлений. Иногда проблемы с синхронизацией могут быть вызваны временными сбоями на стороне провайдера.
- Обратитесь в поддержку: Если ни одно из вышеперечисленных решений не помогло, обратитесь в поддержку Obsidian или в сообщество пользователей. Там вам могут предложить решения или помочь определить и устранить проблему.
Следуя указанным выше рекомендациям, вы сможете решить большинство проблем с синхронизацией в Obsidian и наслаждаться безопасным и эффективным хранением и доступом к вашим заметкам.