Mumble - это открытая программа для голосового общения, которая позволяет пользователям связываться с другими людьми посредством интернета. Если вы хотите настроить Mumble и начать использовать его для коммуникации с друзьями, коллегами или участниками сообщества, вам понадобится небольшая помощь. В этом подробном руководстве мы покажем вам, как настроить Mumble без проблем.
Первым шагом для настройки Mumble является установка программы на ваш компьютер. Вы можете загрузить соответствующую версию Mumble с официального сайта разработчиков. После установки откройте программу и войдите в систему, чтобы создать свой профиль пользователя. Обратите внимание, что лучше использовать надежный пароль для вашего профиля, чтобы обеспечить безопасность вашей учётной записи.
После успешного входа в систему вам нужно настроить параметры вашего микрофона и наушников, чтобы обеспечить качественное голосовое взаимодействие. В программе Mumble вы можете выбрать нужные устройства в настройках звука и настроить регулировку уровня громкости для микрофона и наушников. Убедитесь, что ваши устройства работают правильно и необходимые драйверы установлены на вашем компьютере.
Однако, настройка микрофона и наушников - не единственные параметры, которые вам следует настроить в Mumble. Программа позволяет вам настраивать много других параметров, таких как кодировка и частота дискретизации аудио, регулировка чувствительности микрофона, настройка голосового активации и многое другое. Важно ознакомиться со всеми настройками и выбрать оптимальные значения для вашего конкретного случая.
После настройки программы Mumble вы готовы присоединиться к серверу и начать общаться с другими участниками. Вы можете присоединиться к публичному серверу, если у вас есть адрес сервера и пароль, или создать свой собственный сервер и пригласить других участников. В Mumble есть возможность добавить друзей в свой список контактов, чтобы быстро и легко связываться с ними в будущем. Теперь вы можете наслаждаться голосовым общением с помощью Mumble без каких-либо проблем!
Подробное руководство по настройке Mumble

В этом руководстве мы рассмотрим подробные инструкции по настройке Mumble, мощного программного обеспечения для голосового общения. Мумбл позволяет создавать чат-каналы и общаться с другими людьми через микрофон или текстовые сообщения.
Шаг 1: Сначала нужно скачать и установить программу Mumble. Вы можете скачать ее с официального сайта проекта.
Шаг 2: Запустите программу Mumble после установки. При первом запуске вам будет предложено настроить микрофон и наушники. Выберите правильные устройства в выпадающих списках и протестируйте их, чтобы убедиться, что они работают корректно.
Шаг 3: После настройки аудиоустройств, вам будет предложено создать свой первый сервер Mumble. Щелкните правой кнопкой мыши в пустом пространстве слева и выберите "Добавить новый сервер".
Шаг 4: Введите имя сервера и IP-адрес, к которому вы хотите подключиться. Если у вас нет конкретного сервера, вы можете использовать публичные серверы доступные в интернете. Нажмите "Ok", чтобы сохранить настройки.
Шаг 5: После сохранения настроек сервера, вы увидите его в списке доступных серверов слева. Щелкните на имя сервера, чтобы подключиться к нему.
Шаг 6: При подключении к серверу, вам может понадобиться ввести пароль, если он существует. Убедитесь, что вы знаете правильный пароль для подключения к серверу.
Шаг 7: После успешного подключения к серверу, вы будете перенаправлены в главное окно Mumble. Теперь вы можете присоединиться к различным каналам, общаться с людьми и настраивать свои аудио- и видеопараметры.
Шаг 8: Настройка звука в Mumble достаточно проста. Щелкните на вкладку "Настройки" в верхней части экрана и выберите "Настройки аудио". Здесь вы можете настроить громкость, шумоподавление и другие параметры звука.
Шаг 9: Если вы хотите настроить видео, перейдите на вкладку "Настройки" и выберите "Настройки видео". Здесь вы можете выбрать камеру, настроить разрешение и другие параметры видеозаписи.
Шаг 10: После завершения настройки аудио и видео, вы можете начать общаться с другими пользователями Mumble. Просто выберите нужный канал и нажмите кнопку "Говорить" на панели инструментов, чтобы начать разговор.
| Шаг | Инструкции |
|---|---|
| 1 | Скачайте и установите программу Mumble |
| 2 | Настройте микрофон и наушники |
| 3 | Добавьте новый сервер |
| 4 | Введите имя сервера и IP-адрес |
| 5 | Подключитесь к выбранному серверу |
| 6 | Введите пароль, если требуется |
| 7 | Войдите в главное окно Mumble |
| 8 | Настройте аудио параметры |
| 9 | Настройте видео параметры |
| 10 | Начните общаться с пользователями Mumble |
Инсталляция Mumble без проблем

- Перейдите на официальный сайт Mumble (mumble.com) и выберите раздел "Загрузки".
- Выберите соответствующую версию Mumble для вашей операционной системы (Windows, macOS, Linux).
- Скачайте исполняемый файл установки Mumble.
- Запустите исполняемый файл и следуйте инструкциям мастера установки.
- При установке убедитесь, что вы выбрали правильный язык интерфейса и другие настройки по вашему усмотрению.
- После завершения установки запустите Mumble и введите ваше имя пользователя и пароль (если таковой имеется).
- Выберите сервер, к которому вы хотите подключиться, или создайте свой собственный сервер, если у вас есть соответствующие права доступа.
- Готово! Теперь вы можете использовать Mumble для общения с другими пользователями.
Mumble готов к использованию без каких-либо проблем. Если у вас возникли сложности или вопросы, не стесняйтесь обратиться к документации или сообществу пользователей Mumble для получения дополнительной помощи.
Подключение и создание сервера Mumble
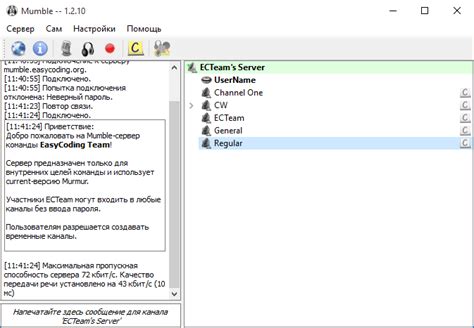
Создание сервера Mumble
Для начала необходимо создать свой сервер Mumble, на котором вы сможете общаться с другими пользователями. Для этого выполните следующие действия:
- Запустите программу Mumble на своем компьютере.
- В главном окне программы нажмите на кнопку "Сервер" в верхнем меню и выберите "Подключиться".
- Выберите вкладку "Добавить новый сервер" и нажмите кнопку "Добавить".
- В поле "Адрес сервера" введите IP-адрес или доменное имя сервера Mumble, который вы хотите создать.
- Выберите уникальный порт для вашего сервера, например, 64738, и введите его в поле "Порт".
- Введите учетные данные администратора сервера, включая имя пользователя и пароль.
- Нажмите кнопку "OK", чтобы создать сервер Mumble.
Подключение к серверу Mumble
После создания сервера Mumble вы можете подключиться к нему для общения с другими участниками. Вот как это сделать:
- Запустите программу Mumble на своем компьютере.
- В главном окне программы нажмите на кнопку "Сервер" в верхнем меню и выберите "Подключиться".
- Выберите сервер Mumble, к которому хотите подключиться, из списка доступных серверов.
- Введите учетные данные администратора сервера, если это необходимо.
- Нажмите кнопку "Подключиться", чтобы присоединиться к серверу Mumble.
Теперь вы готовы настроить и использовать сервер Mumble для коммуникации с другими людьми!
Настройка аудио и микрофона в Mumble
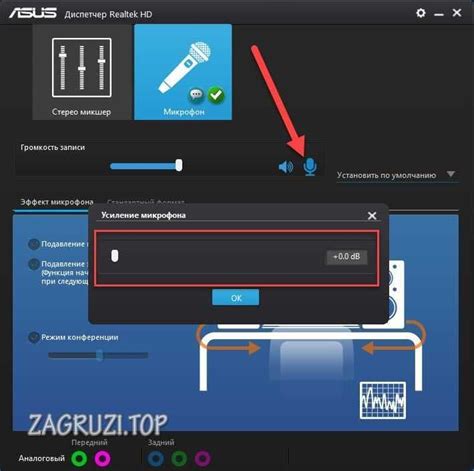
Откройте окно "Настройки" в Mumble, нажав на кнопку "Настройки" в верхнем меню.
В разделе "Ввод" выберите свой микрофон из выпадающего списка. Если микрофон не отображается в списке, убедитесь, что он подключен к компьютеру и правильно настроен.
Настройте громкость микрофона, перемещая ползунок "Уровень" в разделе "Ввод". Рекомендуется настроить уровень громкости таким образом, чтобы ваш голос был слышен четко, но не слишком громко.
После завершения настройки аудио и микрофона в Mumble, вы можете протестировать их работу, просто говоря в микрофон и слушая звуковые сообщения от других пользователей. Если есть проблемы с аудио или микрофоном, проверьте настройки и убедитесь, что все подключено правильно.
Конфигурирование учетных записей и привилегий

При настройке Mumble очень важно правильно настроить учетные записи пользователей и привилегии, чтобы обеспечить безопасность и эффективность использования программы. В этом разделе мы рассмотрим, как создать учетную запись, назначить привилегии и настроить дополнительные параметры.
Для создания новой учетной записи в Mumble откройте настройки и перейдите на вкладку "Пользователи". Нажмите кнопку "Добавить" и введите имя пользователя, пароль и другую необходимую информацию. Затем выберите привилегии, которые вы хотите назначить этому пользователю:
- Администратор: Пользователь с полными правами доступа к серверу, включая возможность изменения настроек и назначения привилегий другим пользователям.
- Модератор: Пользователь с некоторыми дополнительными привилегиями, такими как возможность перемещать пользователей по каналам и подавлять шум.
- Пользователь: Обычный пользователь без дополнительных привилегий.
После создания учетной записи вы можете настроить дополнительные параметры, такие как уровень шифрования и уровень громкости. Эти параметры могут быть настроены как для отдельного пользователя, так и для всего сервера.
Не забудьте сохранить все изменения после настройки учетных записей и привилегий. Чтобы изменения вступили в силу, возможно, потребуется перезагрузка Mumble сервера.
Работа с дополнительными функциями Mumble
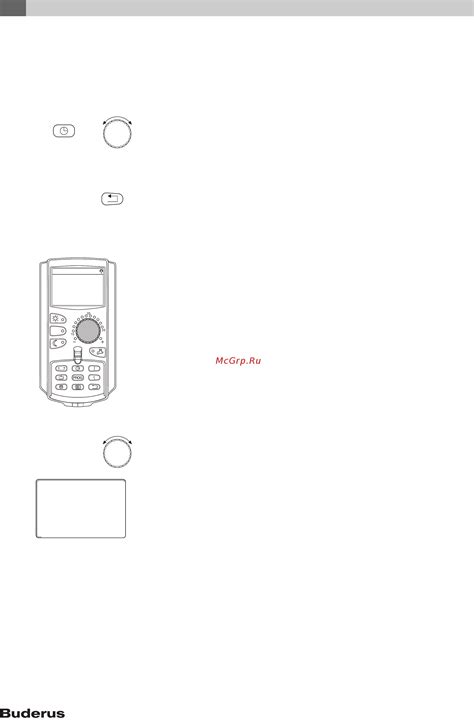
Помимо основных функций, Mumble предлагает ряд дополнительных возможностей, которые помогут сделать вашу коммуникацию более удобной и эффективной. В этом разделе мы рассмотрим некоторые из них.
- Каналы и подканалы: Mumble позволяет создавать каналы и подканалы для более организованного общения. Вы можете создавать, переименовывать и удалять каналы, а также устанавливать пароли для ограниченного доступа.
- Аудиоэффекты: Mumble поддерживает различные аудиоэффекты, такие как эхо, дисторшн и голосовые искажения. Вы можете настроить эти эффекты для придания вашему голосу особого звучания.
- Горячие клавиши: Вы можете назначить горячие клавиши для быстрого доступа к определенным функциям Mumble, таким как отключение микрофона или изменение громкости.
- Регистрация на сервере: Mumble позволяет вам зарегистрироваться на сервере, чтобы иметь постоянный доступ к вашим настройкам и контактам. Это особенно полезно, если вы используете Mumble для работы или игр.
Это всего лишь некоторые из дополнительных функций, которые предлагает Mumble. Используйте эти возможности, чтобы настроить Mumble по своим предпочтениям и сделать вашу коммуникацию еще более удобной.