Цветное сканирование является важной функцией, позволяющей сохранить яркость и насыщенность изображений при передаче их на компьютер. NAPS2 (Not Another PDF Scanner 2) - это бесплатная программа, разработанная специально для сканирования документов и изображений высокого качества. В этом подробном руководстве вы узнаете, как настроить цветное сканирование в NAPS2 для Windows.
Первым шагом является установка программы NAPS2 на ваш компьютер. Вы можете скачать последнюю версию программы с официального сайта разработчика. После установки откройте программу и подключите свой сканер или МФУ к компьютеру при помощи USB-кабеля.
После успешного подключения сканера откройте программу NAPS2 и щелкните на кнопке "Сканировать" в верхней панели инструментов. В открывшемся окне выберите ваше устройство из списка доступных сканеров. После этого нажмите "ОК".
В появившемся окне настройки сканирования вы можете выбрать режим сканирования - цветной, черно-белый или оттенки серого. Чтобы сканировать документ или изображение в цветном режиме, выберите опцию "Цвет". Вы также можете настроить качество и разрешение сканирования, а также выбрать формат файла для сохранения результатов сканирования.
Установка и запуск NAPS2
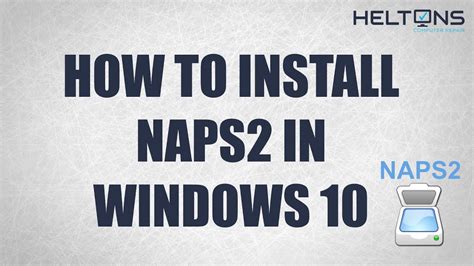
Изначально необходимо скачать NAPS2 с официального сайта разработчика или из надежного источника.
После того, как загрузка завершена, перейдите в папку, где был сохранен установочный файл, и дважды кликните по нему, чтобы запустить процесс установки.
В появившемся окне выберите язык установки и нажмите кнопку "Далее", чтобы продолжить.
Прочитайте и примите условия лицензионного соглашения, а затем нажмите кнопку "Далее".
Выберите папку, в которую хотите установить NAPS2, либо оставьте предлагаемое значение по умолчанию. Затем нажмите кнопку "Далее".
Выберите компоненты, которые вы хотите установить, и нажмите кнопку "Далее". Обычно лучше установить все компоненты, чтобы иметь доступ ко всем функциям программы.
Выберите папку, в которую будут сохранены ярлыки для запуска NAPS2, или оставьте предлагаемое значение по умолчанию. Нажмите кнопку "Далее".
Выберите где NAPS2 должна быть добавлена в меню Пуск и нажмите кнопку "Далее".
Нажмите кнопку "Установить" и ожидайте завершения процесса установки.
После завершения установки, поставьте флажок напротив пункта "Запустить NAPS2" и нажмите кнопку "Завершить".
NAPS2 будет запущена и готова к использованию!
Подключение сканера к компьютеру

Перед началом настройки цветного сканирования в NAPS2 необходимо правильно подключить сканер к компьютеру. Вот несколько шагов, которые помогут вам выполнить это наиболее эффективным образом:
- Убедитесь, что ваш компьютер включен и работает корректно.
- Откройте крышку сканера и убедитесь, что стекло сканера и подстилка чисты и свободны от пыли или посторонних предметов.
- Подключите один конец USB-кабеля к порту USB на задней панели или боковой панели компьютера.
- Подключите другой конец USB-кабеля к порту USB на задней панели сканера. Если у вас есть внешний блок питания для сканера, подключите его к разъему питания сканера.
- Включите сканер, нажав кнопку питания на передней панели или используя переключатель питания, если таковой имеется.
- Дождитесь, пока ваш компьютер распознает новое устройство и установит необходимые драйверы. Возможно, вам придется подождать некоторое время и выполнить несколько дополнительных шагов настройки.
- Проверьте правильность подключения сканера, запустив программу для сканирования на вашем компьютере или открыв специальное приложение для сканера.
Теперь, когда ваш сканер успешно подключен к компьютеру, вы можете перейти к настройке цветного сканирования в NAPS2, чтобы получить качественные цветные сканированные изображения. Следуйте инструкциям, приведенным в дальнейшей части руководства, чтобы настроить программу и начать использовать ее для сканирования.
Выбор качества сканирования

При сканировании документов в NAPS2 для Windows можно выбрать несколько уровней качества сканирования. Это позволяет пользователю настроить сканирование в соответствии с требуемыми параметрами качества и размером файла.
В NAPS2 для Windows доступны следующие уровни качества сканирования:
| Уровень качества | Описание |
|---|---|
| Низкое | Сканирование производится с минимальным качеством, что позволяет получить небольшой размер файла. Однако это может привести к потере деталей и четкости изображения. |
| Среднее | Это наиболее распространенный уровень качества сканирования. Он обеспечивает хорошее качество изображения при разумном размере файла. |
| Высокое | С этим уровнем качества сканирования можно получить наилучшее возможное качество изображения. Однако файлы будут занимать больше места на диске. |
Для выбора уровня качества сканирования необходимо открыть программу NAPS2 для Windows, выбрать соответствующую опцию в настройках сканирования и сохранить изменения. Пользователь может экспериментировать с разными уровнями качества, чтобы найти оптимальное сочетание размера файла и качества изображения, удовлетворяющее его потребностям.
Настройка разрешения сканирования

Для получения наилучшего качества изображения при сканировании в NAPS2 для Windows важно правильно настроить разрешение сканирования. Разрешение определяет количество точек на дюйм (DPI), которые будут захвачены при сканировании изображения.
Высокое разрешение сканирования позволяет получить более детальное изображение, но при этом увеличивается размер файла и время сканирования. Низкое разрешение сканирования дает более малоразмерное изображение, но с меньшей детализацией.
Для настройки разрешения сканирования в NAPS2 для Windows выполните следующие шаги:
- Откройте программу NAPS2 и выберите устройство для сканирования.
- Нажмите кнопку "Настройки" в верхней панели меню.
- В разделе "Качество и разрешение" найдите настройку "Разрешение" и выберите нужное значение из раскрывающегося списка.
- Для большей гибкости вы также можете ввести собственное значение разрешения в поле рядом с списком.
Рекомендуется выбирать разрешение в зависимости от конкретной потребности. Например, для сканирования фотографий рекомендуется использовать разрешение 300 DPI, а для сканирования текстовых документов разрешение 200 или 300 DPI.
После выбора разрешения сканирования нажмите кнопку "ОК", чтобы сохранить настройки. Теперь вы можете начать сканирование с выбранным разрешением.
Регулировка яркости и контрастности

Цветное сканирование может требовать настройки яркости и контрастности для достижения наилучших результатов. В NAPS2 эти параметры можно легко регулировать.
Чтобы изменить яркость и контрастность изображения при сканировании, следуйте этим шагам:
- Откройте программу NAPS2.
- Выберите источник сканирования и настройте необходимые параметры (разрешение, формат и т. д.).
- Перейдите на вкладку "Настройки".
- Нажмите на кнопку "Расширенные" внизу экрана.
- Откроется окно с расширенными настройками. Найдите раздел, отвечающий за яркость и контрастность.
- При помощи ползунков регулируйте яркость и контрастность до желаемого уровня.
- Нажмите "Применить" или "ОК", чтобы сохранить изменения.
После этого вы сможете сканировать с выбранными настройками яркости и контрастности.
Обратите внимание, что разные источники сканирования или модели сканера могут иметь разные настройки яркости и контрастности. Экспериментируйте с этими параметрами, чтобы найти оптимальные значения для вашего конкретного сканера и условий сканирования.
Выбор формата и цвета сканирования

При использовании программы NAPS2 для сканирования документов вы можете выбрать определенные параметры для формата и цвета сканирования. Эти параметры позволяют вам получить наилучший результат для вашего документа.
Когда вы запускаете приложение NAPS2 и открываете окно сканирования, у вас есть возможность выбрать формат сканирования. Вы можете выбрать один из следующих форматов:
- PDF - формат, предназначенный для хранения и обмена документами без изменения их форматирования.
- JPEG - формат, используемый для хранения изображений высокого качества.
- PNG - формат, который поддерживает сжатие без потери качества и подходит для хранения изображений с прозрачностью.
- TIFF - формат, широко используемый для хранения изображений со сложными данными, такими как многостраничные документы или изображения высокого разрешения.
Кроме того, при сканировании документов также можно выбрать цветной или черно-белый режим. В цветном режиме сохраняются все цвета и оттенки исходного документа. В черно-белом режиме сохраняется только черный и белый цвет. Выбор зависит от типа документа и его целей.
Выбирайте формат и цвет сканирования в соответствии с вашими потребностями, чтобы документы были сканированы наиболее эффективно и удобно для вас!
Сохранение сканированных документов

После того, как вы совершили сканирование документов в NAPS2, вам необходимо сохранить их на вашем компьютере. Сохранение сканированных документов в приложении NAPS2 происходит в несколько простых шагов.
Чтобы сохранить документ, следуйте данным инструкциям:
- Нажмите на кнопку "Файл" в верхнем меню NAPS2.
- Выберите пункт "Сохранить как" во всплывающем меню. Появится окно для выбора пути сохранения и имени файла.
- Выберите место, куда хотите сохранить сканированный документ на вашем компьютере. Можно выбрать любую папку или создать новую.
- Введите желаемое имя файла в поле "Имя файла". Вы можете оставить имя по умолчанию или ввести новое.
- Выберите формат файла, в котором хотите сохранить документ. NAPS2 поддерживает различные форматы, включая PDF, JPEG, PNG и другие.
- Нажмите кнопку "Сохранить", чтобы сохранить документ с выбранными настройками.
После выполнения этих шагов, ваш сканированный документ будет сохранен в указанное вами место на компьютере в выбранном формате. Теперь вы можете использовать этот документ по своему усмотрению.
Обратите внимание, что приложение NAPS2 позволяет сканировать и сохранять несколько страниц в один файл. Если вы сканировали несколько страниц и хотите сохранить их все в одном документе, выберите соответствующую опцию при сохранении файла.
Теперь вы знаете, как сохранять сканированные документы в приложении NAPS2 и можете легко сохранять, организовывать и использовать ваши сканированные файлы.