PostgreSQL является одной из самых мощных и надежных систем управления базами данных, которая широко используется в различных проектах. Важно уметь получить информацию о базе данных в PostgreSQL, чтобы отслеживать ее состояние и проводить различные аналитические действия.
В этой статье мы расскажем о том, как узнать базу данных в PostgreSQL пошагово. Мы покажем вам несколько способов получить информацию о базе данных, включая использование командной строки и SQL-запросов. Будьте готовы к подробному и понятному объяснению каждого шага процесса.
Шаг 1: Запуск командной строки PostgreSQL
Для начала откройте терминал или командную строку и введите команду для запуска командной строки PostgreSQL. В Windows вы можете найти командную строку PostgreSQL в меню Пуск или в папке с установленной системой PostgreSQL. В macOS и Linux вам нужно открыть терминал и ввести команду psql.
Установка Postgresql на компьютер

В этом разделе будет рассмотрена пошаговая инструкция по установке Postgresql на ваш компьютер.
Шаг 1: Перейдите на официальный сайт Postgresql по адресу postgresql.org
Шаг 2: На главной странице сайта найдите раздел "Download" (Загрузка) и выберите версию Postgresql, подходящую для вашей операционной системы. Нажмите на ссылку для скачивания.
Шаг 3: После завершения загрузки установочного файла, запустите его и следуйте инструкциям мастера установки. Выберите язык установки, путь для установки и другие настройки по вашему усмотрению.
Шаг 4: При установке выберите компоненты, которые вы хотите установить, например, сервер баз данных и утилиты командной строки. Вы также можете выбрать настройки безопасности, ограничивающие доступ к базе данных.
Шаг 5: По окончании процесса установки, запустите Postgresql, чтобы завершить настройку. Вам может потребоваться создать пароль для пользователя Postgresql, которое будет использоваться при подключении к базе данных.
Шаг 6: После завершения настройки и установки, вы можете открыть командную строку или приложение, которое позволяет управлять базой данных Postgresql, и подключиться к ней с помощью своих учетных данных.
Операция настроена. Теперь вы можете начинать работу с базой данных Postgresql на вашем компьютере.
Создание новой базы данных в Postgresql
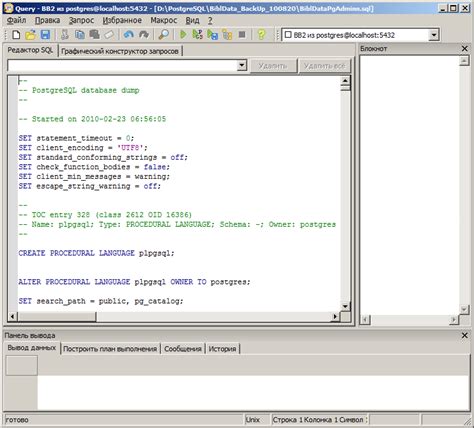
Создание новой базы данных в Postgresql требует выполнения нескольких шагов. Ниже приведены подробные инструкции по созданию новой базы данных:
| Шаг | Описание |
|---|---|
| Шаг 1 | Откройте командную строку или терминал и введите следующую команду: |
psql -U имя_пользователя | |
| Шаг 2 | Введите пароль для пользователя. |
| Шаг 3 | После успешной аутентификации вы можете создать базу данных с помощью следующей команды: |
CREATE DATABASE имя_базы_данных; | |
| Шаг 4 | Проверьте, что база данных была успешно создана, выполнив команду: |
\l | |
| Шаг 5 | При необходимости, вы можете изменить владельца базы данных с помощью команды: |
ALTER DATABASE имя_базы_данных OWNER TO новый_владелец; |
Создание новой базы данных в Postgresql - важный шаг для начала работы с этой системой управления базами данных. Следуйте инструкциям выше и вы сможете успешно создать новую базу данных в Postgresql.
Подключение к базе данных

Для того чтобы начать работу с базой данных Postgresql, необходимо сначала установить ее на свой компьютер. После успешной установки можно приступать к подключению к базе данных.
Для подключения к базе данных Postgresql можно использовать различные инструменты, такие как командная строка, графические интерфейсы или различные программные библиотеки. В данной инструкции рассмотрим подключение к базе данных с помощью командной строки.
- Откройте командную строку на вашем компьютере.
- Введите команду
psql -h HOST -p PORT -U USERNAME -d DATABASE, где:HOST- хост, на котором запущена база данных (обычноlocalhost).PORT- порт, на котором запущена база данных (обычно5432).USERNAME- имя пользователя базы данных.DATABASE- имя базы данных, к которой нужно подключиться.
- Нажмите Enter, чтобы выполнить команду.
- При необходимости введите пароль пользователя базы данных.
После успешного выполнения команды вы будете подключены к базе данных и сможете выполнять различные операции, такие как создание таблиц, добавление данных и выполнение запросов.
Помните, что безопасность подключения к базе данных очень важна. Не рекомендуется использовать команду psql для подключения к базе данных в производственной среде. Рекомендуется использовать SSL-соединение и другие методы аутентификации для повышения безопасности.
Просмотр информации о базе данных
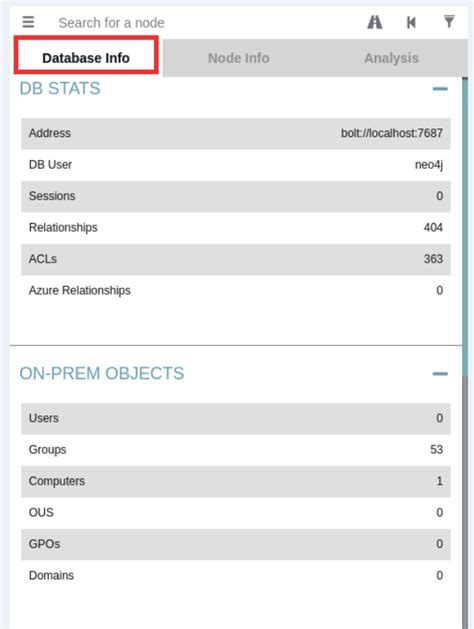
Чтобы получить информацию о базе данных Postgresql, можно использовать команду \l в интерактивной оболочке psql. Она позволяет просмотреть список доступных баз данных, их владельцев, размер и кодировку.
Для этого необходимо выполнить следующие шаги:
- Откройте консоль или терминал.
- Введите команду
psqlдля запуска интерактивной оболочки Postgresql. - После входа в оболочку введите команду
\l. Вы увидите список всех баз данных, доступных для вашего пользователя. - Для получения более подробной информации о конкретной базе данных, выполните команду
\c <имя_базы_данных>. Здесь<имя_базы_данных>- это имя базы данных, о которой вы хотите получить информацию. - После выполнения команды вы увидите информацию о базе данных, такую как владелец, кодировка, размер и другие параметры.
- Для выхода из оболочки Postgresql, введите команду
\q.
Таким образом, вы можете легко просмотреть информацию о базе данных Postgresql, используя интерактивную оболочку psql и команду \l.
Изменение настроек базы данных
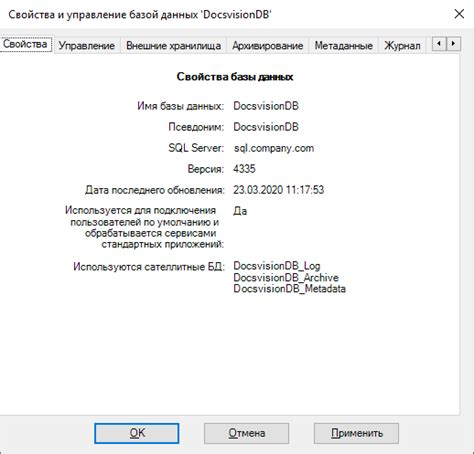
Для изменения настроек базы данных Postgresql потребуется выполнить следующие шаги:
- Откройте файл postgresql.conf, находящийся в каталоге с установленной базой данных.
- Найдите нужные параметры, которые вы хотите изменить. Например, параметры, отвечающие за размеры буферов или максимальное количество одновременных подключений.
- Отредактируйте значения этих параметров согласно вашим требованиям.
- Сохраните файл postgresql.conf.
- Перезапустите базу данных, чтобы изменения вступили в силу.
После перезапуска базы данных ваши изменения настроек должны быть применены. Рекомендуется сохранять резервную копию файла postgresql.conf перед внесением изменений, чтобы в случае проблем можно было вернуться к предыдущей конфигурации.
Резервное копирование базы данных

Шаг 1: Откройте командную строку или терминал и введите команду:
pg_dump -U ИМЯ_ПОЛЬЗОВАТЕЛЯ -Fp НАЗВАНИЕ_БАЗЫ_ДАННЫХ > ПУТЬ_К_ФАЙЛУ
Где:
ИМЯ_ПОЛЬЗОВАТЕЛЯ- имя вашего пользователя в Postgresql;НАЗВАНИЕ_БАЗЫ_ДАННЫХ- имя базы данных, которую вы хотите скопировать;ПУТЬ_К_ФАЙЛУ- путь к месту, где будет сохранен файл резервной копии.
Шаг 2: Введите пароль от вашего пользователя Postgresql.
Шаг 3: Дождитесь завершения процесса резервного копирования. После этого файл резервной копии будет создан в указанном вами месте.
Примечание: Убедитесь, что у вас есть достаточно свободного места для сохранения резервной копии базы данных на вашем диске.
Восстановление базы данных из резервной копии

Шаг 1: Подготовка к восстановлению
1. Убедитесь, что у вас есть резервная копия базы данных PostgreSQL. Резервная копия может быть в формате файлов с расширением .sql или в формате сжатых архивов .tar.gz или .zip.
2. Создайте новую базу данных, в которую будет восстановлена резервная копия. Назовите ее так же, как и оригинальная база данных.
Шаг 2: Восстановление базы данных
1. Откройте командную строку или терминал и перейдите в каталог, где расположена резервная копия.
2. Выполните следующую команду для восстановления базы данных:
psql -U username -d new_database -f backup_file.sql
Замените username на имя пользователя базы данных, созданного на предыдущем шаге, new_database - на название новой базы данных, а backup_file.sql - на имя файла резервной копии.
3. Введите пароль для пользователя базы данных, если потребуется.
После выполнения команды база данных будет восстановлена из резервной копии.
Шаг 3: Проверка восстановления
1. Откройте командную строку или терминал и выполните следующую команду:
psql -U username -d new_database
Замените username на имя пользователя базы данных, созданного на первом шаге, а new_database - на название новой базы данных.
2. Проверьте, что база данных успешно восстановлена, выполнив несколько SQL-запросов.
Это была пошаговая инструкция по восстановлению базы данных PostgreSQL из резервной копии. Следуйте указанным шагам, чтобы успешно восстановить свою базу данных и восстановить доступ к вашим данным.