Изменение тома на жестком диске может быть неотъемлемой частью администрирования компьютерной системы. Возможность изменять размеры и организацию томов позволяет эффективно управлять пространством на жестком диске, повышать производительность и обеспечивать надежность системы.
Для изменения тома на жестком диске часто используется специализированный программный инструмент, такой как Диспетчер дисков в операционной системе Windows. Диспетчер дисков предоставляет пользователю удобный интерфейс для создания, удаления и изменения томов на жестком диске.
Процесс изменения тома на жестком диске может варьироваться в зависимости от операционной системы. Однако, основные шаги остаются примерно одинаковыми. В этом руководстве мы рассмотрим основные шаги по изменению тома на жестком диске в операционной системе Windows, чтобы помочь вам выполнить эту задачу с легкостью.
Как изменить том на жестком диске
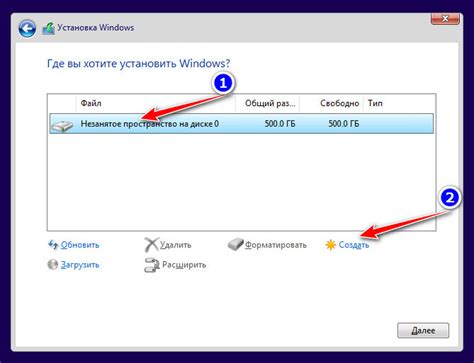
Изменение тома на жестком диске может быть необходимым, если нужно создать новый раздел для хранения данных или изменить существующий раздел. В этом руководстве мы подробно рассмотрим процесс изменения тома на жестком диске.
Шаг 1: Резервное копирование данных
Перед началом процесса изменения тома рекомендуется создать резервную копию всех важных данных на вашем жестком диске. В случае возникновения проблем вы сможете восстановить данные из резервной копии.
Шаг 2: Подготовка диска
Перед изменением тома необходимо убедиться, что на диске достаточно свободного места для создания нового раздела. Если на диске нет достаточно места, вам может потребоваться освободить его путем удаления ненужных файлов или перемещения данных на другой диск.
Шаг 3: Использование диспетчера дисков
Для изменения тома на жестком диске используйте встроенный в операционную систему диспетчер дисков. В Windows вы можете запустить его, щелкнув правой кнопкой мыши на значке "Мой компьютер" и выбрав "Управление" из контекстного меню. Затем выберите "Диспетчер дисков".
Шаг 4: Выбор диска
В диспетчере дисков выберите диск, на котором нужно изменить том. Обычно диск представлен графическим значком с его названием и размером.
Шаг 5: Создание нового раздела
Для создания нового раздела на выбранном диске щелкните правой кнопкой мыши на свободной области диска и выберите "Создать том". Затем следуйте инструкциям мастера создания тома, указав необходимый размер и тип раздела.
Шаг 6: Изменение существующего раздела
Если вы хотите изменить существующий раздел, выберите его в диспетчере дисков и щелкните правой кнопкой мыши. Затем выберите "Изменить размер" и указывайте новый размер раздела, следуя инструкциям мастера изменения размера.
После завершения процесса изменения тома на жестком диске вам может потребоваться перезагрузка компьютера для применения внесенных изменений. Убедитесь, что вы сохранили все данные и приложения перед перезагрузкой.
Будьте осторожны при изменении тома на жестком диске, так как неправильные операции могут привести к потере данных или неработоспособности системы. Если у вас возникли сомнения или проблемы, рекомендуется обратиться к специалисту.
Подготовка к изменению тома

Перед началом процесса изменения тома на жестком диске, необходимо выполнить несколько важных шагов:
- Создайте резервные копии всех важных данных, хранящихся на жестком диске. Это позволит избежать потери информации в случае возникновения проблем во время процесса изменения тома.
- Установите все необходимые программы и драйверы для работы с жестким диском. Убедитесь, что у вас есть последняя версия программного обеспечения, поддерживающего изменение тома.
- Проверьте свободное пространство на вашем жестком диске. Убедитесь, что вам хватит места для создания нового тома и перемещения всех данных.
- Закройте все запущенные приложения и сохраните все открытые файлы. Используйте команду "Выключить" для полной остановки системы и гарантии сохранности всех данных.
После выполнения этих шагов вы будете готовы к изменению тома на вашем жестком диске. Это позволит вам выполнить необходимые операции безопасно и эффективно.
Создание резервной копии данных
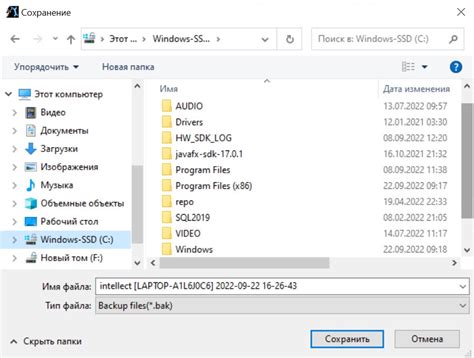
Для создания резервной копии данных следуйте следующим шагам:
- Выберите надежное хранилище: внешний жесткий диск, облачное хранилище или другое устройство, способное сохранить все необходимые данные.
- Определите, какие данные нужно включить в резервную копию. Обычно это весь содержимый жесткого диска или определенные папки и файлы.
- Используйте специальное программное обеспечение для создания резервной копии данных. В настоящее время на рынке существует множество бесплатных и платных программ, которые облегчают этот процесс и позволяют выбирать между полными и инкрементными копиями.
- Следуйте инструкциям программы для создания резервной копии данных. Обычно это включает выбор нужных папок и файлов, определение расписания создания копий, выбор места хранения и настройку других параметров.
- Проверьте созданную резервную копию данных на наличие ошибок и подтвердите ее целостность. Это важно для удостоверениясь, что резервная копия полностью сохранена и можно восстановить данные в случае необходимости.
Убедитесь, что предыдущие резервные копии были удалены или заменены новыми, чтобы не занимать дополнительное пространство хранения. Регулярное создание резервных копий данных поможет вам быть уверенным в сохранности важной информации и обеспечить защиту от потери данных.
Изменение размера тома

Изменение размера тома на жестком диске может потребоваться по ряду причин: малоразмерный том может не вмещать все необходимые файлы, или же неиспользуемая часть диска может быть выделена для более эффективного использования пространства. В этом разделе мы рассмотрим, как легко изменить размер тома на жестком диске.
Прежде чем приступить к изменению размера тома, важно создать резервную копию всех важных данных. В процессе изменения размера тома могут возникнуть непредвиденные ошибки, поэтому резервная копия обеспечит сохранность данных в случае возникновения проблем.
Шаг 1: Проверка свободного пространства
Прежде чем увеличивать или уменьшать размер тома, важно проверить, достаточно ли на диске имеется свободного пространства для изменения размера. Для этого можно воспользоваться командой df -h в командной строке, которая покажет информацию о доступном пространстве на диске.
Шаг 2: Изменение размера тома
Для изменения размера тома можно воспользоваться различными инструментами, в зависимости от операционной системы. В Linux, например, можно воспользоваться командами resize2fs или parted для изменения размера файла системы или раздела соответственно. В Windows можно воспользоваться утилитой Disk Management для изменения размера разделов на диске.
При увеличении размера тома, важно убедиться, что имеется достаточно свободного пространства на диске. При уменьшении размера тома, необходимо учесть, что это может привести к потере данных, если необходимые файлы не будут сохранены.
Шаг 3: Проверка изменений
После изменения размера тома, важно проверить, что изменения вступили в силу. Для этого можно воспользоваться командой df -h в командной строке и убедиться, что размер тома изменился соответствующим образом.
Следуя указанным шагам, вы сможете легко изменить размер тома на жестком диске и эффективно использовать доступное пространство.
Перемещение данных на новый том
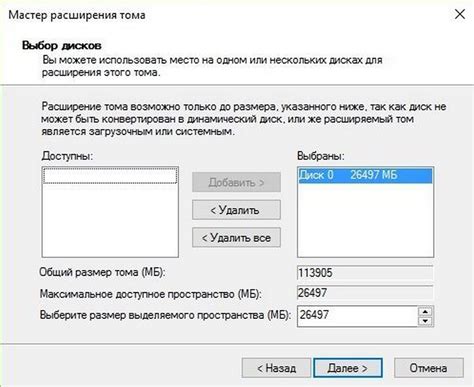
Перед тем как изменить том на жестком диске, важно переместить все данные на новый том, чтобы не потерять их в процессе. Вот несколько шагов, которые помогут вам осуществить это безопасно и эффективно:
1. Создайте резервную копию всех данных, находящихся на текущем томе. Это важно для защиты от потери данных в случае непредвиденных сбоев.
2. Подключите новый том к вашему компьютеру или серверу. Убедитесь, что он правильно распознан системой.
3. Используйте утилиту для копирования данных (например, команду "cp" в Unix/Linux или "robocopy" в Windows) для перемещения всех файлов и папок с текущего тома на новый. Убедитесь, что все данные были успешно скопированы и проверьте целостность файлов.
4. Проверьте, что все программы и службы, которые используют данные на текущем томе, настроены для работы с новым томом. Измените настройки или пути к файлам, если необходимо.
5. После перемещения данных на новый том, убедитесь, что все работает корректно. Проверьте доступность файлов, выполните несколько тестовых операций чтения и записи.
После того как все данные успешно перемещены на новый том, вы можете безопасно изменить том на жестком диске, используя соответствующие инструменты и настройки операционной системы.
Удаление старого тома
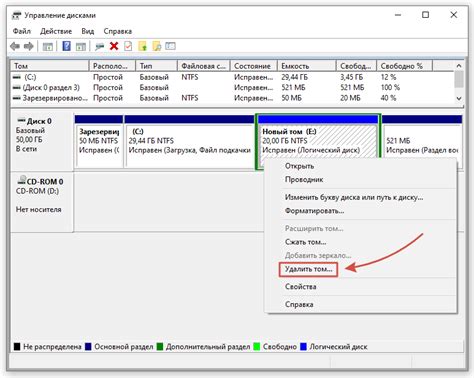
При необходимости заменить том на жестком диске, первым шагом будет удаление старого тома. Этот процесс может быть немного сложным, поэтому обязательно следуйте инструкциям внимательно. Для начала, откройте "Диспетчер дисков" на вашем компьютере.
Затем выберите старый том, который вы хотите удалить, и нажмите правой кнопкой мыши. В появившемся меню выберите опцию "Удалить том". Важно проверить, что выбран именно нужный том, чтобы избежать потери данных. Подтвердите удаление тома в появившемся диалоговом окне.
После завершения удаления старого тома, вы можете создать новый том или изменить текущий том, следуя соответствующим шагам и инструкциям. Помните, что удаление тома также удалит все данные, хранящиеся на этом томе, поэтому обязательно создайте резервные копии важных файлов перед началом процесса.
Проверка и использование нового тома
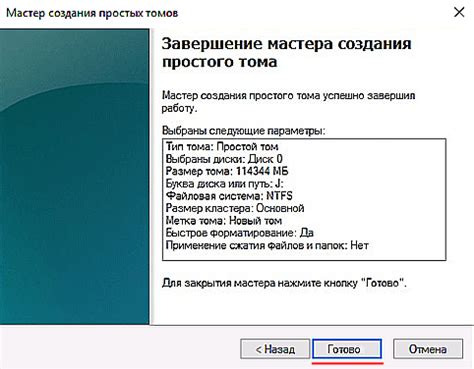
После успешного изменения тома на жестком диске, необходимо проверить его и убедиться, что изменения были внесены корректно. Следуйте этим шагам:
1. Перезагрузите компьютер:
Перезагрузите компьютер, чтобы обновить системные настройки и убедиться, что новый том корректно распознается операционной системой.
2. Проверьте доступность нового тома:
Откройте проводник или файловый менеджер и проверьте, появился ли новый том в списке доступных дисков. Убедитесь, что его размер и свободное пространство соответствуют ожидаемым значениям.
3. Перенесите данные на новый том:
Если вы планируете использовать новый том для хранения данных, скопируйте или переместите данные с предыдущего тома на новый. Убедитесь, что все необходимые файлы и папки успешно перенесены и доступны на новом томе.
4. Протестируйте новый том:
Выполните некоторые тесты чтения и записи на новом томе, чтобы убедиться, что он работает корректно. Открывайте файлы, создавайте новые, копируйте данные и проверьте, что все операции выполняются без ошибок.
Обратите внимание, что изменение тома на жестком диске может иметь серьезные последствия, поэтому рекомендуется сделать резервные копии важных данных перед выполнением этой процедуры.
Примечание: Если у вас возникли проблемы или вопросы при изменении тома на жестком диске, обратитесь за помощью к специалисту или консультанту по информационным технологиям.