CapCut – это популярное мобильное приложение для монтажа видео, которое предлагает широкий спектр функций для создания качественного контента. Одной из этих функций является "установка ритма". Задавая ритм, вы можете синхронизировать видео с музыкой, создавая эффектные и динамичные видеоролики.
Установка ритма в приложении CapCut проще простого. Все, что вам нужно сделать, это следовать простым шагам:
Шаг 1: Загрузите приложение CapCut на свой мобильный устройство из App Store (для устройств на базе iOS) или Google Play (для Android-устройств). Убедитесь, что у вас есть последняя версия приложения для использования всех доступных функций.
Шаг 2: Запустите приложение и выберите видео, к которому вы хотите добавить ритм. Приложение предоставляет возможность загрузить видео из галереи устройства или снять новое видео прямо в приложении.
Шаг 3: После выбора видео откройте функцию "Установка ритма". Найдите соответствующую кнопку или вкладку в меню приложения и нажмите на нее.
Шаг 4: В открывшемся окне вы сможете выбрать ритм для вашего видео. CapCut предоставляет широкий выбор музыкальных треков из своей библиотеки, а также позволяет загрузить собственную музыку.
Шаг 5: После выбора ритма, вы можете точно настроить его с помощью инструментов CapCut. Измените скорость воспроизведения, добавьте эффекты, создайте петли и многое другое, чтобы создать уникальный и интересный ритм для вашего видео.
Шаг 6: После завершения настройки ритма нажмите кнопку "Применить" или "Готово". CapCut обработает ваше видео и добавит выбранный вами ритм. Вы также сможете отредактировать другие аспекты видео, добавить эффекты и фильтры, чтобы сделать ваше видео еще интереснее.
Теперь у вас есть полное руководство по установке ритма в приложении CapCut. Не ограничивайте свою фантазию и создавайте потрясающие видеоролики с уникальным музыкальным аккомпанементом!
Установка приложения CapCut

Установка на Android
Для установки приложения CapCut на устройства с операционной системой Android, следуйте этим инструкциям:
- Откройте Google Play Store на своем устройстве.
- Нажмите на значок поиска в верхнем левом углу экрана и введите "CapCut" в поле поиска.
- Найдите приложение CapCut от разработчика Bytedance в списке результатов поиска и нажмите на него.
- Нажмите кнопку "Установить" и подождите, пока приложение загрузится и установится на ваше устройство.
- Когда установка завершится, нажмите кнопку "Открыть", чтобы запустить приложение CapCut.
Установка на iOS
Для установки приложения CapCut на устройства с операционной системой iOS, следуйте этим инструкциям:
- Откройте App Store на своем устройстве.
- Нажмите на значок поиска в нижней части экрана и введите "CapCut" в поле поиска.
- Найдите приложение CapCut от разработчика Bytedance в списке результатов поиска и нажмите на него.
- Нажмите кнопку "Установить" и подождите, пока приложение загрузится и установится на ваше устройство.
- Когда установка завершится, нажмите кнопку "Открыть", чтобы запустить приложение CapCut.
Теперь вы готовы начать использовать приложение CapCut для создания интересных и качественных видеомонтажей. Удачной работы!
Процесс установки приложения на устройство
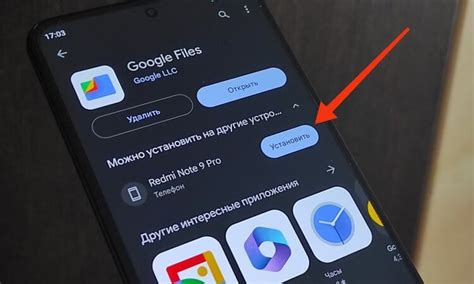
Чтобы начать пользоваться приложением CapCut, вам необходимо сначала установить его на свое устройство. Вот пошаговая инструкция:
- Откройте App Store или Google Play Store на своем устройстве.
- В поисковой строке введите "CapCut" и нажмите на значок поиска.
- Найдите приложение CapCut в списке результатов поиска и нажмите на него.
- На странице приложения нажмите кнопку "Установить" или "Get" (в зависимости от магазина приложений).
- Приложение начнет загружаться и устанавливаться на ваше устройство. Этот процесс может занять несколько минут в зависимости от скорости вашего интернет-соединения.
- После завершения установки приложения на вашем устройстве появится значок CapCut на главном экране или в списке приложений.
- Откройте приложение, введите свои данные для входа или создайте новый аккаунт, если вы еще не зарегистрированы.
- Поздравляю! Вы успешно установили и настроили приложение CapCut на свое устройство и готовы начать создавать удивительные видеоролики!
Не забудьте также проверить, что у вас установлена последняя версия приложения CapCut, чтобы получить доступ ко всем последним функциям и улучшениям!
Регистрация и вход в приложение CapCut

Для использования всех функций и возможностей приложения CapCut необходимо пройти процесс регистрации и входа в свою учетную запись. В этом разделе мы расскажем вам, как выполнить эти действия.
1. Загрузите приложение CapCut из App Store или Google Play Store и установите его на свое мобильное устройство.
2. После установки приложения откройте его, чтобы начать процесс регистрации.
3. На стартовом экране приложения нажмите на кнопку "Зарегистрироваться", если у вас еще нет учетной записи, или "Войти", если у вас уже есть аккаунт.
4. Если вы выбрали "Зарегистрироваться", вам будет предложено создать новую учетную запись. Введите свой номер телефона или адрес электронной почты, создайте пароль и следуйте инструкциям на экране для завершения процесса.
5. Если у вас уже есть аккаунт в CapCut, выберите опцию "Войти" и введите свои данные для входа: номер телефона, адрес электронной почты или имя пользователя, а также пароль.
6. После успешного входа в свою учетную запись вы будете перенаправлены на главный экран приложения, где сможете начать работать с редактором видео и другими инструментами CapCut.
Обратите внимание, что при использовании приложения CapCut вы также можете войти с помощью аккаунта на платформе социальных сетей, таких как Facebook, Google и другие. Для этого выберите соответствующую опцию на экране входа.
Руководство по настройке ритма в приложении
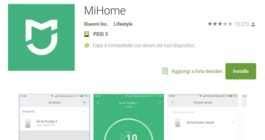
Использование ритма в видеоредакторе CapCut может значительно улучшить ударность и динамику вашего видео. В этом руководстве мы расскажем вам, как настроить ритм в приложении CapCut шаг за шагом.
- Откройте приложение CapCut на своём устройстве и выберите видео, с которым вы хотите работать.
- Нажмите на кнопку редактирования и перейдите в раздел "Монтаж".
- Разделите видео на отдельные сегменты, если это необходимо. Для этого вы можете использовать инструмент разделения, расположенный на панели инструментов.
- Выберите первый сегмент видео и нажмите на кнопку "Настройка ритма" в верхнем меню приложения.
- В разделе настройки ритма вы сможете изменить скорость воспроизведения выбранного сегмента видео. Это поможет сделать видео более динамичным или добавить эффект "замедленного движения".
- При необходимости вы можете добавить дополнительные ключевые кадры, чтобы добиться ещё более точной настройки ритма. Для этого просто нажмите на кнопку "Добавить ключевой кадр" и выберите нужный момент видео.
- Повторите шаги 4-6 для всех остальных сегментов видео, если вы хотите изменить ритм и настройки скорости для них.
- После завершения настройки ритма всех сегментов видео нажмите на кнопку "Применить" или "Готово".
Теперь вы знаете, как настроить ритм в приложении CapCut. Попробуйте экспериментировать с разными настройками скорости воспроизведения и добавлять ключевые кадры, чтобы создать уникальный и динамичный видеоролик.
Дополнительные функции приложения CapCut

Приложение CapCut предлагает множество дополнительных функций для создания уникального и профессионального контента. Вот некоторые из них:
1. Наложение музыки и звуковых эффектов
CapCut позволяет добавлять музыку к видео, чтобы создать живописный звуковой фон или синхронизировать музыку с действиями на экране. Вы также можете добавить звуковые эффекты, чтобы придать видео дополнительную глубину и эмоциональность.
2. Анимация текста и заголовков
С CapCut вы можете создавать анимированный текст и заголовки, чтобы добавить стиль и эффект к вашему видео. Вы можете выбрать из различных анимаций и настроить скорость и продолжительность эффектов анимации.
3. Фильтры и эффекты
CapCut предлагает множество фильтров и эффектов, которые помогут вам изменить внешний вид видео. Вы можете выбрать эффекты, соответствующие настроению вашего видео, от ярких и цветных до мягких и романтических.
4. Инструменты редактирования
Помимо базовых функций редактирования видео, CapCut также предлагает дополнительные инструменты, такие как обрезка, слияние, реверс и ускорение видео. Эти инструменты позволяют вам задавать более точные настройки для создания идеального видео.
5. Переходы и активация
Вы можете добавить различные переходы между сценами вашего видео для плавного и профессионального перехода. Кроме того, CapCut предоставляет возможность добавлять активации и эффекты, такие как затухание или исчезновение, чтобы создать более динамичное и захватывающее видео.
С помощью этих дополнительных функций приложения CapCut вы сможете придать вашим видео оригинальность и профессиональный вид. Экспериментируйте с разными функциями и создавайте уникальный контент, который привлечет внимание зрителей!