Linux Ubuntu - это одна из самых популярных операционных систем, которая широко используется в мире среди пользователей и разработчиков. Она обладает открытым исходным кодом и предлагает множество возможностей для настройки и управления системой. Одной из таких возможностей является добавление пользователей в группы. Это дает пользователям определенные привилегии и доступ к определенным ресурсам, в зависимости от их групповых настроек.
Добавление пользователя в группу Linux Ubuntu может быть полезным во многих ситуациях. Например, если вы хотите предоставить пользователю дополнительные права и разрешения для доступа к определенным файлам или каталогам. Это может быть полезно для обеспечения безопасности системы и контроля доступа.
Чтобы добавить пользователя в группу на Linux Ubuntu, вам потребуется выполнить несколько простых шагов. В первую очередь, вам нужно убедиться, что у вас есть права суперпользователя или пользователь с доступом к команде sudo. Затем вы можете использовать команду usermod для изменения настроек пользователя и добавления его в нужную группу.
Для добавления пользователя в группу, вам нужно знать имя пользователя и имя группы, в которую вы хотите его добавить. Затем просто выполните команду:
sudo usermod -a -G имя_группы имя_пользователя
После выполнения этой команды пользователь будет добавлен в указанную группу и получит все соответствующие привилегии и доступ к ресурсам, связанным с этой группой.
Теперь вы знаете, как добавить пользователя в группу Linux Ubuntu. Это простой и эффективный способ управления правами доступа пользователей и обеспечения безопасности вашей системы. Используйте эту информацию, чтобы настроить свою систему и оптимизировать ее работу в соответствии с вашими потребностями и требованиями.
Как добавить пользователя в группу Linux Ubuntu
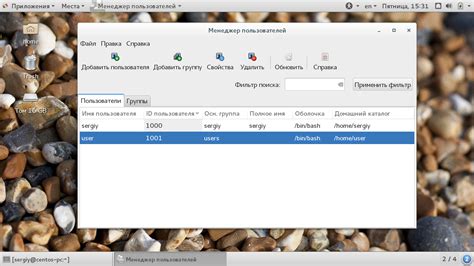
Если вы хотите предоставить пользователю дополнительные права, или дать ему доступ к определенным файлам и папкам, вы можете добавить его в группу в операционной системе Linux Ubuntu. В этом руководстве я покажу вам, как это сделать.
- Откройте терминал, нажав комбинацию клавиш
Ctrl+Alt+t. - Введите следующую команду для добавления пользователя в группу:
sudo usermod -a -G <группа> <пользователь>Здесь <группа> - это имя группы, в которую вы хотите добавить пользователя, а <пользователь> - имя пользователя, которого вы хотите добавить.
- После ввода команды нажмите клавишу
Enterи введите пароль администратора, если система попросит вас об этом. - Пользователь будет добавлен в группу, и его права будут обновлены. Для применения изменений, возможно, потребуется перезагрузка системы или выход из учетной записи и последующий вход.
Теперь пользователь будет иметь доступ к ресурсам, разрешенным для членов этой группы. Обратите внимание, что добавление пользователя в группу может повлиять на его возможности и безопасность системы, поэтому будьте осторожны при назначении прав и групп пользователю.
Шаг 1: Открытие командной строки
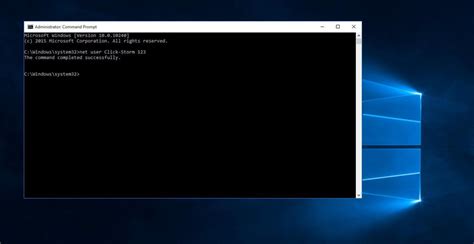
Чтобы открыть командную строку, вам необходимо:
- Нажмите клавишу Ctrl+Alt+T, чтобы открыть терминал.
- Терминал откроется с черным фоном и строкой приглашения, где вы можете вводить команды.
Теперь, когда командная строка открыта, вы готовы продолжить дальнейшие шаги для добавления пользователя в группу.
Шаг 2: Проверка наличия пользователя
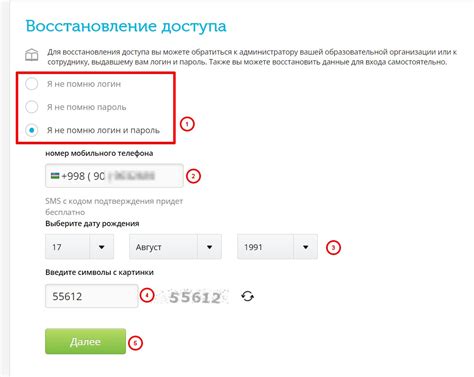
Прежде чем начать добавлять нового пользователя в группу, необходимо убедиться, что данный пользователь уже существует в системе.
Для этого выполните следующую команду в терминале:
grep 'имя_пользователя' /etc/passwd
Вместо имя_пользователя введите имя пользователя, для которого нужно проверить наличие.
Если команда вывела какой-либо результат, то пользователь уже существует в системе, и можно переходить к следующему шагу. В противном случае, необходимо сначала создать пользователя, а затем добавить его в группу.
Шаг 3: Проверка списка групп

После добавления пользователя в группу, рекомендуется проверить, что изменения прошли успешно. Для этого нужно выполнить следующую команду:
groups username
Замените username на имя пользователя, для которого вы хотите проверить список групп. После выполнения команды, на экране появится список групп, в которых состоит данный пользователь.
Если вы видите новую группу в списке, то это означает, что пользователь был успешно добавлен в нее. Если группа отсутствует, проверьте правильность имени пользователя и повторите шаги добавления в группу еще раз.
Шаг 4: Добавление пользователя в группу
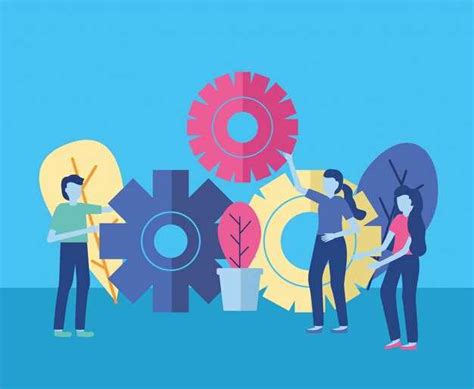
Чтобы добавить пользователя в группу в Linux Ubuntu, вам потребуется выполнить следующую команду:
sudo usermod -a -G название_группы имя_пользователяЗдесь название_группы - это название группы, в которую вы хотите добавить пользователя, а имя_пользователя - это имя пользователя, которого вы хотите добавить. Вы также можете указать несколько групп через запятую.
Пример:
sudo usermod -a -G developers johnВ этом примере пользователь "john" будет добавлен в группу "developers".
После выполнения команды, чтобы изменения вступили в силу, пользователь должен выйти из системы или перезагрузиться.
Шаг 5: Проверка добавления пользователя
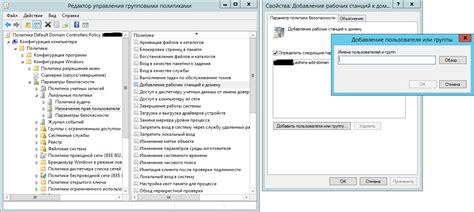
После добавления пользователя в группу важно проверить, что все прошло успешно. Для этого можно выполнить следующие действия:
Откройте терминал и введите команду:
su - usernameЗамените username на имя вашего пользователя.
Введите пароль вашего пользователя.
Проверьте, что ваше имя пользователя изменилось в командной строке. Оно должно выглядеть примерно так:
username@hostname:~$Здесь username - ваше имя пользователя, а hostname - имя вашего компьютера.
Введите команду:
groupsВы должны увидеть список групп, в которых состоит ваш пользователь. Убедитесь, что требуемая группа присутствует в этом списке.
Проверьте, что вы можете получить доступ к ресурсам, доступным только для членов этой группы.
Если вы успешно выполнили все эти шаги, значит, добавление пользователя в группу прошло успешно.
Шаг 6: Завершение процесса

Когда вы завершите все команды и настройки, вам остается только перезагрузить систему, чтобы изменения вступили в силу. Для этого вы можете воспользоваться командой:
sudo reboot | Перезагрузить систему |
После перезагрузки вы сможете войти в систему под созданным пользователем и оценить все выполненные изменения.