Кнопка на док-станции – это важный элемент, который позволяет управлять подключенным ноутбуком и осуществлять различные операции с комфортом и удобством. Но для того, чтобы максимально эффективно использовать функционал этой кнопки, необходимо знать о ее возможностях и специфических особенностях.
В данной статье мы предлагаем подробное руководство, в котором рассказываем о том, как правильно использовать кнопку на док-станции для ноутбука. Мы предоставим советы и рекомендации по использованию и настройке этой кнопки, а также дадим инструкции, которые помогут вам извлечь максимальную пользу от ее возможностей.
Наше полное руководство позволит вам стать гуру в использовании кнопки на док-станции. Вы узнаете о всех ее функциях и сможете легко осуществлять переключение между режимами работы, изменять освещение и звук, а также управлять подключенными устройствами.
Преимущества использования кнопки на док-станции для ноутбука

| Удобство | Кнопка на док-станции для ноутбука позволяет удобно и быстро переключаться между режимами работы. Просто нажмите кнопку, и ваш ноутбук станет готов к использованию. |
| Простота | Использование кнопки на док-станции не требует никаких специальных навыков или знаний. Даже новичок с легкостью сможет освоить эту функцию. |
| Быстрота | Переключение между режимами работы с помощью кнопки на док-станции происходит намного быстрее, чем через программное обеспечение. Вы сэкономите время и сможете сосредоточиться на своей работе. |
| Расширенные возможности | Кнопка на док-станции может предоставить вам дополнительные возможности, такие как подключение дополнительных мониторов, клавиатур или мышей. Это поможет вам увеличить производительность и удобство работы. |
| Мобильность | С кнопкой на док-станции вы можете быстро и легко перенести свой ноутбук с одного рабочего места на другое. Просто нажмите кнопку, отсоедините ноутбук от док-станции и заберите его с собой. |
| Эстетика | Кнопка на док-станции является стильным и элегантным дополнением к вашему рабочему пространству. Она может быть выполнена в различных цветовых решениях и дизайнах, чтобы соответствовать вашему вкусу и предпочтениям. |
В целом, кнопка на док-станции для ноутбука предоставляет пользователю ряд преимуществ, которые делают использование ноутбука еще более удобным и эффективным. Рекомендуется использовать эту функцию и наслаждаться всеми ее преимуществами.
Как правильно подключить кнопку к ноутбуку?

Для того чтобы правильно подключить кнопку к ноутбуку, вам понадобится специальная док-станция. Эта док-станция позволит вам с легкостью подключить различные периферийные устройства, включая кнопку.
Прежде всего, убедитесь, что ваша док-станция совместима с вашим ноутбуком. Проверьте, соответствуют ли порты на док-станции портам на вашем ноутбуке. Обычно док-станции имеют USB-порты или специальные разъемы для подключения кнопок и других устройств.
После того как вы убедились в совместимости, найдите порт на док-станции, который соответствует кнопке. Обычно это USB-порт или разъем для специального кабеля. Вставьте кабель кнопки в соответствующий порт на док-станции.
После того как кнопка подключена к док-станции, вам может потребоваться установить драйверы или программное обеспечение, чтобы ваш ноутбук распознал кнопку. Обычно установка драйверов идет автоматически, но в случае необходимости можно воспользоваться диском с драйверами, поставляемым в комплекте с док-станцией.
Как только драйверы установлены, ваш ноутбук должен распознать кнопку и начать ее использование. Проверьте, что кнопка работает правильно, нажав на нее и убедившись, что действие отображается на экране ноутбука.
Важно помнить, что подключение кнопки к ноутбуку может различаться в зависимости от модели док-станции и ноутбука. Всегда следуйте инструкциям, поставляемым вместе с док-станцией, и обратитесь за помощью к производителю, если у вас возникнут проблемы.
Как настроить кнопку после подключения?

После подключения док-станции для ноутбука и установки всех необходимых драйверов, вам может потребоваться настроить кнопку на док-станции для удобного доступа к определенным функциям или приложениям.
Для начала, убедитесь, что ваш ноутбук подключен к док-станции и работает корректно. Затем выполните следующие шаги:
- Откройте настройки док-станции: Для этого щелкните правой кнопкой мыши на иконке док-станции в системном лотке и выберите "Настройки" из выпадающего меню.
- Выберите нужную функцию или приложение: В настройках док-станции вы найдете список доступных функций и приложений, которые можно назначить кнопке. Выберите нужный пункт из списка.
- Настройте действия кнопки: После выбора функции или приложения, вы можете настроить действия, которые будут выполняться при нажатии кнопки. Например, вы можете задать открытие определенного приложения или выполнение определенной команды.
- Сохраните настройки: После завершения настройки кнопки, не забудьте сохранить изменения. Обычно для этого нужно нажать кнопку "Применить" или "Сохранить".
После выполнения этих шагов, ваша кнопка на док-станции будет настроена и готова к использованию. Вы можете проверить ее работоспособность, нажав на нее и убедившись, что нужная функция или приложение запускаются.
Важно: Некоторые модели док-станций могут иметь дополнительные функции или настройки, которые не описаны в данном руководстве. В таком случае, рекомендуется обратиться к инструкции по использованию конкретной модели док-станции или свяжитесь с производителем для получения дополнительной информации.
Функциональные возможности кнопки для ноутбука

Кнопка на док-станции для ноутбука предоставляет ряд полезных функций, которые упрощают работу с устройством. Вот некоторые из них:
Зарядка ноутбука Одна из основных функций кнопки - обеспечение зарядки ноутбука. Подключив ноутбук к док-станции, вы можете заряжать его батарею даже во время использования. Это удобно, особенно если вы работаете в офисе или другом месте, где у вас есть доступ к электричеству. | Соединение с дополнительными устройствами Кнопка на док-станции позволяет подключить ноутбук к дополнительным устройствам. Это может быть, например, внешний монитор, клавиатура, мышь или другие периферийные устройства. Некоторые док-станции также имеют порты для подключения к сети или устройствам хранения данных. |
Удобство переноски Использование кнопки на док-станции делает переноску ноутбука более удобной. Вы можете просто подключиться к док-станции, а затем отключить ноутбук, не отключая все дополнительные устройства. При следующем подключении все ваши настройки и подключенные устройства будут готовы к использованию. | Управление проверки ПО BIOS (Basic Input/Output System) С помощью кнопки на док-станции вы можете легко получить доступ к проверке ПО BIO. Процесс настройки и проверки BIOS может быть сложным, но эта функция делает его более простым и удобным. |
Кнопка на док-станции для ноутбука имеет множество функциональных возможностей, которые упрощают использование ноутбука. Пользуйтесь всеми ее преимуществами для более комфортной работы и повышения производительности.
Регулировка параметров кнопки на док-станции
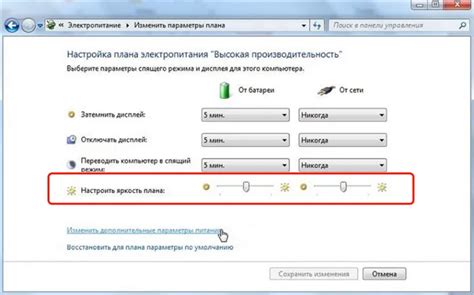
Для начала, обратите внимание на следующие варианты регулирования параметров:
1. Назначение функций кнопки
С помощью специального ПО, вы можете назначить свои собственные функции кнопке на док-станции. Например, можно настроить кнопку для вызова конкретной программы или выполнения определенного действия.
2. Изменение светового индикатора
Световой индикатор на кнопке может сообщать о различных состояниях ноутбука. Вы можете настроить цвет и различные световые эффекты индикатора для различных событий - например, уведомление о входящем сообщении или о зарядке батареи.
3. Регулировка чувствительности кнопки
Некоторые док-станции позволяют регулировать чувствительность кнопки на основе ваших предпочтений. Вы можете настроить ее таким образом, чтобы кнопка реагировала на легкое или сильное нажатие.
Важно помнить, что доступные опции и функции могут варьироваться в зависимости от модели и производителя док-станции. Поэтому рекомендуется ознакомиться с инструкцией пользователя соответствующей модели док-станции для получения дополнительной информации о возможностях регулировки параметров кнопки.
Не стесняйтесь экспериментировать и настраивать параметры кнопки на док-станции в соответствии с вашими предпочтениями и потребностями!
Как использовать кнопку для переключения между экранами
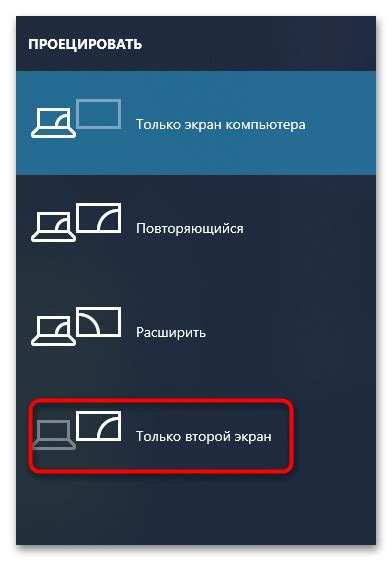
Кнопка на док-станции для ноутбука позволяет легко переключаться между различными экранами. Чтобы использовать эту функцию, следуйте простым инструкциям:
- Убедитесь, что ваш ноутбук подключен к док-станции.
- Разместите окна приложений на различных экранах для получения максимального комфорта работы.
- Нажмите кнопку на док-станции, обозначенную символом «↔». Это инициирует переключение между экранами.
- Следите за тем, как ваше окно перемещается с одного экрана на другой. Это может занять несколько секунд.
- Проверьте, что ваши приложения отображаются на новом экране и работают нормально.
Убедитесь в том, что ваша док-станция и ноутбук поддерживают функцию переключения между экранами с помощью кнопки. Для более подробной информации по этому вопросу обратитесь к документации, поставляемой с вашим устройством.
Как использовать кнопку для подключения дополнительных устройств

Встроенная кнопка на док-станции для ноутбука предоставляет удобство в подключении дополнительных устройств. Вот несколько советов по ее использованию:
- Убедитесь, что док-станция подключена к ноутбуку и включена в электрическую сеть.
- Нажмите на кнопку, расположенную на док-станции. Обычно кнопка имеет символы или иконку, указывающую на возможность подключения дополнительных устройств.
- После нажатия на кнопку, док-станция начнет искать доступные устройства для подключения. Дождитесь завершения этого процесса. Возможно, потребуется некоторое время, чтобы все устройства были обнаружены.
- Когда доступные устройства найдены, ноутбук автоматически установит соответствующие драйверы и сконфигурирует их работу с системой.
- После успешного подключения дополнительных устройств, выгодно использовать новые возможности, которые они предоставляют. Например, вы можете подключить внешний монитор, чтобы расширить рабочее пространство, подключить наушники для более качественного звука или подключить Ethernet-кабель для более стабильного интернет-соединения.
Теперь вы знаете, как использовать кнопку на док-станции для подключения дополнительных устройств. Не забудьте проверить совместимость вашей док-станции с устройствами, которые вы планируете подключить, и наслаждайтесь расширенными возможностями вашего ноутбука!
Что делать, если кнопка не работает?

Если кнопка на док-станции для ноутбука перестала функционировать, следуйте этим шагам:
- Убедитесь в правильном подключении док-станции. Проверьте, что все кабели надежно подключены и нет никаких повреждений.
- Перезагрузите ноутбук. Иногда простая перезагрузка может исправить проблемы с кнопкой.
- Проверьте драйвера док-станции. Установите последние версии драйверов с официального веб-сайта производителя.
- Проведите обновление ПО ноутбука. Возможно, проблема связана с устаревшим программным обеспечением, которое требует обновления.
- Проверьте настройки кнопки. Убедитесь, что кнопка не отключена в настройках управления энергопотреблением.
- Переведите ноутбук в режим безопасного запуска. Если кнопка работает в безопасном режиме, проблема может быть связана с другими программами или службами, которые мешают нормальной работе кнопки.
- Свяжитесь с производителем док-станции или обратитесь к специалисту по ремонту, если все остальные способы не решили проблему. Возможно, кнопку нужно заменить или починить.
Держите кнопку док-станции в хорошем состоянии, регулярно очищайте ее от пыли и посторонних предметов, чтобы избежать повреждений и неисправностей.
Рекомендации по уходу и хранению кнопки на док-станции

Для обеспечения долгой и надежной работы кнопки на док-станции для ноутбука, необходимо соблюдать определенные правила ухода и хранения. Вот несколько рекомендаций, которые помогут вам сохранить свою кнопку в отличном состоянии.
- Чистите кнопку регулярно. Пыль и грязь могут накапливаться на ее поверхности и мешать ее работе. Используйте мягкую сухую или слегка влажную ткань для очистки кнопки. Не используйте агрессивные химические средства, чтобы избежать повреждений.
- Избегайте перегрева кнопки. Не ставьте ноутбук на док-станцию, если она находится на прямом солнечном свете или возле источников тепла. Тепловые воздействия могут вызвать неисправности кнопки.
- Бережно обращайтесь с кнопкой. Избегайте резких ударов и падений, так как они могут повредить механизм кнопки. Не нажимайте силой или карканьте на нее, чтобы избежать поломки.
- Храните кнопку в безопасном месте. Не допускайте попадания влаги или пыли на кнопку. Избегайте низких и высоких температур, чтобы сохранить внутренние компоненты в надежности. Идеальным местом для хранения будет фирменная упаковка или чехол, если таковые предоставляются.
- Регулярно проверяйте состояние кнопки. Если вы замечаете какие-либо неисправности, такие как заедания или слабость нажатия, сразу же обратитесь к производителю для ремонта или замены. Не пытайтесь самостоятельно исправлять проблемы, чтобы не ухудшить ситуацию.
Следуя этим простым рекомендациям, вы сможете сохранить кнопку на док-станции для ноутбука в идеальном рабочем состоянии надолго. Заботьтесь о своем оборудовании, это поможет вам избежать неожиданных поломок и проблем в будущем.