Инстаграм – одно из самых популярных приложений для обмена фотографиями и видео, которое широко используется как в личных, так и в коммерческих целях. Если вы являетесь обладателем MacBook, вы можете легко установить Instagram на свое устройство и наслаждаться всеми его возможностями.
Первым шагом для установки Instagram на MacBook является поиск приложения в App Store. Стандартным способом открыть App Store на вашем MacBook является щелчок по значку App Store на рабочем столе или можно воспользоваться поиском Spotlight.
Когда вы найдете App Store, откройте его и введите "Instagram" в поле поиска в верхнем правом углу экрана. Среди предложенных результатов выберите официальное приложение Instagram, разработанное компанией Facebook.
Нажмите на иконку приложения Instagram и нажмите на кнопку "Получить" или "Установить". Может потребоваться ввести пароль вашей учетной записи Apple ID для авторизации.
После завершения установки откройте приложение Instagram на вашем MacBook. Если у вас уже есть аккаунт Instagram, вы можете войти, введя свое имя пользователя и пароль. Если у вас еще нет аккаунта, вы можете создать новый, следуя инструкциям на экране.
Теперь вы можете наслаждаться использованием Instagram на своем MacBook! Вы можете просматривать ленту новостей, загружать фотографии и видео, ставить лайки, комментировать публикации и общаться с друзьями и подписчиками.
Установка Instagram на MacBook
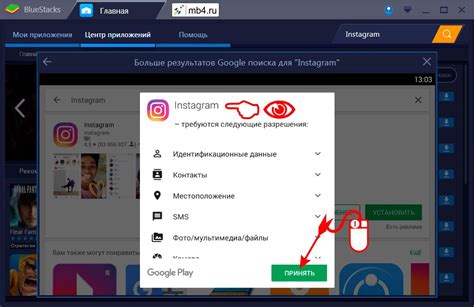
Для установки Instagram на MacBook выполните следующие действия:
- Откройте App Store на вашем MacBook.
- В поисковой строке введите «Instagram».
- Найдите приложение Instagram и кликните на кнопку «Установить».
- Дождитесь окончания загрузки и установки приложения.
- После установки приложения Instagram, найдите его в папке «Программы» на MacBook.
- Откройте приложение и войдите в свою учетную запись Instagram или создайте новую, если у вас еще нет аккаунта.
- Пользоваться Instagram на MacBook!
Теперь вы можете наслаждаться использованием Instagram прямо на своем MacBook.
Выбор достоверного источника скачивания

При установке Instagram на MacBook, важно обратить внимание на выбор достоверного источника скачивания приложения. Это позволит избежать установки поддельных или вредоносных приложений на ваше устройство.
Официальным и самым надежным источником скачивания Instagram для MacBook является официальный сайт разработчика - www.instagram.com. На данном сайте вы всегда можете получить актуальную версию приложения, а также прочитать официальные новости и обновления.
Помимо официального сайта, можно установить Instagram для MacBook через официальное приложение App Store. Введите в поисковую строку "Instagram" и установите приложение из официального магазина приложений Apple.
Помните, что скачивание Instagram с неофициальных источников может быть опасно для безопасности вашего устройства. Не рекомендуется устанавливать приложение с неизвестных сайтов или через сторонние магазины приложений.
Используя официальные источники скачивания, вы гарантируете себе безопасность и актуальность приложения Instagram на вашем MacBook.
Создание учетной записи Instagram
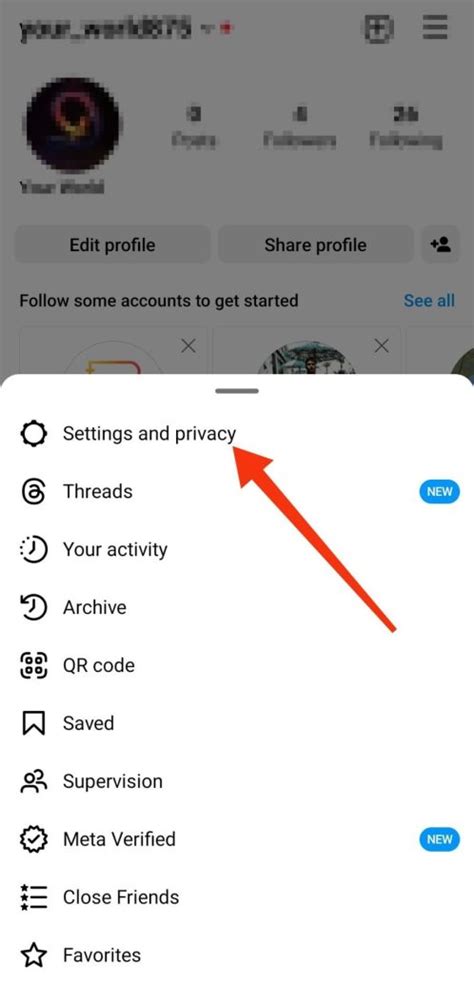
Прежде чем установить Instagram на MacBook, вам необходимо создать учетную запись. Следуйте этим шагам:
- Откройте веб-браузер и перейдите на официальный сайт Instagram.
- Нажмите на кнопку "Зарегистрироваться", расположенную в верхней части страницы.
- Выберите способ регистрации: через адрес электронной почты или через учетную запись Facebook.
- Если вы выбрали регистрацию через адрес электронной почты, введите свою электронную почту и создайте пароль для учетной записи Instagram.
- Если вы выбрали регистрацию через Facebook, введите данные своей учетной записи Facebook и разрешите Instagram доступ к вашим данным.
- Нажмите на кнопку "Далее" и введите свое имя и фамилию.
- Выберите имя пользователя Instagram, которое будет отображаться в вашем профиле.
- Загрузите фотографию профиля или пропустите этот шаг, если хотите добавить ее позже.
- Завершите создание учетной записи, нажав на кнопку "Готово".
Теперь у вас есть учетная запись Instagram, которую вы можете использовать для установки приложения на MacBook.
Получение менеджера загрузок

Для начала, убедитесь, что вы имеете установленную программу Homebrew на вашем MacBook. Если вы еще не установили его, вы можете сделать это, следуя следующим шагам:
| 1. | Откройте Терминал на вашем MacBook. Это можно сделать, запустив поиск Spotlight (нажав клавишу Command + Пробел), а затем введя "Терминал" и выбрав его из списка результатов. |
| 2. | В окне Терминала введите следующую команду: |
/bin/bash -c "$(curl -fsSL https://raw.githubusercontent.com/Homebrew/install/HEAD/install.sh)" | |
| 3. | Нажмите Enter, чтобы выполнить команду. Вам может потребоваться ввести пароль вашего аккаунта macOS для подтверждения. |
| 4. | Дождитесь завершения процесса установки. После этого Homebrew будет успешно установлен на ваш MacBook. |
Теперь, когда у вас есть Homebrew, вы готовы перейти к установке Instagram на ваш MacBook. Следующий шаг - установка эмулятора Android, который позволит вам запускать приложения Android на вашем компьютере. В нашем руководстве мы рекомендуем использовать Bluestacks - популярное приложение, которое позволяет запускать Android-приложения на macOS.
Поиск Instagram для macOS
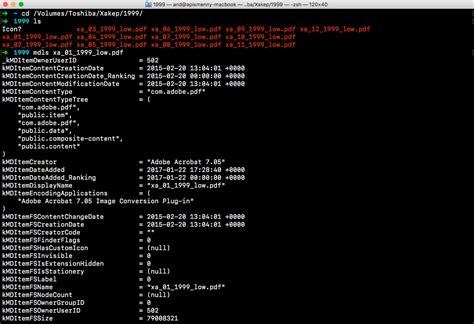
- Откройте App Store на вашем MacBook. Вы можете найти его в папке "Приложения" или воспользоваться функцией поиска Spotlight.
- Нажмите на кнопку "Поиск" в правой части верхнего меню App Store.
- Введите "Instagram" в поле поиска.
- Нажмите на иконку Instagram в результатах поиска.
- Нажмите на кнопку "Получить" рядом с названием приложения.
- Введите ваш Apple ID и пароль, если потребуется.
- Дождитесь загрузки и установки Instagram на ваш MacBook. После этого вы сможете найти его в папке "Приложения" и открыть для использования.
Теперь вы готовы начать использовать Instagram на вашем MacBook и наслаждаться всеми его возможностями, включая просмотр фотографий, комментирование их, и общение с друзьями!
Установка Instagram на MacBook
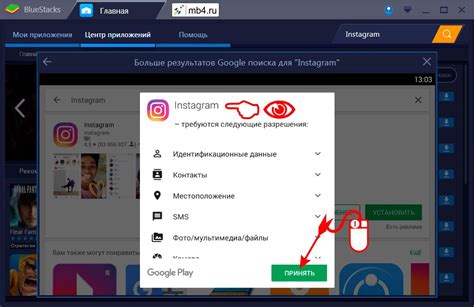
| Шаг | Действие |
| 1 | Откройте App Store на вашем MacBook. |
| 2 | В правом верхнем углу окна App Store найдите поле поиска. |
| 3 | Введите «Instagram» в поле поиска и нажмите Enter. |
| 4 | Найдите приложение Instagram в результате поиска и нажмите на него. |
| 5 | Нажмите на кнопку «Получить» рядом с приложением Instagram. При необходимости введите пароль от учетной записи Apple ID. |
| 6 | Дождитесь завершения установки приложения. |
| 7 | После завершения установки, откройте приложение Instagram на MacBook и введите свои учетные данные для входа или создайте новую учетную запись, если еще не имеете аккаунта. |
Теперь вы можете пользоваться Instagram на MacBook и наслаждаться обменом фотографиями и видео с другими пользователями со всего мира прямо с вашего компьютера.
Запуск приложения и вход в учетную запись
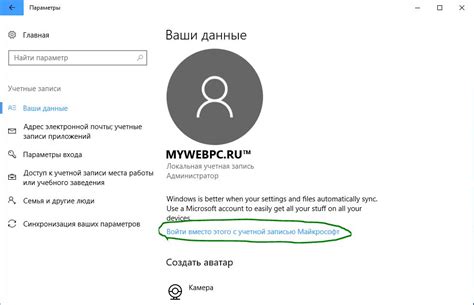
После успешной установки Instagram на ваш MacBook можно приступать к запуску приложения. Далее следует выполнить вход в свою учетную запись.
Для запуска приложения откройте папку "Applications" на вашем MacBook и найдите значок Instagram. Щелкните по нему дважды, чтобы открыть приложение.
После запуска приложения появится экран приветствия Instagram. Здесь вы можете войти в свою учетную запись или создать новую, если у вас еще нет аккаунта.
Если у вас уже есть учетная запись Instagram, нажмите на кнопку "Вход". В появившемся окне введите свою почту или номер телефона, а также пароль от учетной записи. После ввода данных нажмите на кнопку "Войти".
Если вы забыли пароль от своей учетной записи, нажмите на ссылку "Забыли пароль?". Следуйте инструкциям для восстановления пароля и получения доступа к своему аккаунту.
Если у вас еще нет учетной записи Instagram, нажмите на кнопку "Регистрация" и следуйте инструкциям для создания нового аккаунта.
После успешного входа в свою учетную запись Instagram вы сможете пользоваться всеми функциями приложения и делиться своими фотографиями и видео с другими пользователями.