Яндекс Браузер - это популярный веб-обозреватель, разработанный компанией Яндекс. Он предлагает множество функций и настроек, которые позволяют пользователям адаптировать его под свои индивидуальные потребности и предпочтения. Однако, для многих пользователей настройка браузера может показаться сложной и запутанной задачей.
В этой статье мы предлагаем вам пошаговую инструкцию по настройке Яндекс Браузера. Мы расскажем вам о важных опциях и функциях, которые вы можете использовать для удобной и персонализированной работы с браузером.
Перед тем как начать настройку, важно убедиться, что у вас установлена последняя версия Яндекс Браузера. Это можно сделать, открыв меню браузера, выбрав "О Яндекс Браузер" и проверив наличие обновлений. Если у вас уже установлена последняя версия, вы можете приступить к настройке.
Приготовимся к настройке Яндекс Браузера

Перед тем, как приступить к настройке Яндекс Браузера, необходимо выполнить несколько предварительных действий. Это поможет вам сделать настройку браузера более эффективной и удобной. В этом разделе мы рассмотрим несколько шагов, которые следует выполнить перед настройкой Яндекс Браузера.
1. Обновите Яндекс Браузер до последней версии. Проверьте наличие обновлений и установите их, если они доступны. Это позволит вам получить все последние функции и исправления ошибок.
2. Запустите Яндекс Браузер и настройте его по умолчанию. Проверьте основные настройки, такие как язык интерфейса, поисковую систему по умолчанию и сохранение паролей. Убедитесь, что браузер работает корректно и удовлетворяет вашим потребностям.
3. Подготовьте список нужных функций. Прежде чем начать настройку, определитесь с тем, какие функции и возможности браузера вам необходимы. Если вы знаете, что хотите изменить или добавить в браузере, составьте список этих пунктов. Это позволит вам более четко определить задачи настройки.
4. Сделайте резервную копию данных. Перед настройкой Яндекс Браузера рекомендуется выполнить резервное копирование всех важных данных, таких как закладки и сохраненные пароли. Это защитит ваши данные от потери или повреждения в случае непредвиденных ситуаций.
| 5. Отключите ненужные расширения. Перед настройкой браузера стоит проверить установленные расширения и отключить те, которые вам не нужны. Множество расширений может замедлять работу браузера, поэтому отключение ненужных расширений поможет повысить производительность и удобство использования Яндекс Браузера. |
| 6. Очистите кэш и историю браузера. Перед настройкой Яндекс Браузера рекомендуется очистить кэш и историю браузера. Это позволит избавиться от ненужных файлов и данных, что может положительно сказаться на скорости работы браузера. |
| 7. Проверьте настройки безопасности. Перед началом настройки Яндекс Браузера проверьте его настройки безопасности. Убедитесь, что установлены необходимые настройки для защиты вашей конфиденциальности и безопасности при работе в Интернете. |
После выполнения всех этих шагов вы будете полностью готовы к настройке Яндекс Браузера. В следующих разделах мы рассмотрим подробно различные аспекты настройки браузера и поможем вам настроить его так, как вам удобно и комфортно.
Шаг 1: Установка Яндекс Браузера

- Перейдите на официальный сайт Яндекс Браузера.
- Нажмите на кнопку "Скачать" или "Загрузить", чтобы начать загрузку установочного файла.
- Дождитесь завершения загрузки и откройте загруженный файл.
- В появившемся окне кликните на кнопку "Установить", чтобы начать процесс установки.
- После завершения установки браузера, нажмите кнопку "Готово", чтобы закрыть установщик.
Теперь Яндекс Браузер успешно установлен на вашем устройстве и готов к настройке по вашему вкусу и предпочтениям.
Шаг 2: Открытие настроек браузера
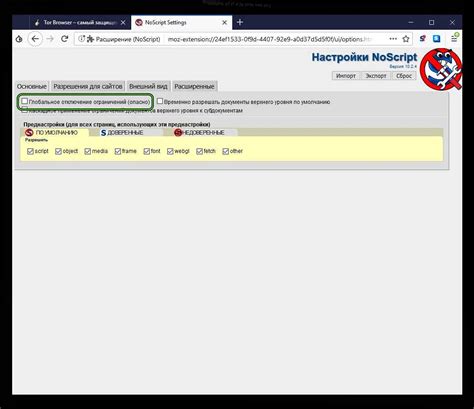
Яндекс Браузер предоставляет множество настроек, которые позволяют пользователям индивидуально настроить браузер под свои потребности. Чтобы открыть настройки браузера, выполните следующие шаги:
- Кликните на кнопку меню, которая находится в верхнем правом углу окна браузера. Обычно эта кнопка имеет иконку в виде трех горизонтальных линий.
- В раскрывшемся меню, выберите пункт "Настройки".
После этого откроется окно настроек, где вы сможете настроить различные параметры браузера, такие как тема оформления, поисковая система по умолчанию, язык интерфейса и множество других настроек.
Настройки браузера помогут вам сделать использование Яндекс Браузера максимально удобным и персонализированным под ваши предпочтения.
Примечание: Настройки браузера могут отличаться в различных версиях Яндекс Браузера, поэтому в зависимости от вашей версии браузера, последовательность действий может немного отличаться.
Шаг 3: Настройка внешнего вида
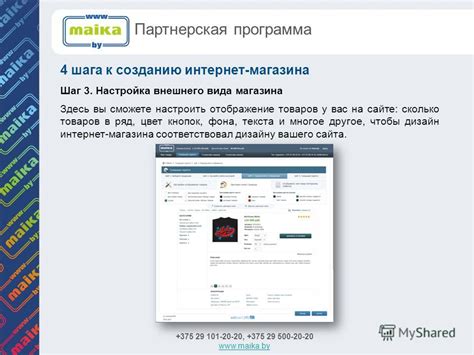
Яндекс Браузер предлагает ряд настроек, с помощью которых вы можете изменить внешний вид браузера и адаптировать его под свои предпочтения. В этом разделе я расскажу о наиболее полезных опциях настройки внешнего вида.
- Тема оформления: Яндекс Браузер предлагает несколько тем оформления, среди которых можно выбрать наиболее подходящую. Чтобы изменить тему оформления, перейдите в меню настроек браузера, выберите раздел "Внешний вид" и нажмите на пункт "Тема оформления". Здесь вы можете выбрать любую из доступных тем и применить ее.
- Размер шрифта: Если вам не нравится размер шрифта, который устанавливается по умолчанию, вы можете его изменить. Откройте меню настроек, перейдите в раздел "Внешний вид" и выберите пункт "Размер шрифта". Здесь вы найдете несколько вариантов размера шрифта, среди которых можно выбрать подходящий.
- Стиль шрифта: Если вам не нравится стиль шрифта на веб-страницах, вы также можете его изменить. В меню настроек выберите раздел "Внешний вид" и перейдите на вкладку "Стиль шрифта". Здесь вы можете выбрать один из предложенных стилей шрифта или установить свой.
- Размер значков: Если вам кажется, что значки на панели инструментов слишком маленькие или слишком большие, вы можете изменить их размер. В меню настроек выберите раздел "Внешний вид" и перейдите на вкладку "Размер значков". Здесь вы найдете несколько вариантов размера значков, среди которых можно выбрать подходящий.
Настройка внешнего вида Яндекс Браузера поможет вам создать комфортное и приятное впечатление от использования браузера, а также повысит его удобство.
Шаг 4: Настройка поисковых систем

Яндекс Браузер предлагает удобную настройку поисковых систем, чтобы вы могли быстро находить нужную информацию. В этом разделе мы расскажем, как настроить поисковые системы по умолчанию и добавить дополнительные.
1. Для начала откройте меню браузера, нажав на значок в верхнем правом углу окна. В выпадающем меню выберите пункт «Настройки».
2. В открывшемся окне настройки найдите раздел «Поиск» и нажмите на него.
3. В разделе «По умолчанию» вы можете выбрать поисковую систему, которая будет использоваться при вводе запросов в адресную строку. Нажмите на кнопку «Выбрать» и выберите нужную поисковую систему из списка.
4. Чтобы добавить дополнительные поисковые системы, прокрутите вниз до раздела «Добавить другую поисковую систему». Кликните на ссылку «Добавить» и введите название и URL-адрес нужной поисковой системы.
5. Нажмите на кнопку «Сохранить», чтобы применить изменения.
Теперь вы можете удобно использовать поисковые системы в Яндекс Браузере, настроив их по своему усмотрению.
Шаг 5: Настройка блокировки рекламы
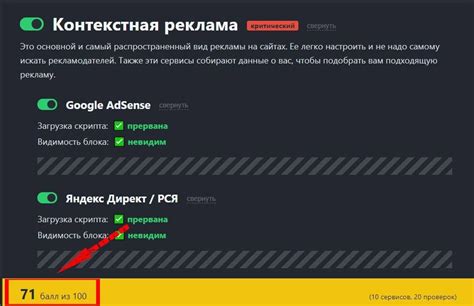
Для настройки блокировки рекламы в Яндекс Браузере следуйте следующим шагам:
- Откройте Яндекс Браузер и нажмите на кнопку меню в правом верхнем углу окна браузера.
- В выпадающем меню выберите "Настройки".
- На странице настроек прокрутите вниз и найдите раздел "Блокировка рекламы".
- Включите переключатель рядом с надписью "Блокировать рекламу".
- Дополнительно можно настроить параметры блокировки рекламы, например, добавить исключения для определенных сайтов или изменить уровень блокировки.
- После внесения изменений нажмите кнопку "Сохранить".
Теперь блокировка рекламы будет активна в Яндекс Браузере, и вы сможете наслаждаться просмотром веб-страниц без назойливых рекламных баннеров и всплывающих окон.
Не забывайте периодически обновлять базу данных блокировки рекламы, чтобы быть уверенными в ее эффективности. Для этого перейдите в настройки блокировки рекламы и нажмите кнопку "Обновить".
Теперь вы успешно настроили блокировку рекламы в Яндекс Браузере и можете наслаждаться более комфортным просмотром веб-страниц!
Шаг 6: Настройка безопасности

1. Безопасное соединение
В Яндекс Браузере вы можете настроить безопасное соединение, чтобы обеспечить безопасность своих персональных данных во время использования интернета. Для этого вы можете включить функцию HTTPS Everywhere, которая автоматически переключает соединение на безопасное, если такая возможность есть на сайте.
2. Безопасность паролей
Еще одна важная настройка безопасности в Яндекс Браузере - это сохранение и защита ваших паролей. Вы можете включить функцию сохранения паролей и использования мастера генерации паролей, чтобы создавать сильные пароли для каждого сайта.
3. Антивирусная защита
Яндекс Браузер предлагает встроенную антивирусную защиту, которая помогает защитить ваш компьютер от вредоносных программ и фишинговых атак. Вы можете настроить параметры сканирования и обновления антивируса в разделе безопасности.
4. Блокировка рекламы и трекеров
Для улучшения безопасности и повышения конфиденциальности вы можете включить функцию блокировки рекламы и трекеров в Яндекс Браузере. Это позволит избежать нежелательных объявлений и отслеживания ваших действий в сети.
5. Фишинговая защита
Яндекс Браузер предупреждает вас о потенциально опасных сайтах, которые могут угрожать вашей безопасности. Вы можете настроить функцию фишинговой защиты, чтобы быть всегда в курсе о подобных угрозах и избегать их.
Настройка безопасности в Яндекс Браузере позволяет усилить защиту вашей конфиденциальной информации и улучшить безопасность ваших онлайн-активностей. Установите оптимальные параметры безопасности в соответствии с вашими потребностями и оставайтесь в безопасности в сети.
Шаг 7: Настройка функций и дополнительных возможностей
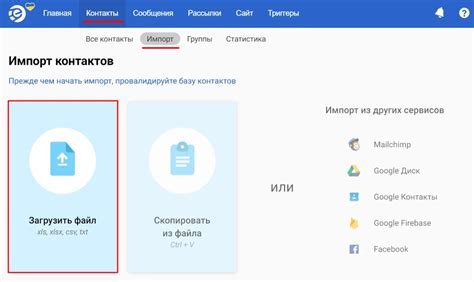
Яндекс Браузер предоставляет пользователю множество функций и дополнительных возможностей, которые можно настроить по своему усмотрению. В этом разделе мы рассмотрим, как настроить некоторые из них.
1. Включение режима "Турбо"
Режим "Турбо" позволяет ускорить загрузку веб-страниц при медленном интернет-соединении. Чтобы включить этот режим, откройте меню браузера, перейдите в раздел "Настройки", затем выберите вкладку "Дополнительные настройки". В появившемся списке найдите опцию "Турбо" и установите флажок рядом с ней.
2. Настройка внешнего вида интерфейса
Яндекс Браузер позволяет изменить внешний вид своего интерфейса. Для этого откройте меню браузера, перейдите в раздел "Настройки" и выберите вкладку "Интерфейс". Здесь вы можете настроить тему оформления, выбрать стиль кнопок и изменить размер шрифта.
3. Управление вкладками
Браузер предлагает несколько способов управления вкладками. Вы можете выбрать, чтобы вкладки были открыты в новом окне или в новой вкладке. Для этого откройте меню браузера, перейдите в раздел "Настройки" и выберите вкладку "Вкладки". Здесь вы найдете опции для настройки поведения вкладок.
4. Настройка блокировки рекламы и трекеров
Яндекс Браузер содержит встроенный блокировщик рекламы и трекеров. Чтобы включить или отключить эту функцию, откройте меню браузера, перейдите в раздел "Настройки" и выберите вкладку "Безопасность". Здесь вы найдете опцию "Блокировка рекламы и трекеров", которую можно включить или выключить.
5. Настройка поисковых систем
Вы можете выбрать поисковую систему, которую будет использовать браузер по умолчанию. Для этого откройте меню браузера, перейдите в раздел "Настройки" и выберите вкладку "Поиск". Здесь можно выбрать поисковую систему из списка или добавить новую с помощью кнопки "Добавить поисковик".
Настройка функций и дополнительных возможностей является важной частью использования Яндекс Браузера. Она позволяет адаптировать браузер под свои потребности и предпочтения, делая его более удобным и эффективным.
Шаг 8: Завершение настройки
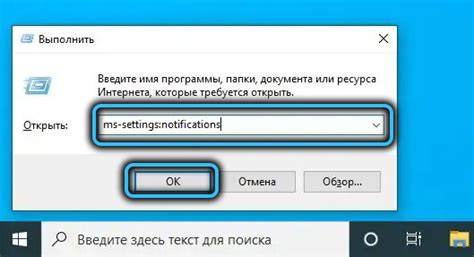
Настройка Яндекс Браузера успешно завершена. Теперь вы можете пользоваться его полным набором функций и возможностей. Настоятельно рекомендуется периодически проверять обновления браузера, чтобы быть в курсе всех новых функций и исправлений ошибок.
Помимо стандартных настроек, Яндекс Браузер также предлагает широкий выбор расширений из магазина приложений, которые позволяют настроить браузер под свои нужды и предпочтения. Используйте данную возможность, чтобы сделать работу с браузером еще более удобной и эффективной.
Будьте внимательны при добавлении новых расширений и всегда проверяйте их источник, чтобы избежать установки потенциально опасного или вредоносного программного обеспечения.
Рекомендации для безопасной работы с браузером:
- Регулярно обновляйте Яндекс Браузер и его расширения
- Не устанавливайте сомнительные расширения
- Не открывайте подозрительные ссылки и не скачивайте файлы с ненадежных сайтов
- Не указывайте личные данные на ненадежных сайтах
- Используйте антивирусное программное обеспечение на своем компьютере
Следуя этим простым рекомендациям, вы сможете сохранить безопасность своих данных и получить максимум от использования Яндекс Браузера.