Телефон Digma с 171 - это мощное устройство, которое предлагает широкий набор функций и возможностей. Однако, чтобы в полной мере насладиться всеми преимуществами этого смартфона, вам необходимо настроить его с учетом ваших индивидуальных предпочтений.
В этом пошаговом руководстве мы расскажем вам, как выполнить подробную настройку вашего телефона Digma с 171. Вы узнаете, как изменить язык интерфейса, настроить сеть Wi-Fi, настроить уведомления и многое другое.
Шаг 1: Изменение языка интерфейса
Для начала, давайте изменим язык интерфейса вашего телефона Digma с 171. Найдите раздел "Настройки" на вашем телефоне и откройте его. Затем прокрутите вниз и найдите пункт "Язык и регион". В этом разделе вы сможете выбрать желаемый язык из предложенного списка.
Шаг 2: Настройка сети Wi-Fi
Для подключения к Wi-Fi сети, откройте раздел "Настройки" и найдите пункт "Wi-Fi". Включите функцию Wi-Fi, чтобы ваш телефон начал сканирование доступных сетей. Выберите нужную сеть из списка и введите пароль, если это требуется. После успешного подключения, вы сможете наслаждаться быстрым и надежным интернетом на своем телефоне.
Шаг 3: Настройка уведомлений
В разделе "Настройки" найдите пункт "Уведомления". Здесь вы сможете настроить, какие уведомления вы хотите получать на своем телефоне. Вы сможете включить или отключить уведомления для различных приложений, настроить звуковые и вибрационные сигналы и многое другое.
Следуя этому пошаговому руководству, вы сможете настроить ваш телефон Digma с 171 в соответствии с вашими предпочтениями и насладиться всеми возможностями этого устройства.
Подробная настройка телефона Digma с 171

1. Первоначальные шаги
При первом включении телефона Digma с 171 необходимо выбрать язык и настроить параметры даты и времени. Для этого вам потребуется пройти пошаговую инструкцию, которую вы найдете на экране телефона.
2. Wi-Fi подключение
Для использования функций интернета телефона Digma с 171 требуется подключение Wi-Fi. Перейдите в меню «Настройки» и выберите раздел «Wi-Fi». Включите функцию Wi-Fi и выберите доступную сеть для подключения. Введите пароль, если требуется, и подтвердите подключение.
3. Учетная запись Google
Для использования многих приложений требуется учетная запись Google. Перейдите в меню «Настройки» и выберите раздел «Учетные записи». Нажмите на функцию «Добавить учетную запись» и выберите Google. Введите свой адрес электронной почты и пароль, а затем следуйте инструкциям для завершения добавления учетной записи Google.
4. Резервное копирование данных
Для сохранения и восстановления данных телефона Digma с 171 требуется резервное копирование. Перейдите в меню «Настройки» и выберите раздел «Резервное копирование и сброс». Включите функцию «Автоматическое резервное копирование» и выберите тип данных для резервного копирования. Нажмите на кнопку «Сделать резервную копию сейчас», чтобы начать процесс резервного копирования данных.
5. Настройка звонков и уведомлений
Чтобы изменить настройки звонков и уведомлений телефона Digma с 171, перейдите в меню «Настройки» и выберите раздел «Звуки и уведомления». Здесь вы сможете настроить громкость звонка, выбрать мелодию звонка и управлять уведомлениями для различных приложений.
6. Настройка экрана и фонового изображения
Для настройки экрана и фонового изображения телефона Digma с 171 перейдите в меню «Настройки» и выберите раздел «Экран и фон». Здесь вы сможете настроить яркость экрана, выбрать фоновое изображение и изменить режим экономии заряда.
| 7. Дополнительные настройки |
|---|
| В меню «Настройки» вы также найдете множество других полезных функций и настроек для телефона Digma с 171. Например: |
| - Настройка сетей и подключений; |
| - Управление приложениями и установка обновлений; |
| - Работа с учетными записями и безопасностью; |
| - Настройка экрана блокировки и заставки; |
| - И многое другое. |
Теперь вы знаете, как выполнить подробную настройку телефона Digma с 171. Следуя данному руководству, вы сможете максимально использовать все возможности этого телефона и настроить его под свои личные предпочтения.
Проверка комплектации и подключение
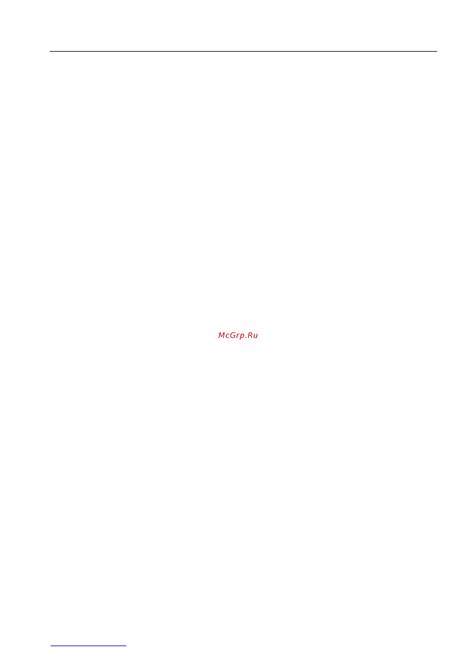
Перед началом настройки телефона Digma с 171, убедитесь, что в комплекте содержатся все необходимые компоненты. Проверьте наличие следующих предметов:
| 1. | Телефон Digma с 171 |
| 2. | Зарядное устройство |
| 3. | USB-кабель |
| 4. | Наушники |
| 5. | Руководство пользователя |
После проверки комплектации можно приступить к подключению телефона. Для этого выполните следующие действия:
- Возьмите зарядное устройство и USB-кабель.
- Подключите один конец USB-кабеля к телефону, а другой - к зарядному устройству.
- Подключите зарядное устройство к электрической розетке.
- Дождитесь, пока телефон полностью зарядится. Это может занять несколько часов.
После того, как телефон будет полностью заряжен, вы можете приступить к следующему этапу настройки.
Загрузка и обновление операционной системы

Перед началом процесса обновления операционной системы убедитесь, что на вашем телефоне установлено последнее обновление прошивки. Вы можете проверить наличие новых версий прошивки на официальном сайте производителя.
Шаг 1. Подключите свой телефон к компьютеру при помощи USB-кабеля.
Шаг 2. Откройте программу для обновления системы на компьютере и следуйте инструкциям на экране для загрузки обновления на ваш телефон.
Шаг 3. После завершения загрузки, отключите телефон от компьютера.
Шаг 4. На вашем телефоне откройте меню «Настройки» и найдите в нем раздел «О системе».
Шаг 5. В разделе «О системе» найдите пункт «Обновление ПО» или «Обновление системы» и нажмите на него.
Шаг 6. Вас попросят подтвердить установку обновления. Нажмите «Да».
Шаг 7. После завершения обновления, ваш телефон будет автоматически перезагружен и выполнит необходимые настройки.
Обратите внимание, что процесс обновления операционной системы может занять некоторое время и требовать стабильного интернет-соединения. Будьте терпеливы и не выключайте телефон во время процесса обновления.
Теперь вы знаете, как загрузить и обновить операционную систему на вашем телефоне Digma с 171. Пользуйтесь своим телефоном с улучшенными функциями и стабильной работой!
Установка и настройка сим-карт
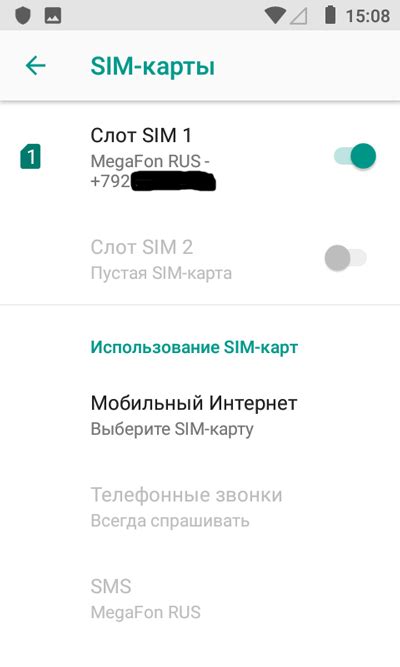
Перед началом использования вашего телефона Digma с 171 необходимо установить и настроить сим-карт. Этот процесс очень прост и займет всего несколько минут. Вот пошаговое руководство:
1. Включите телефон, нажав и удерживая кнопку питания.
2. Откройте заднюю крышку телефона, снимите ее и найдите слот для сим-карт.
3. Вставьте сим-карту в слот, убедившись, что контакты сим-карты совпадают с контактами в слоте, и что золотые контакты сим-карты направлены вниз.
4. Закройте заднюю крышку телефона.
5. Включите телефон и дождитесь загрузки операционной системы.
6. После загрузки операционной системы, настройте сим-карт в меню "Настройки". Для этого выберите пункт "Сим-карты" или "Сеть и подключения" в меню настроек и следуйте инструкциям на экране.
Поздравляем! Теперь ваш телефон Digma с 171 готов к использованию с сим-картой. Вы можете звонить, отправлять сообщения и пользоваться интернетом. Если у вас возникнут проблемы с установкой и настройкой сим-карты, обратитесь в сервисный центр или к вашему оператору связи для получения помощи.
Настройка Wi-Fi и мобильного интернета

Для использования функции Wi-Fi на телефоне Digma с 171 необходимо выполнить следующие действия:
- Откройте меню "Настройки" на главном экране телефона.
- Выберите раздел "Соединения" или "Беспроводные сети и соединения".
- В разделе "Wi-Fi" включите функцию Wi-Fi, нажав на переключатель.
- Телефон автоматически начнет сканирование доступных Wi-Fi сетей.
- Выберите нужную Wi-Fi сеть из списка и введите пароль, если требуется.
- После успешного соединения, появится значок Wi-Fi в верхней панели уведомлений.
Для настройки мобильного интернета на телефоне Digma с 171 нужно выполнить следующие шаги:
- Откройте меню "Настройки" на главном экране телефона.
- Выберите раздел "Соединения" или "Беспроводные сети и соединения".
- В разделе "Сотовая сеть" или "Данные для мобильного интернета" включите функцию "Мобильные данные", нажав на переключатель.
- Выберите подраздел "Точки доступа" или "APN".
- Нажмите на пункт "Создать новую точку доступа" или "Добавить новую точку доступа".
- Введите настройки доступа к интернету, предоставленные вашим оператором связи.
- Сохраните настройки и выберите созданную точку доступа в разделе "Сотовая сеть" или "Данные для мобильного интернета".
После выполнения этих действий, вы сможете использовать Wi-Fi и мобильный интернет на своем телефоне Digma с 171.
Настройка безопасности и конфиденциальности
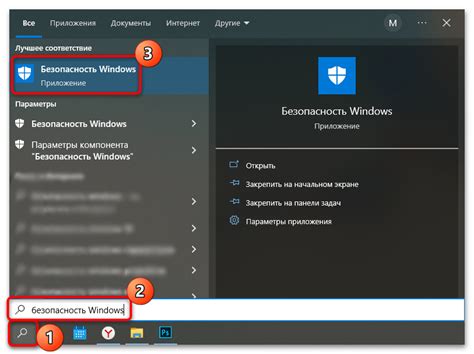
- Установите пароль или PIN-код для разблокировки экрана. Это основной уровень защиты для вашего устройства, который предотвращает несанкционированный доступ к вашим данным.
- Включите функцию блокировки экрана по истечении времени бездействия. Это позволит автоматически заблокировать телефон, если он не будет использоваться некоторое время.
- Настройте параметры безопасности Wi-Fi, чтобы предотвратить несанкционированный доступ к вашей сети. Это можно сделать, введя пароль для вашей Wi-Fi сети и скрыв сетевое имя (SSID).
- Включите функцию шифрования данных. Это защитит вашу личную информацию и предотвратит несанкционированный доступ к вашим файлам.
- Установите приложение для антивирусной защиты, чтобы обеспечить безопасность от вирусов и вредоносного ПО.
- Обновляйте ПО своего устройства. Регулярные обновления исправляют уязвимости и улучшают безопасность телефона.
Следуя этим шагам, вы сможете настроить безопасность и конфиденциальность на вашем телефоне Digma с 171 и защитить свои данные от несанкционированного доступа.
Персонализация интерфейса и настроек
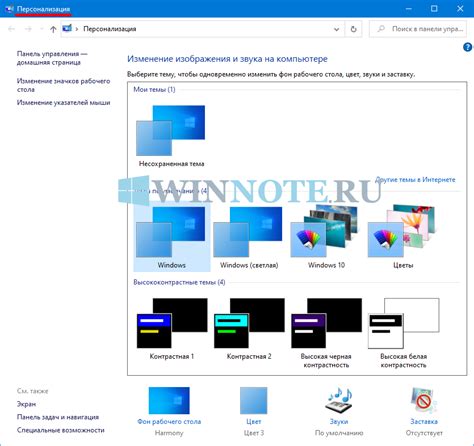
Телефоны Digma с 171 предлагают множество возможностей для персонализации интерфейса и настроек, позволяющих сделать ваш опыт использования уникальным и удобным. В этом разделе мы рассмотрим основные способы настройки телефона под ваши предпочтения.
1. Настройка обоев и заставок
Вы можете выбрать любимое изображение для использования в качестве фонового изображения на главном экране и экране блокировки. Для этого откройте настройки телефона, найдите раздел "Обои" или "Фон" и выберите изображение из доступных вариантов или загрузите свою собственную фотографию.
2. Установка рингтонов и звуков уведомлений
Чтобы добавить свой собственный рингтон или звук уведомления, перейдите в настройки телефона и найдите раздел "Звуки" или "Уведомления". Здесь вы сможете выбрать из предустановленных звуков или добавить свои собственные аудиофайлы.
3. Настройка виджетов и ярлыков
Виджеты и ярлыки - это удобные инструменты для быстрого доступа к приложениям и функциям. Вы можете настроить свои собственные наборы ярлыков на главном экране или на экране блокировки, а также добавить или удалить виджеты на рабочем столе. Для этого просто зажмите пустое место на экране и выберите соответствующий пункт меню.
4. Изменение темы и цветовой схемы
Большинство телефонов Digma с 171 предлагают возможность изменить цветовую схему и установить свою собственную тему. Это позволяет вам создать уникальный внешний вид для вашего телефона. Для этого найдите раздел "Темы" или "Оформление" в настройках и выберите желаемую опцию.
Таким образом, персонализация интерфейса и настроек вашего телефона Digma с 171 позволяет сделать его максимально удобным и привлекательным для вас. Экспериментируйте, создавайте свой уникальный стиль и наслаждайтесь использованием вашего телефона!
Установка и настройка приложений

Для установки и настройки приложений на телефоне Digma с 171 выполните следующие шаги:
- Откройте меню на телефоне, нажав на иконку с изображением приложений.
- Найдите иконку "Play Маркет" и нажмите на нее.
- Введите свой аккаунт Google или создайте новый, если у вас его еще нет.
- После входа в Play Маркет, вы можете искать и устанавливать различные приложения на свой телефон.
- Найдите приложение, которое вам интересно, введите его название в поле поиска.
- Когда вы найдете нужное приложение, нажмите на его название, чтобы открыть его страницу в Play Маркет.
- На странице приложения нажмите кнопку "Установить", чтобы начать установку.
После установки приложение появится на рабочем столе вашего телефона или будет доступно в меню приложений. Некоторые приложения могут требовать дополнительных настроек или разрешений для их работы. Читайте инструкции на экране и следуйте указаниям для правильной настройки приложения.