Ростелеком предлагает своим клиентам уникальную возможность полностью настроить свой смартфон под свои потребности. Инструкция по настройке смарт Ростелеком поможет вам в этом процессе. Она подробно описывает все необходимые шаги, начиная от подключения к сети и заканчивая настройкой медиафайлов и контактов.
Первым шагом в настройке смарт Ростелеком будет подключение к сети. Для этого необходимо ввести имя пользователя и пароль, которые предоставляются вашим провайдером. После успешного подключения вы сможете пользоваться интернетом и отправлять сообщения.
Далее следует настройка аккаунта Ростелеком на вашем смартфоне. Вам потребуется ввести ваше имя пользователя, пароль и другие данные, которые предоставляются оператором связи. После завершения этого шага вы сможете пользоваться всеми функциями и услугами, предоставляемыми Ростелекомом.
Инструкция по настройке смарт Ростелеком также включает разделы о настройке медиафайлов и контактов. Вы сможете выбрать желаемый формат аудио и видео файлов, а также настроить контакты в вашей телефонной книге по своему усмотрению. Эти функции помогут вам организовать вашу рабочую и личную жизнь смартфона максимально удобно и эффективно.
Описание смарт Ростелеком

Смарт Ростелеком оснащен мощным процессором, который обеспечивает быструю работу устройства и плавную много задачность. Это позволяет пользователю без проблем выполнять различные задачи одновременно, такие как просмотр видео, прослушивание музыки, использование приложений и многое другое.
Устройство имеет большой и яркий дисплей, который отлично передает цвета и обладает высоким разрешением. Благодаря этому, просмотр фото и видео станет настоящим удовольствием. Кроме того, смарт Ростелеком поддерживает связь с Интернетом высокой скорости, что позволяет без проблем использовать различные приложения и сервисы в сети.
Смарт Ростелеком также имеет отличные камеры, которые позволяют снимать яркие и четкие фотографии. Он оснащен специальными функциями и настройками, которые позволяют пользователю получить оптимальные результаты при съемке. Благодаря этому, вы сможете запечатлеть самые яркие моменты своей жизни с высоким качеством.
В смарт Ростелеком также встроен большой объем встроенной памяти, что позволяет хранить большое количество фотографий, видео, музыки и других файлов. Также, устройство имеет слот для карты памяти, позволяющий расширить объем хранения до нескольких терабайт.
Смарт Ростелеком - это отличное устройство, которое сочетает в себе качество, функциональность и доступную цену. Оно идеально подойдет для людей, которые хотят получить максимум возможностей от смартфона и при этом не переплачивать.
Преимущества смарт Ростелеком

Во-первых, смарт Ростелеком предлагает широкий выбор тарифных планов, адаптированных под различные потребности. Вы можете выбрать наиболее подходящий план, основываясь на количестве звонков, отправляемых сообщений и потребляемых данных. Это позволяет сэкономить деньги и улучшить качество обслуживания.
Во-вторых, смарт Ростелеком обладает превосходным качеством связи и широким покрытием по всей территории России. Вы можете оставаться на связи даже в отдаленных районах и находиться в постоянном контакте со своими близкими и коллегами.
В-третьих, смарт Ростелеком предлагает множество дополнительных функций, которые делают его еще более удобным в использовании. Например, вы можете использовать GPS-навигацию, чтобы быстро и легко найти нужный адрес, или активировать функцию безопасности, чтобы защитить свои данные и персональную информацию.
Наконец, смарт Ростелеком имеет стильный и современный дизайн, который приятно дополняет его функциональность. Вы сможете воспользоваться всеми преимуществами современной технологии, не жертвуя эстетическим видом.
В целом, смарт Ростелеком является надежным и удобным устройством, которое предлагает множество преимуществ для пользователей. Будь то свободные звонки, быстрый доступ к Интернету или обширный функционал – смарт Ростелеком отвечает всем вашим требованиям.
Получение доступа к настройкам

Для того чтобы получить доступ к настройкам своего смарт Ростелеком, вам необходимо выполнить следующие шаги:
- Откройте веб-браузер на устройстве, подключенном к смарту Ростелеком.
- Введите адрес вашего роутера в адресную строку браузера. Обычно адрес выглядит как
192.168.0.1или192.168.1.1. - Нажмите клавишу "Ввод" или перейдите по ссылке.
- В открывшемся окне будет предложено ввести имя пользователя и пароль.
- Введите имя пользователя и пароль, который был предоставлен вашим провайдером при подключении к сети Ростелеком. Если вы не вносили изменений в настройки, то используйте стандартный логин и пароль, например,
adminилиroot. - Нажмите кнопку "Войти" или "ОК" для подтверждения.
После успешной аутентификации вы получите доступ к настройкам смарт Ростелеком. В зависимости от модели и версии программного обеспечения вашего роутера, интерфейс настроек может немного отличаться, но в общем случае вы будете иметь доступ к таким разделам как Wi-Fi, LAN, WAN, управление доступом и другим функциям.
Способы подключения смарт Ростелеком

1. Wi-Fi подключение
Для подключения смарт Ростелеком по Wi-Fi, необходимо выполнить следующие шаги:
- Включите Wi-Fi на вашем смарт устройстве и найдите сеть Ростелеком в списке доступных сетей.
- Выберите сеть Ростелеком и введите пароль, если требуется.
- Дождитесь подключения к сети Ростелеком.
2. Подключение через Ethernet-кабель
Для подключения смарт Ростелеком через Ethernet-кабель, выполните следующие действия:
- Подключите один конец Ethernet-кабеля к порту LAN на смарт Ростелеком, а другой конец - к порту LAN на вашем роутере или модеме.
- Убедитесь, что смарт Ростелеком и роутер/модем подключены к источнику питания.
- Дождитесь установления соединения между смарт Ростелеком и вашим роутером/модемом.
3. Подключение через USB-кабель
Для подключения смарт Ростелеком через USB-кабель, произведите следующие действия:
- Подключите USB-кабель к порту USB на вашем смарт устройстве и к порту USB на смарт Ростелеком.
- Убедитесь, что смарт Ростелеком и ваше смарт устройство включены.
- Дождитесь установления соединения между смарт Ростелеком и вашим смарт устройством.
4. Подключение через Bluetooth
Для подключения смарт Ростелеком через Bluetooth, выполните следующие шаги:
- Включите Bluetooth на смарт Ростелеком и на вашем смарт устройстве.
- На вашем смарт устройстве найдите и выберите смарт Ростелеком в списке устройств Bluetooth.
- Дождитесь установления соединения между смарт Ростелеком и вашим смарт устройством.
Выберите подходящий способ подключения в соответствии с возможностями вашего смарт устройства и наслаждайтесь высококачественным интернетом от Ростелеком.
Настройка сетевых параметров

Шаг 1: Откройте стандартный веб-браузер на вашем устройстве и введите адрес http://192.168.0.1 в адресной строке.
Шаг 2: В появившемся окне введите логин и пароль для доступа к настройкам роутера. Если вы не меняли данные, то используйте логин "admin" и пароль "admin".
Шаг 3: На главной странице настройки роутера найдите вкладку "Сеть" или "Network" и перейдите в нее.
Шаг 4: В разделе "Сетевые настройки" найдите пункты "IP-адрес", "Маска подсети", "Шлюз по умолчанию" и "DNS-сервер".
Шаг 5: Измените значения полей сетевых параметров в соответствии с вашими предпочтениями и требованиями провайдера.
Шаг 6: Сохраните изменения, нажав кнопку "Применить" или "Сохранить".
Шаг 7: После сохранения изменений роутер автоматически перезагрузится и применит новые сетевые настройки.
Теперь вы успешно настроили сетевые параметры своего смарт-роутера Ростелеком! Это позволит вам более гибко управлять вашей домашней сетью и обеспечит стабильное подключение к интернету.
Настройка безопасности

При настройке смарт Ростелеком важно обеспечить высокий уровень безопасности, чтобы защитить ваши данные и личную информацию от несанкционированного доступа. Вот несколько важных шагов, которые помогут вам повысить безопасность вашего устройства:
1. Установите надежный пароль для входа в систему. Используйте длинный и сложный пароль, состоящий из комбинации букв, цифр и символов. Не используйте очевидные пароли, такие как "пароль" или "123456". Не делитесь своим паролем с посторонними.
2. Включите двухфакторную аутентификацию. Это дополнительный уровень защиты, который требует ввода специального кода, отправленного на ваш телефон, после ввода пароля.
3. Обновляйте программное обеспечение регулярно. Регулярные обновления помогут исправить обнаруженные уязвимости и обеспечить безопасность вашего устройства. Включите автоматическое обновление, чтобы быть всегда в курсе последних обновлений.
4. Отключите ненужные службы и функции. Некоторые функции устройства могут быть уязвимыми и использоваться злоумышленниками для несанкционированного доступа к вашим данным. Отключите все неиспользуемые службы и функции.
5. Установите надежное антивирусное программное обеспечение. Антивирусная программа поможет обнаружить и удалить вредоносные программы, которые могут повредить ваше устройство или украсть вашу личную информацию.
Следуя этим простым шагам, вы сможете обеспечить хорошую защиту вашего смарт Ростелеком и избежать возможных проблем с безопасностью.
Подключение к Wi-Fi сети
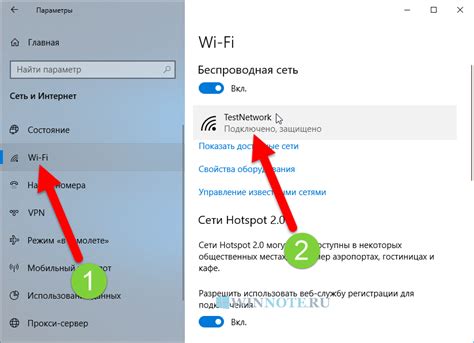
Чтобы подключиться к Wi-Fi сети, выполните следующие шаги:
- Включите смарт Ростелеком.
- На главном экране выберите иконку "Настройки" (шестеренка).
- В разделе "Сеть и интернет" выберите "Wi-Fi".
- Включите Wi-Fi.
- В открывшемся списке выберите доступную Wi-Fi сеть.
- Введите пароль для подключения, если требуется.
- Нажмите кнопку "Подключиться".
После успешного подключения к Wi-Fi сети, смарт Ростелеком будет автоматически подключаться к этой сети при доступности сигнала.
Настройка резервного копирования данных

Смарт Ростелеком предоставляет возможность настройки автоматического резервного копирования данных с вашего устройства. Это позволяет вам предотвратить потерю важных файлов и информации в случае неожиданного сбоя или повреждения устройства.
Чтобы настроить резервное копирование данных на вашем смартфоне или планшете, следуйте этим простым инструкциям:
- Откройте настройки на вашем устройстве.
- Выберите раздел "Резервное копирование и сброс".
- Включите опцию "Автоматическое резервное копирование данных".
- Выберите тип данных, которые вы хотите резервировать. Это может быть контакты, фотографии, видео, сообщения, приложения и т.д. Возможности резервного копирования могут варьироваться в зависимости от модели вашего устройства.
- Установите параметры резервного копирования. Вы можете выбрать частоту выполнения автоматического резервного копирования данных, например, ежедневно, еженедельно или при каждой зарядке устройства.
- Нажмите на кнопку "Сохранить" или "Применить", чтобы применить изменения и начать процесс резервного копирования данных.
Теперь ваше устройство будет регулярно создавать резервные копии выбранных данных, чтобы вы могли быть уверены в их безопасности. В случае необходимости восстановления данных, вы сможете использовать эти резервные копии для восстановления информации на новом устройстве или после сбоя.
Не забывайте периодически проверять, что резервное копирование данных работает корректно, чтобы быть уверенным в сохранности ваших важных файлов и информации.
Домашняя страница и экран блокировки

Домашняя страница и экран блокировки в смарт Ростелеком предоставляют возможность настраивать персональные настройки и удобное отображение информации. Вы можете создать свою уникальную домашнюю страницу с виджетами, приложениями и ярлыками, которые будут отображаться сразу после разблокировки экрана.
Помимо этого, экран блокировки позволяет устанавливать различные задние фоны и интерактивные элементы, которые добавят индивидуальность вашему устройству.
Для настройки домашней страницы и экрана блокировки вам необходимо открыть настройки смарт Ростелеком. В разделе "Домашний экран" вы сможете выбрать различные виды отображения, настроить виджеты и перемещать приложения по вашему усмотрению.
В разделе "Экран блокировки" вы найдете настройки фона, блокировки и темы. Здесь вы сможете выбрать фотографию или картинку из галереи устройства в качестве фона блокировки или установить специально загруженный обои. Также вы можете включить или отключить отображение уведомлений, выбрать стиль блокировки и настроить отображение часов и даты.
Настройка домашней страницы и экрана блокировки позволит вам создать удобный и индивидуальный интерфейс, соответствующий вашим предпочтениям и потребностям.
Сброс настроек смарт Ростелеком

Иногда возникает необходимость сбросить все настройки смарт Ростелеком для восстановления стандартных параметров и решения проблем, связанных с работой устройства. Ниже представлена подробная инструкция о том, как выполнить сброс настроек смарт Ростелеком:
Шаг 1: Перейдите в меню настроек вашего устройства, обычно доступное через значок шестеренки на главном экране или в папке "Настройки".
Шаг 2: В разделе настроек найдите и выберите категорию "Система" или "О телефоне" - это может называться по-разному в зависимости от версии операционной системы.
Шаг 3: В разделе "Система" или "О телефоне" найдите опцию "Сброс". Обычно эта опция расположена внизу списка или отображается на экране как кнопка с надписью "Сбросить настройки" или "Сбросить все данные". Выберите данную опцию.
Шаг 4: В открывшемся окне будет предложено выбрать тип сброса: "Только настройки", "Только данные" или "Все". Выберите опцию "Все", чтобы сбросить все настройки и данные на устройстве.
Шаг 5: Подтвердите выполнение сброса настроек, следуя инструкциям на экране. Обратите внимание, что при сбросе все данные будут удалены без возможности их восстановления. Убедитесь, что вы создали резервную копию важных данных и файлов, которые хотите сохранить.
Шаг 6: После подтверждения сброса устройство перезагрузится и вернется к заводским настройкам. Весь пользовательский контент, настройки и учетные записи будут удалены, а устройство вернется в состояние, аналогичное тому, когда оно только было приобретено.
Примечание: Перед выполнением сброса настроек обязательно создайте резервную копию важной информации, так как после сброса все данные будут удалены без возможности их восстановления.
Сброс настроек смарт Ростелеком может быть полезным в случае, если устройство работает медленно, часто зависает или возникают другие проблемы с программным обеспечением. После сброса вы сможете настроить устройство заново и начать работать с ним в обычном режиме.