Если вы являетесь владельцем интернет-магазина или предоставляете услуги онлайн, то, скорее всего, вы сталкивались с необходимостью настройки окна оплаты. Правильная настройка этого окна позволяет сделать покупку или оплату услуги процессом максимально удобным и безопасным для клиента. В данной статье мы рассмотрим детальную инструкцию по настройке этого окна с пошаговым описанием, которая поможет вам сделать настройку правильно с первого раза.
Первым шагом необходимо определиться с платежной системой, которую вы хотите использовать. Существует множество платежных систем, каждая из которых имеет свои особенности и преимущества. Наиболее популярными платежными системами являются Яндекс.Касса, WebMoney, PayPal и Robokassa. Выбор платежной системы зависит от ваших предпочтений, а также от того, какие виды платежей вы планируете принимать.
После выбора платежной системы необходимо зарегистрироваться в ней. Для этого на сайте выбранной платежной системы обычно есть раздел "Регистрация" или "Создать аккаунт". При регистрации потребуется указать контактную информацию, реквизиты вашего банковского счета и прочие данные. Важно заполнять все данные правильно и внимательно, т.к. любые ошибки могут привести к задержкам в процессе расчетов и проблемам с финансовыми операциями.
Подробная настройка окна оплаты

Настройка окна оплаты предоставляет возможность создать удобный и эффективный интерфейс для пользователей, которые хотят провести платежи через вашу платежную систему. В этом разделе мы рассмотрим шаги, необходимые для подробной настройки окна оплаты.
1. Определите свои требования: перед началом настройки окна оплаты вы должны четко определить свои требования. Решите, какие поля и параметры вы хотите отображать в окне оплаты, а также определите необходимые настройки для ваших платежных методов.
2. Создайте окно оплаты: после определения требований вы можете приступить к созданию окна оплаты. Вам понадобится знание HTML, CSS и JavaScript для создания пользовательского интерфейса. Не забудьте добавить необходимые поля и параметры, а также настройки для платежных методов.
3. Настройте опции: вам также придется настроить различные опции в окне оплаты, чтобы адаптировать его под ваши потребности. Например, вы можете настроить цветовую схему, расположение элементов интерфейса и процесс проверки данных.
4. Проверьте функциональность: после того, как вы создали и настроили окно оплаты, необходимо проверить его функциональность. Протестируйте все платежные методы, убедитесь, что все поля корректно передают данные и что окно оплаты работает без ошибок.
5. Внесите корректировки: если в процессе проверки вы обнаружите ошибки или несоответствия с вашими требованиями, внесите необходимые корректировки. Проверьте окно оплаты снова, чтобы убедиться, что все проблемы были исправлены.
6. Подготовьте окно оплаты к выкладке: когда вы полностью удовлетворены работой окна оплаты, подготовьте его к выкладке. Загрузите все файлы и ресурсы на ваш сервер, укажите необходимые ссылки на окно оплаты и убедитесь, что все настройки и опции сохранены.
Подробная настройка окна оплаты может занять некоторое время, но в конечном итоге это поможет вам создать удобный и функциональный интерфейс для платежей. Следуйте этим шагам, чтобы обеспечить успешное проведение платежей через вашу платежную систему.
Инструкция
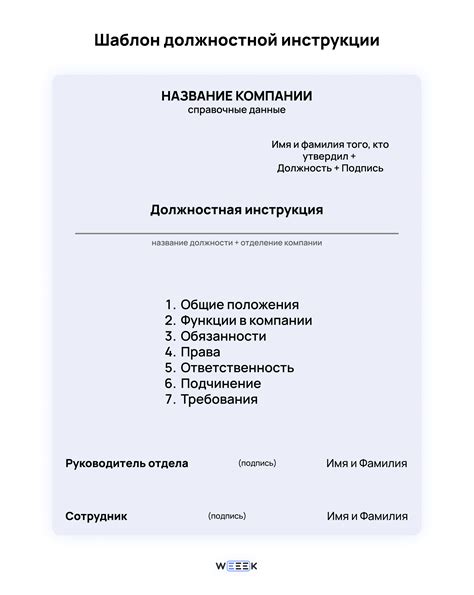
Шаг 1: Откройте окно настройки платежей.
Шаг 2: Введите необходимые данные для настройки окна оплаты, такие как название платежного провайдера, список доступных способов оплаты, стоимость услуги и т.д.
Шаг 3: Установите параметры окна оплаты, например, цвет фона, шрифт и размер кнопки оплаты.
Шаг 4: Проверьте правильность настроек и сохраните их.
Шаг 5: Вставьте код окна оплаты на вашу веб-страницу.
Шаг 6: Проверьте работу окна оплаты, протестируйте все способы оплаты и убедитесь, что все функционирует корректно.
Шаг 7: Подключите платежный шлюз или провайдера платежей, чтобы обрабатывать платежи от клиентов.
Шаг 8: Предоставьте вашим клиентам доступ к окну оплаты и убедитесь, что они понимают, как пользоваться этим инструментом.
Шаг 9: Проверяйте и анализируйте данные о платежах, чтобы улучшать процесс оплаты и удовлетворять потребности клиентов.
Шаг 10: Вносите изменения в настройки окна оплаты по мере необходимости и не забывайте обновлять информацию о платежных способах и стоимости услуг.
Пошаговое описание

Шаг 1: Откройте настройки окна оплаты, нажав на соответствующий иконку или ссылку в основном меню.
Шаг 2: В окне настроек выберите тип платежа, который вы хотите привязать к окну оплаты. Некоторые из доступных опций могут включать кредитные карты, электронные кошельки или платежи через мобильные операторы.
Шаг 3: Введите необходимые данные для выбранного типа платежа. Это может быть номер кредитной карты, данные аккаунта в электронном кошельке или номер мобильного телефона для платежей через оператора.
Шаг 4: Проверьте введенные данные на ошибки и уточните, что они соответствуют вашему платежу.
Шаг 5: Нажмите кнопку "Сохранить" или "Применить" для применения настроек окна оплаты.
Шаг 6: Проверьте правильность отображения окна оплаты на странице вашего веб-сайта или приложения. Убедитесь, что все элементы интерфейса расположены и функционируют должным образом.
Окно оплаты
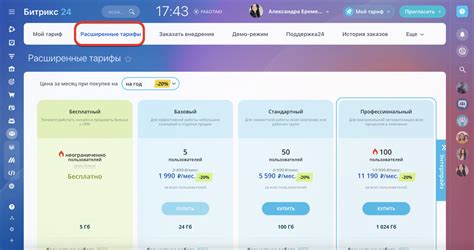
Окно оплаты представляет собой специальное окно, которое открывается при оформлении покупки или оплаты товара или услуги в интернет-магазине или на другом онлайн-ресурсе. В этом окне пользователю предоставляется возможность выбрать способ оплаты, ввести необходимые данные и подтвердить платеж.
Окно оплаты обычно содержит поля для заполнения, такие как:
- Сумма платежа: здесь пользователь указывает сумму, которую он хочет оплатить.
- Номер карты: в это поле необходимо ввести номер банковской или кредитной карты, с которой будет производиться оплата.
- Срок действия карты: пользователь должен указать срок действия карты в формате месяц/год.
- CVV-код: это трехзначный код, находящийся на обратной стороне карты. Он используется для проверки подлинности карты.
- Имя владельца карты: в это поле необходимо ввести полное имя, указанное на карте.
После заполнения всех необходимых полей пользователь должен нажать кнопку "Оплатить" или аналогичную, чтобы произвести оплату. Обычно окно оплаты также содержит информацию о стоимости услуги или товара, а также о возможных скидках или акциях.
Важно обратить внимание на безопасность при работе с окном оплаты. Убедитесь, что вы находитесь на защищенной странице и что передача данных происходит по безопасному протоколу (например, HTTPS). Никогда не передавайте свои конфиденциальные данные, такие как пароли или коды доступа, в окне оплаты, если вы не уверены в его надежности.