Если вы разрабатываете приложения для iOS, вы наверняка знакомы с TestFlight – универсальным инструментом для тестирования приложений перед их запуском в App Store. Однако, что делать, если вам необходимо установить TestFlight на компьютер, чтобы получить возможность запускать приложения прямо с рабочего стола? В этой статье мы расскажем вам, как установить TestFlight на компьютер без сложностей.
Во-первых, для установки TestFlight на компьютер, вам потребуется скачать и установить приложение Xcode из App Store. Xcode – это интегрированная среда разработки (IDE), предоставляемая Apple для создания приложений для iOS, macOS и других платформ. После установки Xcode откройте его и выполните авторизацию с помощью учетной записи Apple ID.
Когда Xcode установлен и активирован, перейдите в раздел "Preferences". В открывшемся окне найдите вкладку "Accounts" и добавьте свою учетную запись Apple ID, нажав на "+" в левом нижнем углу окна. После этого вам может потребоваться ввести свои учетные данные Apple ID для подтверждения.
Теперь, когда вы добавили свою учетную запись Apple ID, вам нужно открыть приложение "Terminal" на вашем компьютере. "Terminal" – это утилита командной строки, которая позволяет выполнять различные действия, включая установку TestFlight. Введите следующую команду: sudo gem install fastlane -NV. Эта команда загрузит и установит модуль "fastlane", необходимый для установки TestFlight.
Скачивание и установка TestFlight

- Откройте веб-браузер на вашем компьютере и перейдите на официальный сайт TestFlight.
- На главной странице сайта найдите раздел «Скачать» и выберите операционную систему вашего компьютера – Windows или macOS.
- После выбора операционной системы начнется скачивание установочного файла TestFlight.
- Когда загрузка завершится, откройте установочный файл и следуйте инструкциям мастера установки TestFlight.
- После завершения установки вы будете готовы начать использовать TestFlight для тестирования своих приложений на iOS.
Теперь, когда TestFlight установлен на вашем компьютере, вы можете перейти к следующему шагу – созданию вашего первого тестового приложения и приглашению тестеров для его проверки.
Регистрация аккаунта Apple Developer

Для установки TestFlight на компьютер вам понадобится аккаунт Apple Developer. Ниже приведены шаги, которые следует выполнить для его регистрации:
1. Перейдите на официальный сайт Apple Developer по адресу https://developer.apple.com.
2. В правом верхнем углу страницы найдите кнопку "Account" и нажмите на нее.
3. В появившемся меню выберите опцию "Create Apple ID".
4. Заполните все необходимые поля в регистрационной форме, включая ваше имя, фамилию, адрес электронной почты и пароль.
5. Пройдите процесс проверки почты, перейдя по ссылке, отправленной на ваш электронный адрес.
6. Проследуйте по инструкциям для создания вопросов безопасности и выбора фотографии профиля, если необходимо.
7. После завершения регистрации ваш аккаунт Apple Developer будет активирован.
Обратите внимание, что для некоторых функций и возможностей вам может потребоваться подписка на платные услуги Apple Developer, поэтому изучите информацию на сайте, чтобы получить все преимущества разработчика Apple.
Получение и установка сертификатов и профилей
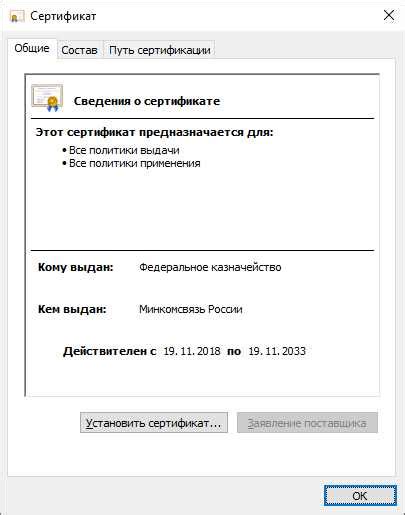
Шаг 1: Чтобы начать использовать TestFlight на компьютере, вам необходимо получить сертификаты и профили разработчика от Apple. Это позволит вам создавать и устанавливать приложения на устройства iOS.
Шаг 2: Для начала, вам потребуется зарегистрироваться в Apple Developer Program и получить доступ к вашему аккаунту разработчика.
Шаг 3: После успешной регистрации, вы сможете создать сертификаты и профили разработчика в разделе "Certificates, Identifiers & Profiles" на портале разработчиков Apple.
Шаг 4: Чтобы создать сертификат разработчика, выберите вкладку "Certificates" и нажмите на кнопку "Add" или "Create a Certificate". Следуйте инструкциям, чтобы сгенерировать сертификат на своей машине.
Шаг 5: После того, как сертификат разработчика будет создан, скачайте его и установите в своей системе, дважды щелкнув на файле.
Шаг 6: Далее, необходимо создать профиль устройства для вашего компьютера. В разделе "Profiles" выберите "Add" или "Create a Profile" и заполните необходимую информацию.
Шаг 7: После создания профиля, скачайте его и установите на своем компьютере.
Шаг 8: Подождите, пока ваш компьютер проверит валидность сертификатов и профилей, и убедитесь, что они были успешно установлены.
Добавление приложения в TestFlight
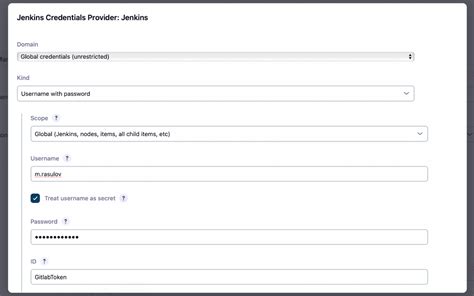
Чтобы добавить приложение в TestFlight, следуйте этим простым шагам:
- Откройте TestFlight на вашем компьютере.
- Нажмите на кнопку "Добавить новое приложение".
- Выберите существующий проект из списка или создайте новый проект.
- Заполните необходимую информацию о вашем приложении, такую как название, описание и версия.
- Загрузите билд вашего приложения с помощью кнопки "Загрузить".
- Опционально, установите тестовые пользователи, которые должны получить доступ к вашему приложению.
- Подтвердите детали вашего приложения и нажмите "Готово".
- Теперь ваше приложение добавлено в TestFlight и готово к тестированию и распространению.
Теперь вы можете приглашать тестировщиков, отправлять им приглашения и получать обратную связь для улучшения вашего приложения перед его официальным выпуском.
Приглашение тестировщиков

TestFlight предоставляет возможность приглашать тестировщиков для участия в тестировании вашего приложения. Приглашение тестировщиков можно осуществить следующим образом:
- Откройте TestFlight на своем компьютере.
- Выберите раздел "Приглашение тестировщиков".
- Введите имя и адрес электронной почты каждого тестировщика, которого вы хотите пригласить.
- Нажмите на кнопку "Отправить приглашение" для отправки приглашений на электронную почту указанных тестировщиков.
Когда тестировщики получат приглашение, они смогут присоединиться к тестированию вашего приложения, установив TestFlight на своих устройствах.
Отправка приложения для тестирования

После успешной установки TestFlight на компьютер, вы готовы отправить свое приложение для тестирования. Вот пошаговая инструкция, которая поможет вам выполнить это действие:
- Откройте TestFlight на вашем компьютере.
- В левой панели навигации выберите раздел "Мои приложения".
- Нажмите на кнопку "Добавить новое приложение".
- Выберите приложение, которое хотите отправить для тестирования.
- Заполните необходимую информацию о приложении, включая его название, описание и версию.
- Загрузите IPA-файл вашего приложения.
- Добавьте список тестеров, которым будет доступно тестирование приложения.
- Проверьте все данные и нажмите на кнопку "Отправить".
После выполнения этих шагов, ваше приложение будет успешно отправлено для тестирования выбранным тестерам. Вы сможете следить за процессом тестирования, а также получать обратную связь и отчеты от своих тестеров через TestFlight.
Оценка результатов тестирования

Для оценки результатов тестирования рекомендуется использовать следующий подход:
- Анализ данны