VirtualBox - это бесплатное программное обеспечение, позволяющее создавать и управлять виртуальными машинами на вашем компьютере. Виртуальные машины позволяют вам запускать несколько операционных систем на одном компьютере без необходимости установки и настройки множества физических компьютеров. Установка VirtualBox - это простой процесс, который можно выполнить всего за несколько шагов.
Первый шаг в установке VirtualBox - скачать установочный файл с официального сайта. Перейдите на www.virtualbox.org и выберите раздел загрузки. Загрузите установочный файл, соответствующий вашей операционной системе. VirtualBox поддерживает различные операционные системы, включая Windows, Mac OS и Linux.
После того, как установочный файл загружен, запустите его. Откроется мастер установки VirtualBox. Следуйте инструкциям мастера и примите все установочные настройки по умолчанию. Вы можете выбрать место для установки программы и создать ярлык на рабочем столе, если это необходимо.
После завершения установки VirtualBox, вы можете создавать и настраивать виртуальные машины. Выберите опцию "Создать виртуальную машину" в меню VirtualBox и следуйте инструкциям мастера создания. Выберите операционную систему, настройте параметры виртуальной машины, такие как объем оперативной памяти и объем жесткого диска, и выберите образ операционной системы для установки.
Загрузка установочного файла
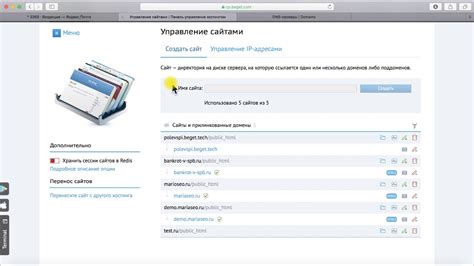
Перед началом установки VirtualBox вам потребуется загрузить установочный файл программы.
Чтобы загрузить установочный файл VirtualBox, выполните следующие действия:
- Откройте веб-браузер и перейдите на официальный веб-сайт VirtualBox.
- Найдите раздел загрузок или скачайте раздел на главной странице.
- Выберите версию VirtualBox, соответствующую вашей операционной системе, и нажмите на ссылку для загрузки.
- Подождите, пока загрузочный файл VirtualBox будет полностью загружен.
После завершения загрузки вы готовы перейти к следующему этапу установки VirtualBox на виртуальную машину.
Установка VirtualBox

В данном разделе описано, как установить программу VirtualBox на вашу виртуальную машину.
Шаг 1: Перейдите на официальный сайт VirtualBox по следующей ссылке: https://www.virtualbox.org/. Кликните на ссылку "Downloads", чтобы перейти на страницу загрузки программы.
Шаг 2: На странице загрузки, выберите версию VirtualBox, соответствующую операционной системе вашей виртуальной машины. Нажмите на ссылку для скачивания программы.
Шаг 3: После скачивания, запустите установочный файл VirtualBox. Следуйте пошаговой инструкции, которая появится на экране, чтобы выполнить установку программы.
Шаг 4: По завершении установки, запустите VirtualBox. Вы увидите главное окно программы, в котором можно создавать и управлять виртуальными машинами.
Примечание: перед установкой VirtualBox на виртуальную машину, убедитесь, что ваша операционная система соответствует требованиям программы. Также убедитесь, что виртуальная машина имеет достаточно ресурсов для работы VirtualBox.
Создание новой виртуальной машины

1. Откройте VirtualBox и в главном окне нажмите кнопку "Создать".
2. В появившемся окне выберите имя для новой виртуальной машины и выберите тип операционной системы, которую вы хотите установить.
3. Выберите количество оперативной памяти, которое будет выделено для виртуальной машины. Рекомендуется выбрать значение, близкое к рекомендованному VirtualBox.
4. В следующем окне выберите, создать ли новый жесткий диск или использовать уже существующий. Если вы создаете новый, выберите тип диска (VDI, VMDK или VHD) и укажите размер.
5. Укажите имя и местоположение для нового жесткого диска и нажмите кнопку "Создать".
6. После создания виртуальной машины, выберите ее в главном окне VirtualBox и нажмите кнопку "Настройки".
7. В окне настроек вы можете изменить различные параметры виртуальной машины, например, количество процессоров, настройки сети и т.д. Настройте их в соответствии с вашими требованиями.
8. После настройки перейдите в раздел "Хранение" и выберите пустой оптический диск в контроллере IDE. Нажмите на значок справа и выберите образ ISO операционной системы, которую вы хотите установить.
9. Теперь вы можете запустить виртуальную машину, нажав кнопку "Старт" в главном окне VirtualBox. Она загрузится с выбранным образом ISO, и вы сможете начать установку операционной системы на виртуальную машину.
Настройка параметров виртуальной машины
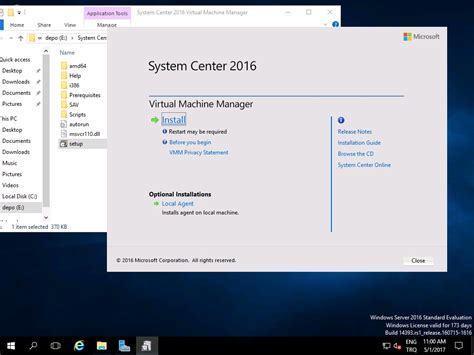
После установки VirtualBox на виртуальную машину, необходимо настроить некоторые параметры, чтобы обеспечить оптимальную работу системы. В этом разделе мы рассмотрим основные настройки, которые рекомендуется выполнить перед запуском виртуальной машины.
1. Назначьте достаточное количество оперативной памяти для виртуальной машины. Выделите память таким образом, чтобы она соответствовала требованиям операционной системы, которую вы планируете установить на виртуальную машину.
2. Установите оптимальный размер жесткого диска. Рекомендуется выбирать размер диска, который позволит установить все необходимые программы и файлы, но не будет занимать слишком много места на основной системе.
3. Настройте сетевое подключение. Вы можете выбрать один из следующих режимов: "Сетевой мост", "NAT" или "Внутренняя сеть". Каждый режим имеет свои особенности и предназначен для различных целей, поэтому выберите наиболее подходящий для вашей задачи.
4. Выберите необходимые параметры видеоадаптера. Рекомендуется настроить максимально возможное количество видеопамяти и включить аппаратное ускорение, если оно доступно.
5. Проверьте и настройте другие параметры, такие как аудио, устройства USB, оптический привод и т.д., в соответствии с вашими потребностями.
После настройки параметров виртуальной машины вы будете готовы запустить ее и установить операционную систему или другое програмное обеспечение на виртуальный диск.
Установка операционной системы на виртуальную машину

- Откройте VirtualBox и выберите виртуальную машину, на которую вы хотите установить операционную систему.
- Нажмите на кнопку "Запустить" для запуска виртуальной машины.
- VirtualBox откроет новое окно с виртуальной машиной, и вы увидите черный экран и строку приглашения.
- Вставьте установочный диск или образ операционной системы в виртуальную машину.
- Перезагрузите виртуальную машину, нажав на кнопку "Перезапустить" в окне VirtualBox.
- При запуске виртуальной машины нажмите на клавишу, которая позволяет выбрать загрузочное устройство (часто это F12 или Esc).
- Выберите установочное устройство и нажмите Enter.
- Следуйте инструкциям операционной системы для установки. Зависит от операционной системы, вам могут потребоваться различные настройки и ответы на вопросы в процессе установки.
- После завершения установки операционной системы перезагрузите виртуальную машину.
После перезагрузки вы увидите экран операционной системы, и теперь вы можете начать ее использование на виртуальной машине.
Завершение установки и настройка виртуальной машины

После завершения установки VirtualBox на виртуальную машину, следующим шагом будет настройка параметров виртуальной машины для оптимальной работы.
1. Запустите VirtualBox и выберите виртуальную машину, для которой вы хотите выполнить настройку.
2. Нажмите на кнопку "Настроить", чтобы открыть окно настроек виртуальной машины.
3. В окне настроек виртуальной машины вы можете изменить следующие параметры:
- Общие настройки: здесь вы можете изменить название виртуальной машины, путь к файлу образа операционной системы, количество памяти, выделяемой для виртуальной машины и другие основные параметры.
- Система: в этом разделе вы можете настроить параметры процессора и активировать виртуализацию аппаратных средств.
- Хранение: здесь вы можете добавить, удалить или изменить дисковое пространство, выделенное для виртуальной машины.
- Сеть: в этом разделе вы можете настроить тип сетевого подключения и настроить сетевые адаптеры виртуальной машины.
- Аудио: здесь вы можете настроить звуковые параметры виртуальной машины.
4. После внесения необходимых изменений в настройки виртуальной машины сохраните изменения и закройте окно настроек.
5. Теперь ваша виртуальная машина готова к использованию. Вы можете запустить ее, выбрав виртуальную машину из списка и нажав на кнопку "Запустить".
Настройка виртуальной машины в VirtualBox позволяет вам оптимизировать ее работу под свои требования и получить максимальную производительность при использовании. Установите необходимые параметры и наслаждайтесь работой виртуальной машины!