CS GO - одна из самых популярных компьютерных игр в жанре шутера от первого лица. Для многих игроков важно, чтобы игра выглядела максимально реалистично и красочно. Одним из способов достичь этого является настройка графических фильтров, которые позволяют улучшить картинку в игре.
Особенно для пользователей видеокарты NVIDIA доступна возможность настройки фильтров через драйверы. Это дает возможность игрокам улучшить графику и сделать игру еще более привлекательной. В этой статье мы расскажем, как настроить фильтр в CS GO с помощью драйверов NVIDIA, чтобы получить максимально реалистичное изображение.
Прежде всего, убедитесь, что на вашем компьютере установлена последняя версия драйвера NVIDIA. Вы можете скачать и установить его с официального сайта NVIDIA. После установки драйвера перезагрузите компьютер, чтобы изменения вступили в силу. Теперь вы готовы начать настройку фильтра в CS GO.
Шаг 1: Установка NVIDIA Control Panel
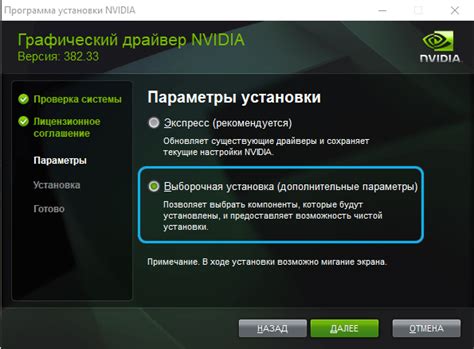
Чтобы установить NVIDIA Control Panel, следуйте инструкциям ниже:
1. | Скачайте последнюю версию драйверов для вашей видеокарты с официального сайта NVIDIA. Вы можете найти нужные драйвера, выбрав соответствующую модель вашей видеокарты. |
2. | Запустите загруженный файл драйвера и следуйте инструкциям мастера установки. |
3. | После установки драйвера, найдите значок NVIDIA Control Panel на рабочем столе или в панели задач. Щелкните по нему правой кнопкой мыши и выберите "Открыть" или "Запустить". |
После запуска NVIDIA Control Panel вы будете готовы приступить к настройке фильтра в CS GO. Теперь переходите к следующему шагу.
Шаг 2: Открытие NVIDIA Control Panel
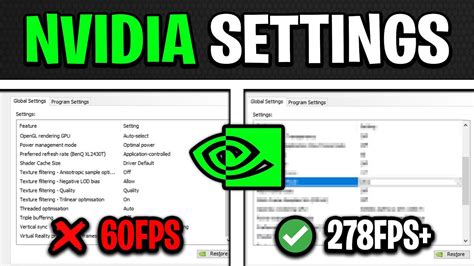
Для настройки фильтра в CS GO вам необходимо открыть панель управления NVIDIA:
- Нажмите Пуск в левом нижнем углу рабочего стола.
- В поисковой строке введите NVIDIA Control Panel и нажмите Enter.
- Откроется окно NVIDIA Control Panel.
Если у вас установлена самая свежая версия драйвера NVIDIA, вы можете также найти панель управления, щелкнув правой кнопкой мыши на рабочем столе и выбрав "NVIDIA Control Panel" в контекстном меню.
Теперь, когда вы открыли NVIDIA Control Panel, вы готовы переходить к следующему шагу настройки фильтра в CS GO.
Шаг 3: Настройка цветовой гаммы
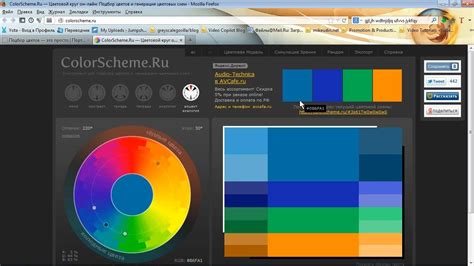
Настройка цветовой гаммы позволяет достичь наилучшей видимости в игре и более точного восприятия окружающей среды. Для этого вам потребуется установить определенные значения цветовых настроек.
1. Зайдите в игру CS GO и откройте настройки видео.
2. В разделе "Настройки видео" найдите опцию "Цветовая гамма".
3. С помощью регулятора измените значение цветовой гаммы до желаемого уровня.
4. Рекомендуется установить цветовую гамму на уровне 2.2 - это позволит достичь оптимального восприятия цветов и контрастности в игре.
5. После установки значений сохраните изменения и закройте настройки видео.
Теперь вы завершили шаг 3 и настроили цветовую гамму в CS GO. Переходите к следующему шагу, чтобы выполнить дополнительные настройки фильтра NVIDIA и усовершенствовать свою игровую атмосферу.
Шаг 4: Регулировка контрастности

Установка правильного уровня контрастности в CS GO позволит вам лучше видеть детали на экране и улучшит вашу игровую производительность. В этом шаге мы рассмотрим, как настроить контрастность в игре с помощью панели управления NVIDIA.
Ниже приведена подробная инструкция:
| Шаг | Действие |
|---|---|
| 1 | Откройте панель управления NVIDIA, щелкнув правой кнопкой мыши на рабочем столе и выбрав "Панель управления NVIDIA". |
| 2 | В панели управления выберите "Изменение параметров цифрового цвета" в разделе "Дисплей". |
| 3 | Перетащите ползунок "Контрастность" влево или вправо, чтобы установить желаемый уровень контрастности. Рекомендуется начать с уровня контрастности около 75-80% и в дальнейшем отрегулировать его в зависимости от ваших предпочтений. |
| 4 | Нажмите "Применить" для сохранения изменений. |
После выполнения этих шагов вы можете запустить CS GO и проверить, как контрастность повлияла на изображение. Если вам необходимо внести дополнительные настройки, повторите данный шаг.
Настройка правильной контрастности может значительно улучшить ваше игровое впечатление и помочь вам более точно видеть объекты и текстуры в игре.
Шаг 5: Изменение режима отображения

После того, как вы настроили все параметры фильтра в CS GO NVIDIA, вы можете изменить режим отображения, чтобы получить наилучшую картинку и производительность в игре.
Для этого вам понадобится открыть панель управления NVIDIA на вашем компьютере. Чтобы это сделать, щелкните правой кнопкой мыши на рабочем столе и выберите пункт "Панель управления NVIDIA".
Далее откроется окно панели управления, где вам нужно выбрать пункт "Настроить параметры цвета".
Затем переключитесь на вкладку "Дополнительные настройки" и найдите раздел "Разрешение недрафтованного контента".
Здесь у вас будет возможность изменить режим отображения. Например, вы можете выбрать режим "Улучшенное" для более четкой и яркой картинки, или режим "Лучшая производительность" для повышения FPS в игре.
Выберите тот режим, который наиболее подходит вам и нажмите кнопку "Применить", чтобы сохранить изменения.
Теперь вы успешно настроили фильтр в CS GO NVIDIA и изменили режим отображения. Можете запустить игру и наслаждаться улучшенной графикой!
Шаг 6: Отключение визуальных эффектов
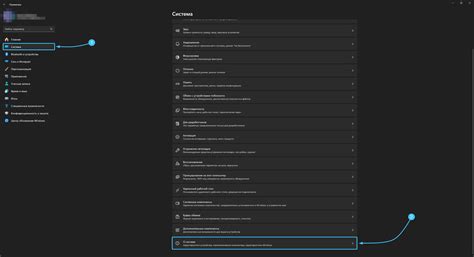
Чтобы придать игре более чистый и профессиональный вид, рекомендуется отключить некоторые визуальные эффекты в CS GO.
Для этого выполните следующие действия:
- Запустите игру и перейдите в настройки.
- Выберите вкладку "Видео".
- Отключите следующие визуальные эффекты:
- Зеркальные отражения - выключите эту опцию, чтобы уменьшить нагрузку на видеокарту и повысить производительность игры.
- SLI-режим - если у вас нет нескольких видеокарт в режиме SLI, выключите эту опцию, чтобы снизить нагрузку на систему.
- Мультипроцессорная отрисовка - если у вас нет мощного процессора, выключите эту опцию для повышения производительности игры.
- Разрешение эффектов - установите это значение на минимальное, чтобы снизить нагрузку на видеокарту и улучшить FPS.
После отключения этих визуальных эффектов вы заметите значительное повышение производительности игры и улучшение игрового опыта в CS GO.
Шаг 7: Настройка антиалиасинга

Чтобы настроить антиалиасинг в CS GO через панель управления NVIDIA, следуйте инструкциям ниже:
- Откройте панель управления NVIDIA.
- Выберите пункт "3D-настройки" в левой панели.
- В правой части окна найдите раздел "Настройки параметров изображения с помощью представления", и нажмите на кнопку "Изменить настройки".
- В открывшемся окне настройки параметров изображения найдите опцию "Антиалиасинг".
- Установите соответствующее значение для антиалиасинга. Для большинства пользователей рекомендуется выбрать режим "Сглаживание краев - 4x".
- После этого нажмите кнопку "Применить" или "OK", чтобы сохранить изменения.
После настройки антиалиасинга в CS GO, вы заметите, что изображения в игре станут более четкими и реалистичными, а края объектов станут более плавными. Это может помочь вам улучшить свои игровые навыки и повысить комфортность игры.
Шаг 8: Улучшение четкости изображения
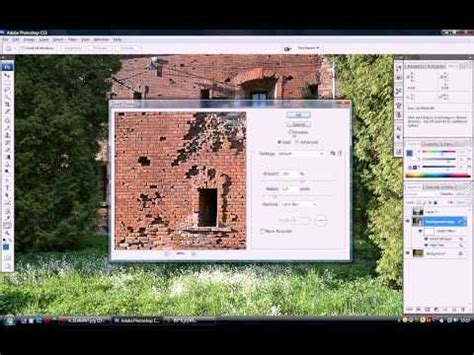
Чтобы получить более четкое изображение в игре CS GO, вы можете настроить фильтр NVIDIA для повышения резкости и детализации. Это особенно полезно при игре на мониторах с высоким разрешением.
Для улучшения четкости изображения перейдите в панель управления NVIDIA, откройте вкладку "Параметры 3D" и найдите раздел "Настройки изображения".
В этом разделе вы можете настроить такие параметры, как "Резкость", "Фильтр мигания" и "Режим отображения". Рекомендуется установить значение резкости на уровне примерно 50%, чтобы достичь баланса между четкостью и естественностью изображения.
Также вы можете включить фильтр мигания, который поможет устранить размытие движущихся объектов на экране. Однако помните, что чрезмерное использование этого фильтра может вызвать искажения и артефакты.
Помимо этого, вы можете выбрать подходящий "Режим отображения" для вашего монитора. Например, установка "Расширенный" режим может улучшить детализацию изображения, но также может привести к повышенному общему размытию.
После настройки всех параметров сохраните изменения и запустите игру CS GO, чтобы оценить результат. Если изображение все еще не выглядит достаточно четким, вы можете экспериментировать с настройками, чтобы найти идеальное сочетание для вашей системы и предпочтений.
Запомните, что оптимальные настройки могут различаться в зависимости от вашего оборудования и предпочтений, поэтому рекомендуется провести некоторые тесты и настроить фильтр NVIDIA в соответствии с вашими потребностями.
Шаг 9: Применение настроек и запуск CS GO
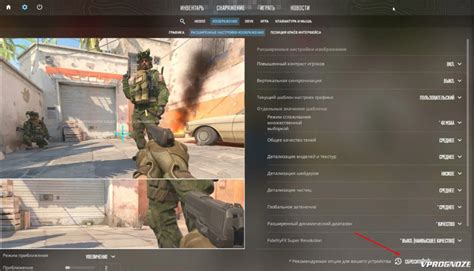
После того как вы завершили настройку фильтра в CS GO NVIDIA, необходимо применить изменения и запустить игру, чтобы увидеть результаты.
Для применения настроек, перейдите во вкладку "Настройки" в программе NVIDIA Geforce Experience, затем выберите "Применить" или "Синхронизировать". Подтвердите изменения, если вам будет предложено это сделать.
После этого можно запускать CS GO. Зайдите в клиент Steam, найдите игру в списке библиотеки игр и нажмите "Играть".
Когда игра запустится, вы должны будете заметить изменения в графическом отображении CS GO. Фильтр NVIDIA будет применяться автоматически при запуске игры, и вы сможете насладиться улучшенными графическими эффектами и настройками.
Помните, что вы всегда можете вернуться к предыдущим настройкам или изменить параметры фильтра в любое время, используя программу NVIDIA Geforce Experience.