Стартовая страница в Google Chrome – это страница, которая открывается каждый раз при запуске браузера. Она может содержать полезные ссылки, личные закладки или другую информацию, удобную для вас. Настройка стартовой страницы позволяет упростить доступ к часто используемым ресурсам и сделать работу в интернете более эффективной.
Создание стартовой страницы в Google Chrome происходит пошагово. Для начала откройте ваш браузер, нажмите на иконку меню в правом верхнем углу и выберите "Настройки". Затем пролистайте страницу вниз до раздела "При запуске". Здесь вы увидите несколько вариантов: "Открывать вкладку новой вкладки", "Открывать список последних закрытых вкладок" и "Открывать определенные страницы". Выберите последний вариант.
После выбора "Открывать определенные страницы" вы увидите поле для ввода веб-адреса. Введите адрес нужной вам страницы. Также вы можете добавить несколько страниц, разделив их запятой. Если вы хотите использовать текущую вкладку в качестве стартовой страницы, нажмите на кнопку "Использовать текущие", расположенную рядом с полем ввода. После завершения настройки нажмите кнопку "Готово".
Как создать стартовую страницу в Google Chrome

Чтобы создать стартовую страницу в Google Chrome, выполните следующие шаги:
| Шаг 1: | Откройте Google Chrome на вашем компьютере. |
| Шаг 2: | Кликните на значок меню в правом верхнем углу окна браузера (три точки). |
| Шаг 3: | Выберите "Настройки" в выпадающем меню. |
| Шаг 4: | В разделе "При запуске" выберите "Открывать определенную страницу или набор страниц". |
| Шаг 5: | Кликните на кнопку "Добавить новую страницу". |
| Шаг 6: | Введите URL-адрес вашего любимого сайта или выберите нужный поисковый движок. |
| Шаг 7: | Нажмите кнопку "ОК", чтобы сохранить изменения. |
| Шаг 8: | Теперь при запуске Google Chrome будет открываться ваша настроенная стартовая страница. |
Надеемся, что данная инструкция помогла вам настроить стартовую страницу в Google Chrome. Теперь вы можете наслаждаться удобным доступом к вашим любимым сайтам и поисковикам при каждом запуске браузера.
Настройка стартовой страницы в Google Chrome

Для настройки стартовой страницы в Google Chrome следуйте простым инструкциям:
1. Откройте браузер Google Chrome.
2. Нажмите на иконку меню, расположенную в правом верхнем углу окна браузера.
3. В выпадающем меню выберите "Настройки".
4. В открывшемся окне на странице "Настройки" прокрутите вниз и найдите раздел "При запуске".
5. В этом разделе выберите опцию "Открывать определенную страницу или набор страниц".
6. Щелкните на ссылке "Добавить новую страницу".
7. В появившемся поле введите адрес страницы, которую вы хотите использовать в качестве стартовой.
8. Нажмите на кнопку "Готово".
Теперь при запуске браузера Google Chrome откроется указанная вами страница. Вы также можете добавить несколько страниц и выбрать опцию "Всегда открывать эти страницы". Таким образом, при запуске браузера будут открываться все указанные страницы одновременно.
Добавление закладок на стартовую страницу
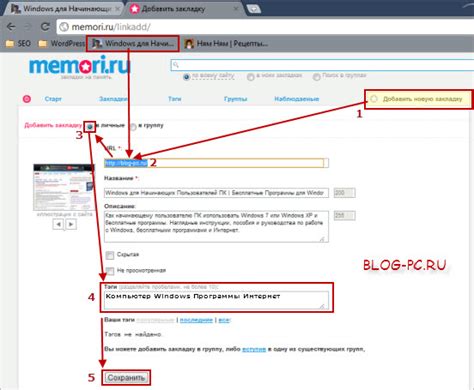
Чтобы добавить закладку на стартовую страницу в Google Chrome, следуйте этим простым шагам:
- Шаг 1: Откройте Google Chrome и перейдите на веб-страницу, которую вы хотите добавить в закладки.
- Шаг 2: Нажмите на значок "Закладка" (иконка в виде звездочки) в правом верхнем углу окна браузера.
- Шаг 3: В появившемся окне введите название для закладки. Вы также можете выбрать папку для сохранения закладки или создать новую папку.
- Шаг 4: Нажмите на кнопку "Готово", чтобы добавить закладку на стартовую страницу.
Теперь, когда вы открываете новую вкладку или запускаете браузер, вы сможете быстро получить доступ к вашим закладкам на вашей стартовой странице в Google Chrome.
Персонализация стартовой страницы в Google Chrome
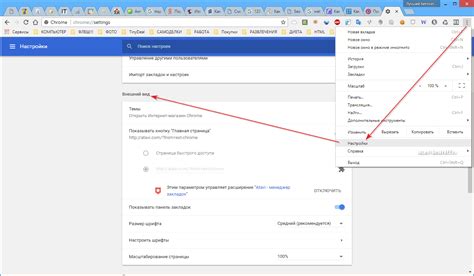
Чтобы настроить стартовую страницу в Google Chrome, следуйте инструкциям ниже:
- Откройте браузер Google Chrome
- Нажмите на значок меню, расположенный в верхнем правом углу окна браузера (обычно это три точки или три горизонтальные полоски)
- В выпадающем меню выберите "Настройки"
- На странице "Настройки" прокрутите вниз до раздела "При запуске" и выберите опцию "Открывать определенную страницу или набор страниц"
- Нажмите на ссылку "Добавить новую страницу"
- В появившемся окне введите URL адрес веб-страницы, которую вы хотите использовать в качестве стартовой страницы. Например, вы можете ввести адрес вашего любимого поисковика или вашего любимого сайта новостей
- Нажмите на кнопку "Добавить"
Теперь ваша стартовая страница в Google Chrome будет настроена по вашему выбору. Вы можете добавить несколько страниц или удалить уже существующие. Если вы захотите вернуться к стандартной стартовой странице Google Chrome, просто выберите опцию "Открыть 'новую вкладку'" вместо "Открывать определенную страницу или набор страниц".
Персонализация стартовой страницы в Google Chrome позволяет вам экономить время и получать быстрый доступ к важной веб-информации. Настраивайте стартовую страницу по своему усмотрению и наслаждайтесь комфортным использованием браузера.
Улучшение производительности стартовой страницы в Google Chrome
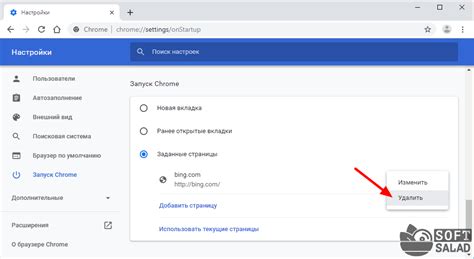
Вот несколько способов улучшения производительности стартовой страницы в Google Chrome:
- Удаление ненужных элементов. Избавление от лишних блоков может ускорить загрузку и сделать стартовую страницу более удобной. Оцените, какие элементы вам действительно необходимы, и удалите остальные.
- Оптимизация закладок. Если вы часто используете определенные сайты, удобно добавить их в закладки на стартовой странице. Это сократит время поиска нужного ресурса и ускорит доступ к нему.
- Использование простых и легких изображений. Большие изображения замедляют загрузку страницы. Постарайтесь выбрать компактные и оптимизированные изображения, чтобы снизить время их загрузки.
- Отключение ненужных расширений. Расширения могут потреблять ресурсы и увеличивать время загрузки страниц. Если вы не используете какие-то расширения, лучше отключите их или полностью удалите из браузера.
- Установка эффективного поискового движка. Если вы часто ищете информацию через стартовую страницу, выберите быстрый и надежный поисковый движок. Это поможет ускорить поиск и сэкономить время.
Следуя этим советам, вы сможете значительно улучшить производительность стартовой страницы в Google Chrome и сделать работу с браузером более эффективной и удобной. Не забывайте оптимизировать и другие аспекты работы браузера для достижения максимальных результатов.