В наше время все больше людей предпочитают смотреть фильмы и сериалы на больших экранах, и в этом им помогает технология HDMI. Если у вас есть ноутбук и телевизор Samsung, то вы можете легко подключить их друг к другу с помощью HDMI кабеля. Это даст возможность наслаждаться просмотром изображения с ноутбука на телевизоре в высоком качестве.
Для подключения ноутбука к телевизору нам понадобится HDMI кабель. Убедитесь, что у вас есть подходящий кабель с двумя разъемами HDMI. Одним разъемом подключим ноутбук, а другим - телевизор. Кабель легко найти в любом электронном магазине и может использоваться не только для подключения ноутбука к телевизору, но и для других устройств.
Первым шагом является нахождение порта HDMI на вашем ноутбуке. В большинстве случаев он находится на боковой или задней панели и помечен специальным символом HDMI. Подключите один конец HDMI кабеля к порту на ноутбуке. Затем найдите порт HDMI на задней панели вашего телевизора Samsung и подключите кабель к нему. Убедитесь, что кабель надежно вставлен в оба порта.
Получите все выгоды: соединение ноутбука с телевизором Samsung через HDMI кабель

Соединение ноутбука с телевизором Samsung через HDMI кабель прекрасно работает как для Windows, так и для Mac пользователей.
Приступая к процессу соединения, вам потребуется HDMI кабель, который можно приобрести в любом магазине электроники или онлайн. HDMI кабель имеет два конца: один подключается к ноутбуку, а другой - к HDMI входу на телевизоре Samsung.
Далее, следуйте этим простым шагам, чтобы подключить ноутбук к телевизору Samsung через HDMI кабель:
| Шаг 1: | Выключите телевизор Samsung и ноутбук. |
| Шаг 2: | Вставьте один конец HDMI кабеля в HDMI порт ноутбука. |
| Шаг 3: | Вставьте другой конец HDMI кабеля в HDMI вход на телевизоре Samsung. |
| Шаг 4: | Включите телевизор Samsung и выберите соответствующий HDMI вход в меню входов на телевизоре. |
| Шаг 5: | Включите ноутбук и дождитесь, пока он успешно подключится к телевизору Samsung. |
| Шаг 6: | Теперь вы можете наслаждаться контентом с ноутбука на большом экране телевизора Samsung. |
Соединение ноутбука с телевизором Samsung через HDMI кабель - это простой и удобный способ получить все выгоды большого экрана телевизора, не затрачивая много времени или усилий. Насладитесь просмотром или работой на более комфортном и увеличенном экране благодаря этому простому подключению!
Подготовка инструментов: важный шаг к успешному соединению

Прежде чем приступить к подключению ноутбука к телевизору Samsung через HDMI кабель, необходимо убедиться, что у вас есть все необходимые инструменты. Для успешного соединения вам потребуется:
| 1. | Ноутбук с выходом HDMI. |
| 2. | Телевизор Samsung с входом HDMI. |
| 3. | HDMI кабель. |
Убедитесь, что у вас есть все необходимые компоненты. В случае отсутствия хотя бы одного из них, соединение будет невозможно.
Подключение HDMI кабеля: ключевой момент для установки соединения

1. В первую очередь, убедитесь, что ваш ноутбук и телевизор Samsung оба оснащены HDMI портами. Это необходимое условие для возможности подключения посредством HDMI кабеля.
2. Перед подключением устройств, убедитесь, что и ноутбук, и телевизор выключены. Также, убедитесь, что оба устройства подключены к электрической сети и включены в него.
3. Подключите один из концов HDMI кабеля к HDMI порту вашего ноутбука. Обычно, HDMI порт на ноутбуке имеет название «HDMI» или изображение TV. Проверьте маркировку портов на вашем ноутбуке, чтобы правильно определить HDMI порт.
4. Подключите другой конец HDMI кабеля к соответствующему HDMI порту на телевизоре Samsung. В данном случае, также обратите внимание на маркировку портов на задней стенке телевизора, чтобы выбрать правильный HDMI порт для подключения.
Теперь, когда HDMI кабель правильно подключен, вы можете наслаждаться просмотром фильмов, презентаций или любых других материалов с ноутбука на большом экране телевизора Samsung с качественным изображением и звуком. Обратите внимание, что в некоторых случаях может потребоваться дополнительная настройка выхода сигнала на ноутбуке, чтобы корректно отображать изображение на телевизоре, но в большинстве случаев это подключение будет функционировать автоматически.
Настройка ноутбука: необходимые шаги для правильной работы
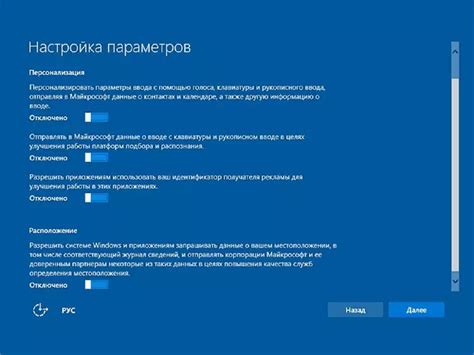
Шаг 1: Убедитесь, что ваш ноутбук и телевизор Samsung поддерживают подключение через HDMI кабель. Проверьте наличие HDMI порта на обоих устройствах.
Шаг 2: Включите телевизор и выберите соответствующий вход HDMI. Обычно это HDMI1 или HDMI2, но может отличаться в зависимости от модели телевизора.
Шаг 3: Подключите один конец HDMI кабеля к HDMI порту на ноутбуке, а другой конец к HDMI порту на телевизоре.
Шаг 4: Настройте разрешение экрана на ноутбуке. Чтобы сделать это, нажмите правой кнопкой мыши на рабочем столе и выберите "Разрешение экрана" или "Параметры дисплея". Затем выберите разрешение, соответствующее разрешению телевизора Samsung.
Шаг 6: Запустите проигрывание видео или презентации на ноутбуке и наслаждайтесь просмотром на большом экране телевизора Samsung.
Обратите внимание, что некоторые ноутбуки могут потребовать дополнительных настроек или установки драйверов для корректной работы с телевизором.
Настройка телевизора Samsung: гарантия качественного отображения

Для обеспечения высокого качества отображения на вашем телевизоре Samsung при подключении ноутбука через HDMI кабель, следует провести некоторые настройки. В этом разделе мы расскажем вам, как это сделать.
1. Выберите правильный источник сигнала
На пульте управления вашего телевизора Samsung найдите кнопку "Источник" и нажмите на нее. Затем используя стрелки навигации, выберите HDMI порт, к которому подключен ваш ноутбук. Если у вас несколько HDMI портов, выберите тот, в который вы подключили кабель.
2. Установите правильное разрешение экрана
После выбора источника сигнала, перейдите в меню настроек телевизора. В разделе "Изображение" найдите опцию "Разрешение" или "Формат экрана". Вам необходимо выбрать разрешение, которое соответствует разрешению вашего ноутбука. Обычно это 1920x1080 или 1280x720. Если вы не знаете разрешение вашего ноутбука, вы можете посмотреть его в настройках системы ноутбука.
3. Настройте соотношение сторон
В меню настроек телевизора найдите опцию "Соотношение сторон" или "Формат экрана". Обычно в ней доступны такие варианты, как "Авто", "16:9", "4:3" и т.д. Выберите соотношение сторон, которое соответствует разрешению вашего ноутбука. Например, для разрешения 1920x1080 выберите "16:9".
4. Настройте насыщенность цвета и другие параметры изображения
В разделе "Изображение" также можно настроить такие параметры, как яркость, контрастность, насыщенность цвета и т.д. Регулируя эти параметры, вы можете достичь наиболее комфортного и качественного отображения.
5. Проверьте наличие обновлений программного обеспечения
Очень важно иметь на вашем телевизоре самую последнюю версию программного обеспечения, чтобы иметь доступ ко всем функциям и улучшениям. Проверьте наличие обновлений в меню настроек телевизора и инсталлируйте их при необходимости.
Следуя этим инструкциям, вы сможете настроить ваш телевизор Samsung таким образом, чтобы получить качественное и четкое отображение изображения при подключении ноутбука через HDMI кабель.
- Проверьте звуковые настройки ноутбука
- Настройте звук на телевизоре
- Настройте видео на телевизоре
- Проверьте разрешение на ноутбуке и телевизоре
Перед тем, как настраивать звук на телевизоре, убедитесь, что звуковые настройки на вашем ноутбуке установлены правильно. Проверьте громкость, отключите возможные муты и убедитесь, что выбран нужный входой порт для звука.
Для настройки звука на телевизоре Samsung, используйте пульт. Нажмите кнопку "Меню" (или "Settings") на пульте, затем откройте раздел "Звук" (или "Sound"). В настройках звука выберите HDMI вход в качестве источника звука. Здесь вы также можете настроить громкость, тональность, баланс и другие параметры звука.
Чтобы настроить видео на телевизоре Samsung, нажмите кнопку "Меню" (или "Settings") на пульте, затем откройте раздел "Изображение" (или "Picture"). В настройках изображения вы можете выбрать режим отображения, настроить яркость, контрастность, насыщенность и остальные параметры.
По завершении всех настроек, вы готовы к наслаждению качественным просмотром на большом экране вашего телевизора Samsung, подключенного к ноутбуку через HDMI кабель. Приятного просмотра!
Дополнительные советы и рекомендации: проблемы и их решения

Проблема: Нет изображения на телевизоре при подключении ноутбука через HDMI кабель.
Решение: Убедитесь, что кабель HDMI правильно подключен к порту HDMI на телевизоре и на ноутбуке. Затем убедитесь, что на телевизоре выбран правильный источник входного сигнала. Если изображение все равно не появляется, попробуйте перезагрузить ноутбук и телевизор.
Проблема: Нет звука на телевизоре при подключении ноутбука через HDMI кабель.
Решение: Первым делом убедитесь, что звук на ноутбуке включен и громкость не на минимуме. Затем проверьте, правильно ли выбран источник входного сигнала на телевизоре. Если звук все равно отсутствует, попробуйте отключить и снова подключить HDMI кабель.
Проблема: Изображение на телевизоре не соответствует экрану ноутбука.
Решение: Некоторые телевизоры могут автоматически изменять разрешение и соотношение сторон при подключении через HDMI. В этом случае в меню настроек телевизора найдите опцию, связанную с разрешением и экраном, и настройте ее вручную. Если проблема не устраняется, попробуйте обновить драйверы графической карты на ноутбуке.
Проблема: При подключении ноутбука через HDMI кабель, изображение на телевизоре мерцает или дергается.
Решение: Эта проблема может происходить из-за несовместимости между графической картой ноутбука и телевизором. Попробуйте установить более новый или старый драйвер для графической карты. Кроме того, проверьте, чтобы разрешение и частота обновления на ноутбуке совпадали с настройками телевизора.
Проблема: Ноутбук подключен к телевизору, но на ноутбуке не отображается второй экран.
Решение: В большинстве случаев, при подключении ноутбука к телевизору через HDMI, второй экран должен автоматически определиться и настраиваться. Однако, если этого не произошло, откройте настройки дисплея на ноутбуке и выберите опцию "Расширить экран" или "Дублировать экран". Если проблема не решается, попробуйте перезагрузить ноутбук и телевизор.
Используя эти дополнительные советы и рекомендации, вы сможете решить большинство проблем при подключении ноутбука к телевизору Samsung через HDMI кабель.