Outlook – один из самых популярных почтовых клиентов, который используется для отправки и приема электронных писем, управления календарем, контактами и задачами. Но что делать, если вы приобрели новый компьютер и хотите восстановить свою почту Outlook? Следуя простой инструкции, вы сможете быстро и легко восстановить свою почту и настроить Outlook на новом компьютере.
Первым шагом является установка приложения Outlook на новый компьютер. Вы можете загрузить и установить последнюю версию Outlook с официального сайта Microsoft. Когда установка будет завершена, откройте Outlook и выберите опцию "Добавить учетную запись".
Примечание: перед переходом к следующему шагу убедитесь, что вы имеете доступ к своему аккаунту и знаете свои данные для входа (адрес электронной почты и пароль).
Как восстановить почту Outlook на новом компьютере

Если вы переходите на новый компьютер и хотите снова иметь доступ к вашей почте Outlook, следуйте этой подробной инструкции для восстановления вашего почтового аккаунта.
Шаг 1: Скачайте и установите Microsoft Outlook на свой новый компьютер. Если у вас уже установлен Outlook, перейдите к следующему шагу.
Шаг 2: Откройте Outlook на новом компьютере. Вам будет предложено настроить новый электронный адрес или использовать существующий. Выберите вариант "Использовать существующий адрес электронной почты".
Шаг 3: Введите ваш адрес электронной почты и пароль. Если вы не помните свой пароль, щелкните на ссылке "Я не знаю пароль" и следуйте инструкциям для его восстановления.
Шаг 4: После ввода данных нажмите кнопку "Далее". Outlook автоматически настроит ваш почтовый аккаунт и подключится к почтовому серверу.
Шаг 5: Подождите некоторое время, пока Outlook загрузит все ваши письма, контакты и другую информацию с почтового сервера. Время загрузки может зависеть от размера вашего почтового ящика и скорости вашего интернет-соединения.
Шаг 6: После завершения загрузки, вы снова будете иметь доступ ко всей своей почте Outlook на новом компьютере.
Обратите внимание: Если вы использовали функцию архивации почты в Outlook, вам нужно будет восстановить архивированные данные отдельно. Введите свои учетные данные архивированной почты в Outlook и следуйте инструкциям для восстановления архива.
Приобретение нового компьютера

Первым шагом приобретения нового компьютера является определение вашего бюджета и требований к новому устройству. Разделите свои ожидания на несколько основных категорий, таких как процессор, оперативная память, жесткий диск и видеокарта. Это позволит вам лучше понять, какие характеристики высоко приоритетны для вас.
После того, как вы определите свои требования, начните искать информацию о различных моделях компьютеров, предлагаемых на рынке. Используйте интернет, чтобы прочитать отзывы и мнения других пользователей. Обратите внимание на функциональность, надежность и совместимость нового компьютера с вашими программами и устройствами.
Кроме того, не забудьте о программном обеспечении, которое вам может потребоваться на новом компьютере, например, операционная система, офисные программы или антивирусное ПО. Некоторые модели компьютеров могут быть предустановлены с необходимыми программами, что может быть дополнительным преимуществом.
Когда вы выбрали подходящую модель компьютера, обратитесь к официальным продавцам или дистрибьюторам, чтобы сделать покупку. После получения нового компьютера следуйте инструкциям по его установке и настройке. Убедитесь, что вы правильно подключили все кабели и периферийные устройства, и выполните необходимую настройку операционной системы.
Не забудьте сохранить важные файлы и данные с вашего старого компьютера перед его заменой. Вы можете использовать внешний жесткий диск, облачные сервисы или другие средства для создания резервной копии.
| Шаги приобретения нового компьютера: |
| 1. Определите ваш бюджет и требования к новому компьютеру. |
| 2. Изучите информацию о различных моделях компьютеров. |
| 3. Прочитайте отзывы и мнения пользователей. |
| 4. Рассмотрите необходимое программное обеспечение. |
| 5. Произведите покупку нового компьютера у официального продавца. |
| 6. Установите и настройте новый компьютер. |
| 7. Сохраните важные файлы с вашего старого компьютера. |
Установка программы Outlook

1. Загрузите установочный файл программы Outlook с официального сайта Microsoft или другого надежного источника.
2. Запустите загруженный установочный файл.
3. В появившемся окне выберите язык установки и нажмите кнопку "Далее".
4. Ознакомьтесь с условиями лицензионного соглашения и, если вы согласны, поставьте галочку и нажмите кнопку "Далее".
5. Выберите тип установки - рекомендуется выбрать "Стандартная установка".
6. Подождите, пока программа Outlook будет устанавливаться на ваш компьютер. Это может занять некоторое время в зависимости от мощности и скорости вашего компьютера.
7. После завершения установки нажмите кнопку "Готово".
8. Программа Outlook готова к использованию. Теперь вы можете настроить свою учетную запись электронной почты и начать пользоваться почтой в Outlook.
Важно: перед установкой убедитесь, что ваш компьютер соответствует системным требованиям программы Outlook.
Вход в учетную запись Microsoft

Для восстановления почты Outlook на новом компьютере необходимо выполнить вход в свою учетную запись Microsoft. Следуйте этим простым шагам:
Шаг 1: Откройте веб-браузер на новом компьютере и перейдите на сайт www.microsoft.com.
Шаг 2: В правом верхнем углу нажмите на кнопку "Вход".
Шаг 3: В открывшемся окне введите адрес электронной почты, связанный с вашей учетной записью Microsoft. Нажмите на кнопку "Далее".
Шаг 4: Введите пароль от вашей учетной записи Microsoft и нажмите на кнопку "Войти".
Шаг 5: После успешного входа в вашу учетную запись Microsoft, вы сможете получить доступ к вашей почте Outlook и восстановить все необходимые настройки на новом компьютере.
Обратите внимание, что если вы забыли пароль от учетной записи Microsoft, вам придется восстановить его перед входом.
Убедитесь, что вводите правильный адрес электронной почты и пароль, чтобы избежать проблем с входом в вашу учетную запись Microsoft.
Подключение почтового ящика

Для восстановления почты Outlook на новом компьютере необходимо выполнить следующие действия:
- Откройте приложение Outlook на новом компьютере.
- Нажмите на вкладку "Файл" в верхнем меню.
- Выберите опцию "Добавить учетную запись".
- На следующем экране выберите "Автоматическая настройка почтового ящика" и нажмите на кнопку "Далее".
- Введите ваше имя, адрес электронной почты и пароль в соответствующие поля.
- Нажмите на кнопку "Далее" и дождитесь завершения процесса настройки.
- После завершения настройки почтового ящика, нажмите на кнопку "Готово" и закройте окно настроек.
Теперь ваш почтовый ящик Outlook успешно подключен и готов к использованию на новом компьютере.
Восстановление резервной копии почты
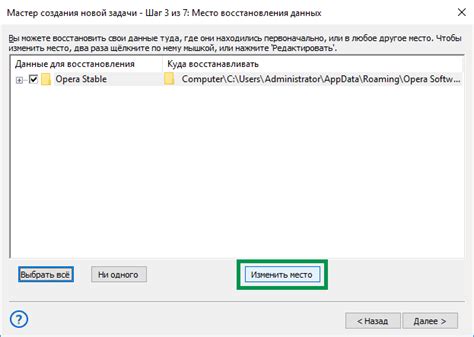
Если у вас уже есть резервная копия почты Outlook, вы можете восстановить ее на новом компьютере, чтобы сохранить все важные сообщения и настройки.
Вот пошаговая инструкция, как восстановить резервную копию почты Outlook на новом компьютере:
- Создайте резервную копию файлов. Если у вас уже есть резервная копия файлов Outlook, перенесите ее на новый компьютер. Если у вас нет резервной копии, создайте ее на старом компьютере и перенесите файлы на новый компьютер с помощью флеш-накопителя, внешнего жесткого диска или облачного хранилища.
- Установите Outlook на новый компьютер. Загрузите и установите Outlook на новый компьютер. Если у вас уже установлен Outlook, пропустите этот шаг.
- Откройте Outlook и настройте учетную запись. Запустите Outlook и следуйте инструкциям мастера настройки, чтобы добавить вашу учетную запись электронной почты.
- Восстановите резервную копию. В меню Outlook выберите "Файл" > "Открыть и экспорт" > "Импорт/экспорт". В появившемся окне выберите "Импортировать из другой программы или файла" и нажмите "Далее". Выберите "Файл с данными Outlook" и нажмите "Далее". Затем укажите путь к резервной копии файлов Outlook и выберите нужные опции импорта. Когда процесс восстановления завершится, вы увидите все ваши сообщения и настройки восстановленные на новом компьютере.
Следуя этим простым шагам, вы сможете успешно восстановить свою почту Outlook с резервной копии на новом компьютере. Удачи!
Синхронизация почты на всех устройствах

Если вы используете почтовый клиент Outlook на нескольких устройствах, таких как компьютер, смартфон или планшет, вам будет полезно настроить синхронизацию почты на всех устройствах. Это позволит вам получать и отправлять электронные письма, а также иметь доступ к папкам и контактам независимо от устройства, на котором вы работаете.
Для начала убедитесь, что вы вошли в учетную запись Outlook на каждом устройстве. Учетная запись должна быть привязана к одному и тому же аккаунту электронной почты. Если у вас есть несколько учетных записей, убедитесь, что они все привязаны к аккаунту Outlook. Если вы забыли свой пароль от учетной записи, сбросьте его, следуя инструкциям на сайте Outlook.
Затем на каждом устройстве откройте приложение Outlook и перейдите в настройки. В разделе «Учетные записи» найдите свою учетную запись и убедитесь, что она включена для синхронизации. Если у вас есть несколько учетных записей, установите синхронизацию для каждой из них.
После этого все электронные письма, папки и контакты будут автоматически синхронизироваться на всех устройствах. Вы можете получать новые письма и отправлять ответы с любого устройства, и они будут отображаться во всех других устройствах.
Если вы хотите, чтобы изменения, внесенные на одном устройстве, отображались на всех остальных, установите функцию автоматической синхронизации в настройках Outlook.
Примечание: Если вы испытываете проблемы с синхронизацией почты на всех устройствах, проверьте настройки безопасности вашего аккаунта Outlook. Проверьте, разрешено ли устройству доступ к вашей учетной записи и включена ли функция синхронизации. Если проблема не устраняется, обратитесь в службу поддержки Outlook для получения дополнительной информации и помощи.
Полезные советы и рекомендации

1. Создайте резервную копию данных: Прежде чем приступать к восстановлению почты Outlook, рекомендуется создать резервную копию данных, чтобы в случае неудачи можно было вернуться к предыдущей версии почтового ящика.
2. Удалите остатки предыдущей установки: Перед установкой Outlook на новый компьютер рекомендуется удалить остатки предыдущей установки программы. Для этого следует использовать специальные программы-деинсталляторы или провести ручное удаление файлов и папок, связанных с Outlook.
3. Проверьте наличие обновлений: После установки Outlook на новый компьютер необходимо проверить наличие и установить все доступные обновления для программы. Это поможет исправить возможные ошибки и улучшить работу почтового клиента.
4. Правильно настроить учетную запись: При первом запуске Outlook на новом компьютере необходимо правильно настроить учетную запись электронной почты. Убедитесь, что введенные данные для входа в почтовый ящик корректны и соответствуют требованиям поставщика услуг почты.
5. Восстановите резервную копию данных: Если у вас есть резервная копия данных, созданная в предыдущем шаге, вы можете восстановить ее и вернуть все сообщения, контакты и календарные данные в почтовый ящик Outlook на новом компьютере.
6. Настройте дополнительные функции: После восстановления почты Outlook рекомендуется настроить дополнительные функции, такие как автоматическая синхронизация с устройствами или настройка правил для фильтрации входящих сообщений.
7. Обновите антивирусное программное обеспечение: Для обеспечения безопасности важно убедиться, что на новом компьютере установлена и обновлена антивирусная программа. Это поможет предотвратить заражение компьютера вредоносными программами и защитить почтовый ящик.
8. Проверьте настройки безопасности: Не забудьте проверить настройки безопасности в Outlook и настроить их в соответствии с вашими предпочтениями. Включите защиту от спама, блокировку нежелательных сообщений и другие функции, которые помогут снизить вероятность получения вредоносной почты.