iPhone 11 - одна из самых популярных моделей смартфонов, разработанных и выпущенных компанией Apple. Этот умный телефон имеет множество полезных функций и возможностей, но прежде всего, чтобы начать использовать его, нужно научиться правильно включать и выключать устройство.
Включение и выключение iPhone 11 может показаться очевидным процессом, но иногда пользователи сталкиваются с затруднениями, особенно если они впервые пользуются устройством Apple или если у них ранее были смартфоны других производителей.
Итак, как же включить и выключить iPhone 11? В этом руководстве мы рассмотрим все шаги, которые нужно выполнить, чтобы успешно включить и выключить этот смартфон. Будьте внимательны и следуйте инструкциям, и вы сможете справиться с этой задачей без проблем.
Включение устройства

Если ваш iPhone 11 полностью выключен или все еще находится в режиме сна, для его включения нужно нажать и удерживать кнопку «Вкл./Выкл.» на правой боковой стороне устройства. После некоторого времени на экране появится логотип Apple, и ваш iPhone начнет загружаться.
Настройка языка и региона
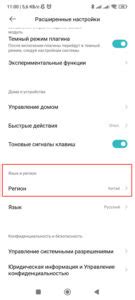
iPhone 11 позволяет легко настроить язык и региона, чтобы соответствовать вашим предпочтениям и местоположению. Вот как это сделать:
- Откройте "Настройки" на главном экране iPhone 11.
- Прокрутите вниз и выберите "Общие".
- Тапните по "Язык и регион".
В этом меню вы найдете несколько опций настройки:
- Язык: Выберите предпочитаемый язык из списка доступных языков.
- Регион: Выберите страну или регион, в котором вы находитесь или с которым хотите связать свое устройство.
- Подпункты региональных форматов: Здесь вы можете настроить форматы даты, времени, телефонных номеров и единиц измерения соответствующим образом.
После того, как вы выбрали нужные настройки, iPhone 11 будет использовать выбранный язык и регион в своем интерфейсе и приложениях. Это может включать всю промо-информацию, предложения и рекламu, а также применять соответствующие правила и форматы для даты, времени и других данных.
Настройка языка и региона в iPhone 11 дает вам возможность персонализировать ваше устройство и адаптировать его к вашим потребностям и предпочтениям.
Подключение к Wi-Fi

Чтобы использовать все возможности и функции своего iPhone 11, вам потребуется подключение к Wi-Fi сети. Настройка подключения к Wi-Fi на вашем iPhone 11 производится очень просто и займет всего несколько минут. Вам понадобится знать название и пароль Wi-Fi сети, к которой вы хотите подключиться.
Вот как подключиться к Wi-Fi сети на iPhone 11:
| 1. | На главном экране своего iPhone 11 нажмите на иконку "Настройки". Иконка "Настройки" выглядит как серый круг с шестеренкой внутри. |
| 2. | В меню "Настройки" пролистайте вниз и нажмите на вкладку "Wi-Fi". |
| 3. | На странице "Wi-Fi" вы увидите список доступных Wi-Fi сетей. Найдите название Wi-Fi сети, к которой вы хотите подключиться, и нажмите на него. |
| 4. | Если у вашей Wi-Fi сети есть пароль, вам будет предложено ввести его. Введите пароль и нажмите "Присоединиться". |
| 5. | После успешного подключения к Wi-Fi сети, название сети будет отображаться вверху экрана у вашего iPhone 11. |
Теперь вы подключены к Wi-Fi сети на своем iPhone 11 и можете пользоваться интернетом, скачивать приложения и обмениваться файлами без использования мобильных данных.
Обратите внимание, что для подключения к Wi-Fi сети вам понадобится знать название и пароль сети. Если у вас нет пароля, вы сможете подключиться к открытой Wi-Fi сети автоматически.
Ввод идентификационных данных
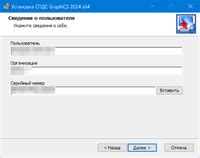
При первом включении iPhone 11 вам потребуется ввести идентификационные данные, чтобы настроить устройство и получить доступ к его функциям. Введите следующую информацию:
Язык и регион: Выберите предпочитаемый язык устройства и свой текущий регион. Это поможет настроить настройки и доступ к локализованным сервисам и функциям.
Wi-Fi сеть: Подключитесь к Wi-Fi сети, чтобы обновить систему и загрузить актуальное программное обеспечение. Вы сможете добавить другие сети позже, если пожелаете.
Учетная запись Apple: Если у вас уже есть учетная запись Apple, введите свой Apple ID и пароль, чтобы восстановить данные из облака и использовать связанные сервисы и приложения.
Примечание: Если у вас нет учетной записи Apple, вы можете создать ее прямо на устройстве, следуя инструкциям на экране.
Пароль и Touch ID/Face ID: Для обеспечения безопасности вашего устройства и данных, на iPhone 11 предлагается включить пароль для разблокировки экрана и настройки опции Touch ID или Face ID. Touch ID использует отпечаток пальца, а Face ID распознает ваше лицо для более удобного и безопасного доступа к устройству.
После ввода всех необходимых данных вам будет предложено создать кодовую фразу для входа в Apple ID и установить дополнительные настройки безопасности. После этого вы сможете начать настраивать и использовать свой iPhone 11.
Настройка Touch ID или Face ID

У iPhone 11 есть возможность использовать Touch ID или Face ID для разблокировки устройства, авторизации платежей и других функций. Чтобы настроить Touch ID или Face ID на iPhone 11, выполните следующие шаги:
- Откройте приложение "Настройки" на вашем iPhone 11.
- Прокрутите вниз и нажмите на "Face ID и код доступа" или "Touch ID и код доступа".
- Введите ваш код доступа.
- Для настройки Face ID:
- Выберите "Настроить Face ID".
- Начните процесс настройки, следуя инструкциям на экране. Вам будет предложено повернуть голову в разных направлениях, чтобы iPhone смог зафиксировать ваше лицо.
- Когда процесс настройки завершен, нажмите "Готово".
- Выберите "Добавить отпечаток пальца".
- На экране покажется инструкция, следуйте ей, чтобы приложить палец к кнопке Touch ID.
- Повторите процесс несколько раз, чтобы iPhone смог определить ваш отпечаток пальца.
- Когда процесс настройки завершен, нажмите "Готово".
Установка пароля или пин-кода
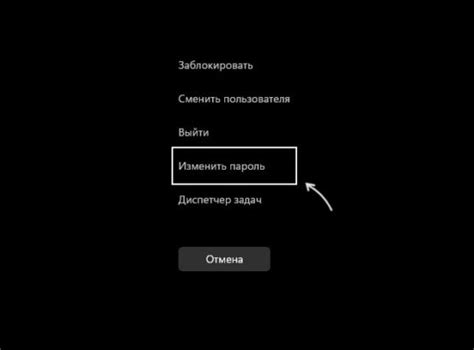
Установка пароля или пин-кода на вашем iPhone 11 может помочь защитить вашу личную информацию от посторонних лиц. Вам будет необходимо установить пароль или пин-код при первоначальной настройке или в любое удобное для вас время.
Чтобы установить пароль или пин-код, выполните следующие шаги:
| Шаг 1 | Откройте меню "Настройки" на вашем iPhone 11. |
| Шаг 2 | Прокрутите вниз и выберите вкладку "Face ID и код доступа" или "Touch ID и код доступа". |
| Шаг 3 | Нажмите на опцию "Установить код доступа" или "Изменить код доступа". |
| Шаг 4 | Введите желаемый пароль или пин-код. Убедитесь, что ваш пароль или пин-код содержит не менее 6 символов и включает цифры и символы. |
| Шаг 5 | Подтвердите ваш пароль или пин-код, повторно введя его в поле подтверждения. |
| Шаг 6 | Нажмите на опцию "Готово" или "Сохранить", чтобы завершить процесс установки пароля или пин-кода. |
После установки пароля или пин-кода вы сможете использовать его для разблокировки вашего iPhone 11, а также для подтверждения покупок в App Store и iTunes Store. Не забывайте, что без пароля или пин-кода другие люди смогут получить доступ к вашим личным данным, поэтому рекомендуется выбирать надежный и сложный пароль или пин-код.
Завершение настроек

По завершении настройки iPhone 11 вы будете готовы начать использовать свое устройство. Однако перед тем, как приступить к активному использованию iPhone, рекомендуется выполнить несколько важных шагов.
Во-первых, убедитесь, что у вас есть доступ к сети Wi-Fi. Для этого откройте раздел "Настройки" на главном экране устройства и выберите раздел "Wi-Fi". Здесь вы можете подключиться к доступной сети Wi-Fi, введя пароль, если требуется.
Во-вторых, рекомендуется настроить учетную запись iCloud на вашем iPhone 11. Учетная запись iCloud позволяет вам сохранять и синхронизировать данные между вашим iPhone и другими устройствами Apple, а также обеспечивает резервное копирование ваших данных. Чтобы настроить учетную запись iCloud, откройте раздел "Настройки" и выберите свое имя в верхней части экрана. Затем выберите раздел "iCloud" и введите свои данные учетной записи Apple ID. Если у вас еще нет учетной записи Apple ID, вы можете создать ее прямо на своем iPhone 11.
Если вы планируете использовать Apple Pay для совершения покупок с помощью своего iPhone 11, вам также потребуется настроить свои платежные данные. Для этого откройте раздел "Настройки" и выберите раздел "Wallet и Apple Pay". Здесь вы можете добавить свои кредитные или дебетовые карты, а также настроить другие параметры, связанные с платежами.
Наконец, вы можете настроить дополнительные параметры и функции своего iPhone 11 в разделе "Настройки". Здесь вы можете настроить уведомления, звуки, экран блокировки и множество других параметров, чтобы сделать ваш iPhone 11 идеально подходящим под ваши потребности и предпочтения.
| Шаги | Описание |
|---|---|
| 1 | Откройте раздел "Настройки" на главном экране устройства |
| 2 | Выберите раздел "Wi-Fi" и подключитесь к доступной сети Wi-Fi |
| 3 | Настройте учетную запись iCloud, введя свои данные Apple ID |
| 4 | Добавьте свои платежные данные в разделе "Wallet и Apple Pay" |
| 5 | Настройте дополнительные параметры в разделе "Настройки" |
После завершения этих шагов вы будете готовы к использованию своего iPhone 11. Убедитесь, что вы ознакомились с другими разделами нашего подробного руководства, чтобы извлечь максимальную пользу и насладиться всеми функциональными возможностями вашего нового устройства.