Microsoft Word - один из наиболее распространенных текстовых редакторов, который используется многими людьми по всему миру. Одним из самых полезных и удобных инструментов в Word являются таблицы, которые позволяют организовать данные в удобном и структурированном виде. Однако, порой может возникнуть необходимость увеличить количество строк в уже созданной таблице, чтобы добавить больше информации или для других целей.
В этой пошаговой инструкции мы расскажем вам, как увеличить количество строк в таблице в Word. Независимо от того, будете ли вы добавлять одну или несколько строк, вы сможете справиться с этой задачей легко и быстро, следуя нашим подробным указаниям.
Для начала откройте документ с таблицей в Word. Выберите таблицу, в которой хотите увеличить количество строк. Обратите внимание на верхнюю границу строки, сразу под заголовком таблицы. Увидев курсор появляющимся в виде стрелки, нажмите на него, чтобы выделить всю строку. Затем, нажмите правую кнопку мыши, чтобы открыть контекстное меню. Выберите опцию "Добавить строки" и укажите, сколько строк вы хотите добавить.
Увеличение количества строк в таблице в Word
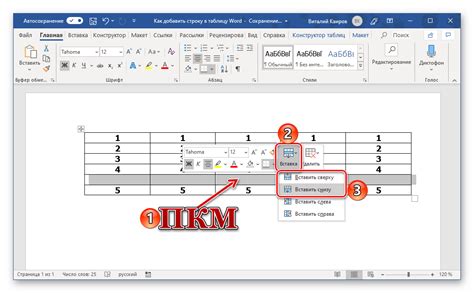
Для увеличения количества строк в таблице в Word достаточно выполнить несколько простых действий. Ниже приведена пошаговая инструкция, которая поможет вам выполнить данную задачу:
- Выберите таблицу, в которой вы хотите увеличить количество строк. Для этого щелкните правой кнопкой мыши на любой ячейке таблицы и выберите всплывающее меню "Выбрать весь документ".
- После выбора таблицы в верхнем меню выберите вкладку "Макет".
- В разделе "Строки и колонки" найдите кнопки "Вставить строку сверху" и "Вставить строку снизу".
- Щелкните на нужную кнопку в зависимости от того, надо ли вставить новую строку сверху или снизу существующей строки.
- Повторите шаги 3-4 для каждой новой строки, которую вы хотите добавить.
Теперь вы знаете, как увеличить количество строк в таблице в Word. Следуйте этой инструкции, и вы сможете легко редактировать таблицы в своих документах.
Открытие документа в Word

Для открытия документа в Word следуйте этим простым шагам:
- Шаг 1: Запустите программу Microsoft Word, щелкнув на соответствующей иконке на рабочем столе или в меню "Пуск".
- Шаг 2: В верхнем меню Word выберите пункт "Файл", чтобы открыть раскрывающееся меню.
- Шаг 3: В меню "Файл" выберите пункт "Открыть".
- Шаг 4: Перейдите в папку, в которой находится нужный вам документ.
- Шаг 5: Выберите нужный документ и щелкните на кнопке "Открыть".
После выполнения этих шагов выбранный документ будет открыт в Word и вы сможете начать его редактирование. Если вы хотите изменить количество строк в таблице, просто следуйте инструкциям, приведенным в соответствующей статье.
Выделение таблицы

Чтобы увеличить количество строк в таблице в Word, необходимо сначала выделить ее. Для этого выполните следующие действия:
- Откройте документ в Word, содержащий таблицу, которую вы хотите изменить.
- Наведите курсор мыши на таблицу.
- Щелкните на появившемся квадрате в верхнем левом углу таблицы, чтобы выделить ее полностью.
После выполнения этих шагов таблица будет выделена и готова для изменения количества строк.
Добавление строк

Если вам нужно увеличить количество строк в таблице в Word, вы можете использовать следующие шаги:
- Выделите последнюю строку в таблице.
- Щелкните правой кнопкой мыши на выделенной строке и выберите пункт "Вставить строки" в контекстном меню.
- Укажите количество строк, которое вы хотите добавить, и нажмите кнопку "ОК".
- Увидите, что количество строк в таблице увеличилось на указанное вами значение.
Теперь вы знаете, как увеличить количество строк в таблице в Word.
Пошаговая инструкция по увеличению количества строк в таблице в Word
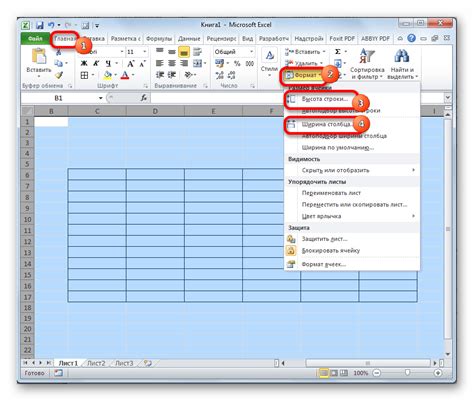
Шаг 1: Откройте документ в Word, содержащий таблицу.
Шаг 2: Выделите таблицу, кликнув на ячейку и затем выбрав опцию "Выделить таблицу" во вкладке "Рисунок".
Шаг 3: После того как таблица выделена, перейдите на вкладку "Макет" в верхнем меню.
Шаг 4: Во вкладке "Макет", найдите секцию "Размер" и кликните по кнопке "Строки".
Шаг 5: В открывшемся меню выберите опцию "Добавить строки ниже" или "Вставить строки выше", в зависимости от того, где вы хотите добавить новые строки.
Шаг 6: Введите необходимое количество строк в появившемся диалоговом окне и нажмите кнопку "ОК".
Шаг 7: Ваши новые строки будут добавлены в таблицу, и вы сможете заполнить их информацией по вашему усмотрению.
Теперь вы знаете, как увеличить количество строк в таблице в Word. Следуя этой пошаговой инструкции, вы сможете легко адаптировать таблицу под ваши нужды.
Шаг 1: Открытие документа

Для начала откройте документ в программе Microsoft Word, в котором вы хотите увеличить количество строк в таблице.
Если у вас уже есть готовый документ, просто откройте его, щелкнув на файле дважды. Если вы хотите создать новый документ, запустите программу Microsoft Word и выберите «Создать новый документ».
После открытия документа вы увидите пустую страницу, готовую к редактированию.
Теперь, когда ваш документ открыт, вы готовы перейти ко второму шагу и увеличить количество строк в таблице.
Шаг 2: Выделение таблицы

Чтобы изменить количество строк в таблице в Word, необходимо сначала выделить саму таблицу. Для этого выполните следующие действия:
Шаг 1: Запустите программу Microsoft Word и откройте документ с таблицей, которую вы хотите изменить.
Шаг 2: Перейдите к месту, где находится таблица. Если она занимает несколько страниц, убедитесь, что вы находитесь на странице, где начинается таблица.
Шаг 3: Нажмите левую кнопку мыши в любом месте внутри таблицы. При этом таблица будет выделена синим цветом, а появится вкладка "Таблица" на панели инструментов.
Шаг 4: Дополнительно можно выделить только определенные строки таблицы. Для этого щелкните на номере нужной строки с левой кнопкой мыши и продолжайте выделение нужных строк.
Совет: Если вы хотите выделить всю таблицу, вы можете щелкнуть по кнопке "Выбрать" на панели инструментов, а затем выбрать "Всю таблицу".
После выполнения этих шагов вы все готовы к изменению количества строк в таблице.
Шаг 3: Добавление строк
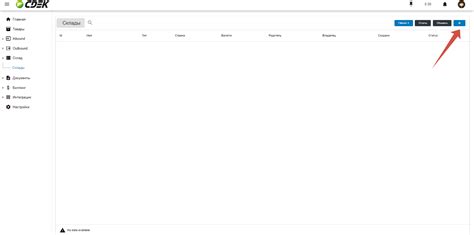
После того, как вы создали таблицу и определили нужное количество столбцов, можно приступать к добавлению строк. Чтобы это сделать, выполните следующие действия:
- Выделите последнюю строку таблицы, нажав на нее правой кнопкой мыши и выбрав "Выделить строку".
- Далее, нажмите правой кнопкой мыши на выделенную строку и выберите "Вставить строки" из контекстного меню.
- Повторяйте шаги 1 и 2, пока не получите нужное количество строк в таблице.
Теперь вы знаете, как добавить дополнительные строки в таблицу в программе Word. Это полезное умение позволит вам легко увеличивать количество строк в вашей таблице по мере необходимости.
Как увеличить количество строк в таблице в Word быстро и легко
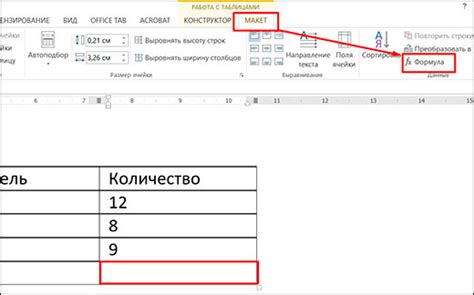
Для увеличения количества строк в таблице в Word можно воспользоваться простым и удобным способом.
Шаг 1: Выделите последнюю строку в таблице, куда вы хотите добавить новые строки. Для этого щелкните левой кнопкой мыши в начале строки, затем удерживайте кнопку и проведите курсор до конца строки.
Шаг 2: Щелкните правой кнопкой мыши на выделенной строке и выберите в контекстном меню "Вставить строки".
Шаг 3: В появившемся диалоговом окне укажите количество новых строк, которые вы хотите добавить, и нажмите кнопку "ОК".
После выполнения этих шагов в таблице появится указанное вами количество новых строк, расположенных после выбранной строки.
Теперь вы знаете, как быстро и легко увеличить количество строк в таблице в Word. Этот способ позволяет вам быстро адаптировать таблицу под ваше предпочтение и легко управлять содержимым.