В настоящее время все больше людей обращают внимание на вопросы безопасности в сети интернет. Ведь вместе со всеми преимуществами этого мирового информационного пространства существуют и определенные угрозы, которые могут подстерегать пользователя. Одним из основных методов защиты ваших данных и конфиденциальности при работе в интернете является использование VPN.
VPN, или виртуальная частная сеть, создает шифрованный туннель между вашим компьютером и интернетом, который скрывает ваш реальный IP-адрес и обеспечивает защиту ваших данных от несанкционированного доступа. В результате вы можете безопасно обмениваться конфиденциальной информацией, доступом к заблокированным сайтам или просто анонимно серфить в сети.
Как установить VPN на ноутбук? Кажется, что это сложная задача, особенно для тех, кто не имеет опыта в этой области. Однако, на самом деле все просто, и мы подготовили для вас подробную инструкцию, которая поможет вам установить VPN на ноутбук без лишних сложностей.
Выбор и загрузка VPN-клиента
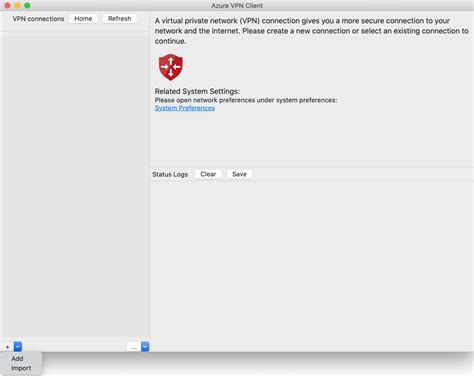
Для установки VPN на ваш ноутбук вам потребуется специальное программное обеспечение, называемое VPN-клиентом. Существует множество различных VPN-клиентов, которые предлагаются разными провайдерами, и выбор может быть немного запутанным.
Все-таки, при выборе VPN-клиента стоит обратить внимание на несколько ключевых факторов:
- Поддерживаемые операционные системы: убедитесь, что выбранный VPN-клиент совместим с вашей операционной системой, будь то Windows, macOS, Linux или другая платформа;
- Репутация: выбирайте VPN-клиент с хорошей репутацией и положительными отзывами от пользователей. Проверьте их веб-сайты, форумы и социальные сети;
- Функциональность: убедитесь, что выбранный VPN-клиент предлагает необходимые вам функции, такие как защита от утечек DNS, автоматическое подключение при запуске системы и другие;
- Простота использования: выберите VPN-клиент, который будет легким в использовании и интуитивно понятным.
Когда вы выбрали подходящий VPN-клиент, перейдите на официальный сайт программы и найдите раздел «Скачать» или «Загрузить». Обычно VPN-клиенты предлагают загрузку для различных операционных систем, поэтому важно выбрать правильную версию для вашего ноутбука.
Убедитесь, что загруженный файл не является вредоносным, проверив его с помощью антивирусного ПО. Как альтернативный вариант, вы можете проверить цифровые подписи исходных файлов для подтверждения их подлинности.
После загрузки файла VPN-клиента установите его на ваш ноутбук, следуя указаниям инсталлятора. При необходимости создайте ярлык на рабочем столе или панели задач для быстрого доступа к VPN-клиенту.
Установка VPN-клиента на ноутбук

Чтобы использовать VPN на ноутбуке, вам потребуется установить специальное программное обеспечение, называемое VPN-клиентом. VPN-клиент позволяет устанавливать защищенное соединение с удаленным сервером VPN и создавать туннель для передачи данных между вашим устройством и сервером.
Для установки VPN-клиента на ноутбук выполните следующие шаги:
- Выберите провайдера VPN, с которым вы хотите работать, и перейдите на его официальный веб-сайт.
- На веб-сайте провайдера найдите раздел "Скачать VPN-клиент" или подобный ему.
- Выберите версию VPN-клиента, соответствующую операционной системе вашего ноутбука.
- Нажмите на кнопку "Скачать" и дождитесь завершения загрузки файла установки VPN-клиента.
- Запустите загруженный файл и следуйте инструкциям мастера установки VPN-клиента.
- После завершения установки запустите VPN-клиент на ноутбуке.
- Введите учетные данные, которые были предоставлены вашим провайдером VPN.
- Выберите сервер, с которым вы хотите установить VPN-соединение.
- Нажмите на кнопку "Подключиться" или подобную ей и дождитесь соединения.
После установки VPN-клиента и подключения к удаленному серверу VPN, весь интернет-трафик вашего ноутбука будет защищен и перенаправлен через зашифрованный туннель. Теперь вы можете безопасно использовать интернет на ноутбуке, не беспокоясь о возможности прослушивания или отслеживания вашей активности.
Регистрация и настройка аккаунта в VPN-сервисе
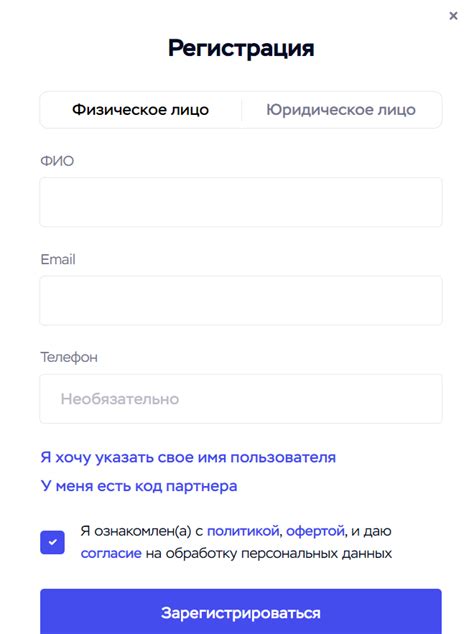
Для использования VPN-сервиса на вашем ноутбуке, вам необходимо зарегистрироваться и настроить аккаунт. В этом разделе мы расскажем шаг за шагом, как это сделать.
1. Перейдите на сайт выбранного вами VPN-сервиса.
2. Найдите на главной странице кнопку "Зарегистрироваться" или "Создать аккаунт" и нажмите на нее.
3. Выберите план подписки, который вам наиболее подходит, и нажмите на кнопку "Выбрать" или "Купить".
4. Заполните все необходимые поля в форме регистрации, такие как ваше имя, электронная почта и пароль. Убедитесь, что вы вводите корректные данные.
5. Прочитайте условия использования VPN-сервиса и, если вы согласны со всеми пунктами, отметьте галочкой соответствующую графу.
6. Нажмите на кнопку "Завершить регистрацию" или "Создать аккаунт".
7. Вам на указанную вами электронную почту придет письмо с подтверждением регистрации. Откройте это письмо и перейдите по указанной в нем ссылке для подтверждения аккаунта.
8. После подтверждения аккаунта вернитесь на сайт VPN-сервиса и войдите в свой аккаунт, используя указанные вами при регистрации данные.
9. Теперь вы можете настроить параметры VPN-сервиса согласно своим предпочтениям. В зависимости от выбранного сервиса, настройки могут отличаться, поэтому рекомендуется обратиться к документации данного VPN-сервиса для подробной инструкции.
10. Поздравляю! Вы успешно зарегистрировались и настроили свой аккаунт в VPN-сервисе. Теперь вы готовы использовать VPN на своем ноутбуке и обеспечить безопасное соединение с интернетом.
Подключение к VPN-серверу

Чтобы подключиться к VPN-серверу, следуйте этим простым инструкциям:
Шаг 1: Запустите приложение VPN на вашем ноутбуке. Обычно оно отображается в системном трее или на рабочем столе.
Шаг 2: Нажмите на значок приложения VPN, чтобы открыть его.
Шаг 3: В окне приложения нажмите на кнопку "Подключиться к VPN-серверу" или аналогичную, которая обозначает начало процедуры подключения.
Шаг 4: В появившемся окне выберите VPN-сервер, к которому вы хотите подключиться. Обычно доступно несколько серверов, расположенных в разных странах.
Шаг 5: После выбора сервера введите свои учетные данные, такие как имя пользователя и пароль. Если у вас нет учетной записи, зарегистрируйтесь на VPN-сервисе и получите свои учетные данные.
Шаг 6: Нажмите на кнопку "Подключиться" или аналогичную, чтобы начать подключение к выбранному VPN-серверу.
Шаг 7: Подождите несколько секунд, пока процесс подключения завершится. Обычно вы увидите уведомление о успешном подключении.
Шаг 8: Теперь вы подключены к VPN-серверу и ваш интернет-трафик будет защищен и безопасен.
Примечание: Если у вас возникнут проблемы с подключением или настройками VPN, обратитесь к документации или службе поддержки вашего VPN-сервиса.
Настройка параметров безопасности в VPN-клиенте
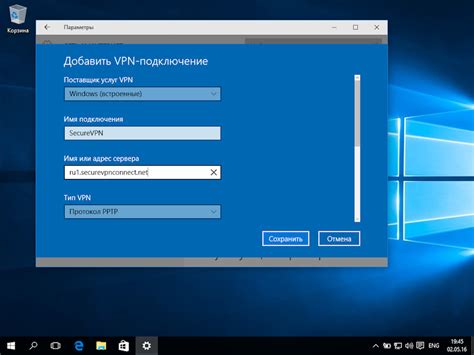
При настройке VPN-клиента для работы с ноутбуком необходимо также уделить внимание параметрам безопасности. Правильная настройка параметров безопасности поможет обеспечить надежное и защищенное подключение к удаленной сети.
Во-первых, рекомендуется использовать протоколы VPN с высоким уровнем защиты, такие как OpenVPN или L2TP/IPSec. Эти протоколы обеспечивают шифрование данных и обеспечивают безопасное соединение. Избегайте использования протоколов PPTP или SSTP, так как они могут быть менее безопасными и устаревшими.
Во-вторых, стоит настроить параметры аутентификации. Выберите надежный метод аутентификации, такой как сертификаты или пропускная система аутентификации (RADIUS). Это поможет предотвратить несанкционированный доступ к вашей VPN-сети.
Также рекомендуется настроить параметры управления ключами (Key Management). Необходимо выбрать надежный алгоритм шифрования ключей (например, AES) и настроить длину ключа. Чем более длинный ключ, тем сложнее его взломать.
Важным аспектом является также настройка параметров безопасности самого клиента VPN. Проверьте, что клиент обновлен до последней версии, чтобы избежать уязвимостей и исправленных ошибок безопасности. Также стоит настроить защиту паролем и двухфакторную аутентификацию для доступа к VPN-клиенту.
Следуя этим рекомендациям по настройке параметров безопасности, вы можете быть уверены в защищенности своего VPN-соединения и сохранности ваших данных. Не забывайте также регулярно обновлять настройки и следить за обновлениями безопасности вашего VPN-клиента.
Проверка соединения VPN на ноутбуке
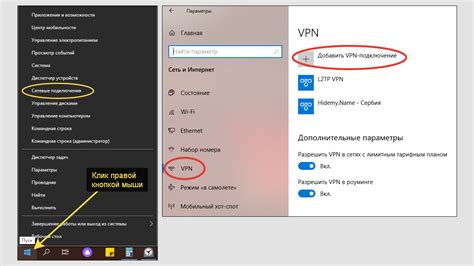
После установки и настройки VPN на вашем ноутбуке следует проверить, работает ли соединение так, как задумано. Для этого вы можете выполнить следующие действия:
- Откройте на вашем ноутбуке VPN-клиент, который вы ранее установили и настроили.
- Выберите сервер VPN, с которым вы хотите установить соединение. Обычно это делается в клиентском приложении, где можно выбрать нужный сервер из предложенного списка.
- Нажмите кнопку "Подключиться" или аналогичную кнопку в приложении VPN-клиента.
- Дождитесь, пока установится соединение с выбранным сервером. В течение этого времени значок VPN-подключения в трее ноутбука должен меняться, чтобы отобразить текущий статус подключения.
- Откройте браузер на вашем ноутбуке и введите в адресной строке любой доступный ресурс для проверки, например, сайт или почтовый сервер. При работающем VPN-соединении вы должны иметь доступ к этим ресурсам.
- Проверьте, что ваш IP-адрес изменился после установки VPN-соединения. Существуют специальные онлайн-сервисы, которые позволяют вам узнать ваш текущий IP-адрес. Если вы видите новый IP-адрес, то это означает, что VPN-соединение работает успешно.
Если вы столкнулись с проблемами при проверке соединения VPN, убедитесь, что вы правильно установили и настроили VPN-клиент на вашем ноутбуке. Также проверьте наличие интернет-соединения и правильность ввода учетных данных для подключения к выбранному серверу VPN.
Дополнительные настройки VPN для улучшения скорости и безопасности
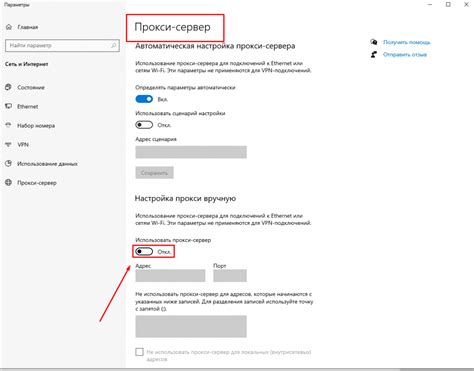
Подключение к виртуальной частной сети (VPN) обеспечивает надежную защиту вашего интернет-соединения и улучшает безопасность передачи данных. Однако, настройка VPN на вашем ноутбуке может потребовать некоторых дополнительных шагов, чтобы улучшить скорость и обеспечить максимальную безопасность.
Вот несколько рекомендаций по дополнительным настройкам VPN:
Выбрать оптимальный протокол VPN VPN-соединение может использовать различные протоколы, такие как PPTP, L2TP/IPSec и OpenVPN. Каждый протокол имеет свои преимущества и недостатки в терминах скорости и безопасности. Некоторые протоколы предоставляют более высокую скорость, но меньшую безопасность, в то время как другие протоколы обеспечивают более высокий уровень безопасности, но могут быть медленнее. Вам следует выбрать протокол, удовлетворяющий вашим потребностям по скорости и безопасности. |
Выбрать оптимальный сервер VPN Провайдеры VPN предоставляют серверы в разных странах и регионах, и каждый из них имеет свои особенности скорости и нагрузки. При подключении к VPN выберите сервер, который находится ближе к вашему физическому местоположению и имеет низкую нагрузку. Это поможет улучшить скорость подключения и снизить задержку. |
Настроить брандмауэр или антивирусное ПО Некоторое программное обеспечение, такое как брандмауэры и антивирусы, может блокировать VPN-соединения или замедлять их работу. Если вы испытываете проблемы со скоростью или подключением, проверьте свои настройки брандмауэра и антивирусного ПО. Может потребоваться настроить их, чтобы позволить работу VPN-соединения. |
Использовать Wi-Fi с поддержкой VPN Некоторые роутеры имеют встроенную поддержку VPN, что позволяет подключать все устройства в вашей сети к VPN автоматически при подключении к Wi-Fi. Это может быть полезным для тех, кто хочет использовать VPN на всех устройствах, подключенных к домашней сети. Проверьте настройки вашего роутера, чтобы узнать, поддерживает ли он VPN. |
Применение этих дополнительных настроек VPN может помочь вам улучшить скорость и безопасность соединения. Однако, не забывайте, что использование VPN-соединения не гарантирует 100% безопасность, и вы должны по-прежнему осуществлять основные меры безопасности в Интернете, такие как использование надежных паролей и обновление программного обеспечения.