Ubuntu – это одна из самых популярных операционных систем на базе Linux, предоставляющая свободу выбора и возможности для пользователей. Если вы хотите попробовать Ubuntu без изменения основной системы на компьютере, установка с флешки второй системой – идеальное решение для вас. В этой статье мы подробно расскажем, как установить Ubuntu с помощью флешки, следуя пошаговой инструкции.
Для начала, вам понадобится флешка с достаточным объемом памяти, чтобы установить Ubuntu. Рекомендуемый объем флешки – не менее 4 гигабайт. Для получения наилучшего опыта использования Ubuntu, выберите последнюю версию системы с официального сайта разработчиков.
После того, как вы загрузили образ Ubuntu, следующий шаг – создание загрузочной флешки. Для этого вам понадобится специальная программа Rufus, которую можно скачать и установить бесплатно. Запустите Rufus и выберите вашу флешку в разделе "Устройство". Затем нажмите кнопку "Выбрать" и найдите скачанный образ Ubuntu на вашем компьютере. Убедитесь, что в поле "Схема разделов" выбрано значение "MBR", а в поле "Файловая система" – "FAT32". Нажмите кнопку "Старт" и дождитесь завершения процесса создания загрузочной флешки.
Когда загрузочная флешка готова, перезагрузите компьютер и выберите загрузку с него. Вы увидите экран с меню выбора языка. Нажмите "Enter", чтобы продолжить установку Ubuntu. Затем выберите язык и нажмите "Enter" снова. Далее, выберите "Установить Ubuntu" и следуйте инструкциям на экране.
Пошаговая инструкция установки Ubuntu с флешки поможет вам с легкостью установить эту популярную операционную систему и наслаждаться ее преимуществами. Установите Ubuntu второй системой с флешки и откройте для себя свободу выбора и новые возможности на вашем компьютере!
Установка Ubuntu с флешки второй системой: пошаговая инструкция

Шаг 1: Подготовка флешки
Подготовьте флешку объемом не менее 4 ГБ, на которую будет записан образ Ubuntu. Убедитесь, что на флешке нет важной информации, потому что весь ее содержимый будет удален в процессе.
Шаг 2: Загрузка образа Ubuntu
Скачайте образ Ubuntu с официального сайта разработчика. Обычно это файл с расширением .iso
Шаг 3: Создание загрузочной флешки
Для создания загрузочной флешки откройте программу "Rufus" или любой другой аналогичной программы. Вам потребуется выбрать флешку в списке устройств, указать путь к скачанному образу Ubuntu и нажать кнопку "Запись". Процесс может занять несколько минут.
Шаг 4: Загрузка Ubuntu с флешки
Подключите флешку к компьютеру, на котором нужно установить Ubuntu, и перезагрузите систему. Во время загрузки нажмите клавишу, которая вызывает меню загрузки устройств (обычно это F12 или F2). Выберите флешку в списке и нажмите Enter.
Шаг 5: Установка Ubuntu
После загрузки Ubuntu с флешки выберите режим "Установка Ubuntu". Следуйте инструкциям мастера установки, выбирайте нужные настройки (язык, раскладку клавиатуры, часовой пояс и т.д.) и дождитесь окончания установки.
Шаг 6: Запуск Ubuntu
После завершения установки, перезагрузите компьютер. Теперь каждый раз при включении компьютера вам будет предлагаться выбрать нужную операционную систему для запуска, и вы сможете выбрать Ubuntu.
Установка Ubuntu с флешки второй системой позволяет легко и быстро установить операционную систему на компьютер. Следуя этой пошаговой инструкции, вы без проблем сможете насладиться всеми возможностями Ubuntu на своем компьютере.
Подготовка к установке

Перед началом установки Ubuntu с флешки необходимо выполнить несколько предварительных шагов. Во-первых, убедитесь, что у вас есть загрузочная флешка с установочным образом Ubuntu. Если у вас еще нет такой флешки, то вам потребуется создать ее с помощью специальной программы.
Во-вторых, перед установкой рекомендуется сделать резервную копию всех важных данных с вашего компьютера. В случае возникновения каких-либо проблем во время установки, вы сможете восстановить свои файлы с резервной копии без потери данных.
Также перед установкой Ubuntu с флешки рекомендуется отключить все внешние устройства, такие как принтеры, сканеры и другие периферийные устройства. Это поможет избежать возможных конфликтов и проблем во время установки.
Наконец, перед началом установки убедитесь, что ваш компьютер соответствует системным требованиям Ubuntu. Вы можете найти системные требования на официальном сайте Ubuntu.
| Пункт проверки | Условие | Результат |
| 1 | Загрузочная флешка с установочным образом | Есть |
| 2 | Резервная копия важных данных | Сделана |
| 3 | Внешние устройства отключены | Отключены |
| 4 | Соответствие системным требованиям | Соответствует |
Создание загрузочной флешки

Чтобы установить Ubuntu с флешки, сначала необходимо создать загрузочную флешку, на которую будет записан образ операционной системы. Вот пошаговая инструкция, как это сделать:
- Скачайте образ Ubuntu. Посетите официальный сайт Ubuntu и загрузите последнюю версию операционной системы.
- Подготовьте флешку. Вставьте флешку в компьютер и убедитесь, что на ней нет важных данных, так как они будут стерты.
- Загрузите утилиту для создания загрузочной флешки. Существует много инструментов для создания загрузочных флешек, таких как Rufus, UNetbootin или Etcher. Выберите удобный вам.
- Установите образ на флешку. Откройте выбранную утилиту и следуйте ее инструкциям, чтобы создать загрузочную флешку. Обычно вам потребуется указать путь к загруженному образу Ubuntu и выбрать флешку в качестве целевого носителя.
- Дождитесь завершения процесса. После того, как утилита завершит создание загрузочной флешки, вы можете отключить ее от компьютера.
Теперь у вас есть готовая загрузочная флешка с Ubuntu! Вы готовы к установке новой операционной системы.
Запуск установочного процесса
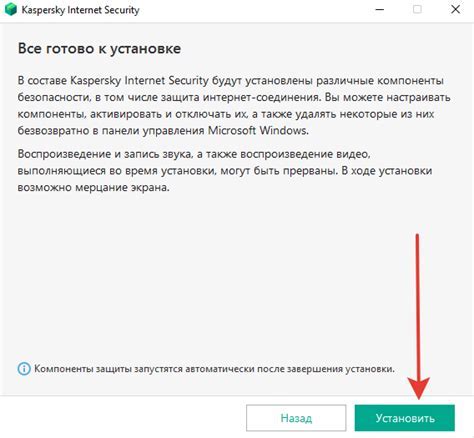
После создания загрузочной флешки с дистрибутивом Ubuntu, вам необходимо запустить компьютер с этой флешки. Для этого выполните следующие шаги:
- Перезагрузите компьютер.
- Во время загрузки нажмите соответствующую клавишу (обычно это F12 или Del), чтобы открыть меню выбора устройства загрузки.
- Выберите флешку в списке устройств загрузки и нажмите Enter.
После этого компьютер загрузится с флешки и вы увидите графический интерфейс установки Ubuntu. На данном этапе у вас есть несколько важных выборов:
- Выбор языка установки. Выберите русский язык, чтобы установка была на русском.
- Выбор клавиатуры. Установите раскладку клавиатуры, подходящую для вашего региона.
- Выбор часового пояса. Укажите свой часовой пояс для правильного отображения времени в системе.
- Пользовательские настройки. Установите имя пользователя и пароль для входа в систему. Также можно выбрать автоматический вход без запроса пароля.
После выполнения всех необходимых выборов, вы можете нажать кнопку "Установить", чтобы начать установку Ubuntu на ваш компьютер. Дождитесь окончания процесса установки и перезагрузите компьютер.
Выбор раздела для установки

После того, как загрузка системы Ubuntu с флешки была успешно выполнена, появится окно инсталлятора. В этом окне вы увидите доступные разделы на вашем жестком диске.
Перед началом установки необходимо выбрать раздел, на котором будет установлена новая система Ubuntu. Если у вас уже установлена другая операционная система, например, Windows, вам будет представлена опция "Разделить диск и установить Ubuntu рядом с ним".
Если вы хотите полностью заменить текущую операционную систему и использовать только Ubuntu, выберите опцию "Установить Ubuntu на этом диске".
Если вы хотите выполнить установку на дополнительный жесткий диск или раздел, выберите соответствующий раздел из списка доступных опций.
Выберите нужную опцию и нажмите "Продолжить", чтобы перейти к следующему шагу установки Ubuntu.
Завершение установки и настройка системы

После успешной установки Ubuntu с флешки, вам будет предложено перезагрузить компьютер. Не забудьте извлечь флешку перед перезагрузкой.
При первом включении системы вас встретит экран приветствия, на котором необходимо будет выбрать язык системы. После выбора языка нажмите кнопку "Продолжить".
На следующем экране вам будет предложено подключиться к сети Wi-Fi, если таковая имеется. Если вы хотите подключиться к сети, выберите нужную сеть и введите пароль, если требуется. Если у вас нет сети Wi-Fi или вы не хотите подключаться, можно пропустить этот шаг и настроить подключение к интернету позднее.
Далее вас попросят выбрать режим установки. Рекомендуется выбрать режим "Очистить диск и установить Ubuntu". В этом режиме система будет установлена на весь диск и используются настройки по умолчанию. Если у вас нет предпочтений по размещению системы, выбирайте этот вариант.
После выбора режима установки вам будет предложено настроить вашу учетную запись пользователя. Введите свое имя, пароль и имя компьютера. Пароль должен быть надежным и состоять из различных символов. После заполнения полей нажмите кнопку "Продолжить".
Далее система выполнит установку и настройку программного обеспечения. Процесс может занять некоторое время, поэтому будьте терпеливы.
По завершении установки вам будет предложено перезагрузить компьютер. Нажмите кнопку "Перезагрузить сейчас". После перезагрузки вы сможете войти в систему уже под своей учетной записью.
Поздравляю! Вы успешно установили Ubuntu с флешки и настроили систему. Теперь вы можете наслаждаться использованием новой операционной системы и исследовать все ее возможности.