Microsoft Word - одна из самых популярных программ для работы с текстовыми документами. Она предоставляет множество возможностей для форматирования текста, включая добавление рамок к документам. Рамка является отличным способом выделить текст или разделить различные части документа. В этой статье мы расскажем о подробном процессе установки рамки в Word стороной 2 см.
Прежде чем мы начнем, убедитесь, что у вас установлена последняя версия Microsoft Word. Если у вас ее нет, вы можете скачать и установить ее с официального сайта Microsoft. После установки программы откройте ее и создайте новый документ или выберите существующий, с которым вы хотите работать.
Чтобы добавить рамку со стороной 2 см, выделите текст, который вы хотите охватить рамкой. Если вы хотите добавить рамку ко всему документу, нажмите Ctrl+A для выделения всего текста. Затем перейдите на вкладку "Разметка страницы" в верхней панели инструментов Word. В этой вкладке вы найдете различные опции, связанные с оформлением страницы.
Шаг 1: Открытие нужного документа
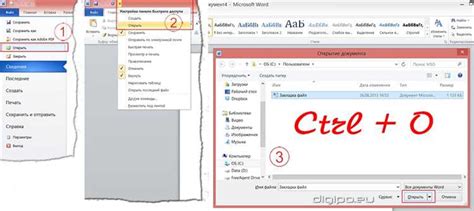
Перед тем как начать установку рамки в Word стороной 2 см, необходимо открыть нужный документ. Вы можете открыть уже созданный документ или создать новый. Для этого выполните следующие действия:
- Запустите Microsoft Word, дважды кликнув на ярлык на рабочем столе или воспользовавшись меню "Пуск".
- Откройте нужный документ с помощью команды "Открыть" в верхнем левом углу программы или используя горячую клавишу Ctrl+O.
- Если вы создаете новый документ, выберите опцию "Создать" в меню "Файл" или воспользуйтесь комбинацией клавиш Ctrl+N.
После выполнения этих действий у вас будет открыт или создан нужный документ, и вы будете готовы перейти к следующему шагу установки рамки в Word.
Шаг 2: Выделение текста для рамки

Для этого выполните следующие действия:
- Выберите курсором мыши первое слово или фразу, которую вы хотите включить в рамку.
- Зажмите клавишу Shift на клавиатуре и щелкните в конце текста, чтобы выделить все слова или фразу.
- Если вам нужно выделить несколько непрерывных блоков текста, зажмите клавишу Ctrl на клавиатуре и каждый раз щелкните мышью в начале и конце следующего блока.
Выделенный текст будет подсвечен цветом или отмечен сплошной линией, в зависимости от версии Word, которую вы используете.