Майл - один из самых популярных почтовых клиентов в России. Он предоставляет удобный интерфейс и широкие функциональные возможности для работы с электронной почтой. Если вы решили установить Майл на свой компьютер, мы предоставляем вам подробную инструкцию для безошибочной установки программы. Следуя этим шагам, вы сможете быстро и легко получить доступ к своей электронной почте через почтового клиента Майл.
Шаг 1: Загрузка установочного файла
Для начала вам необходимо загрузить установочный файл Майл с официального сайта. Откройте ваш любимый браузер и введите адрес сайта www.mail.ru в адресной строке. Найдите иконку "Скачать почтовый клиент" на главной странице и щелкните по ней. После этого запустится скачивание установочного файла Майл.
Шаг 2: Установка почтового клиента
Как только скачивание будет завершено, откройте установочный файл Майл, щелкнув по нему дважды. В появившемся окне выберите пункт "Установить" и следуйте указаниям мастера установки. В этом процессе вы можете выбрать необходимую локализацию интерфейса, настроить параметры безопасности и выбрать дополнительные компоненты для установки. Когда установка завершится, почтовый клиент Майл будет готов к использованию.
Теперь вы можете настроить свою учетную запись электронной почты в Майл. Введите ваш адрес электронной почты и пароль в соответствующие поля. Также вы можете настроить другие параметры, такие как проверка почты с определенной периодичностью, автоматическая архивация сообщений и уведомления о новых письмах. После завершения настройки вы сможете полноценно пользоваться почтовым клиентом Майл и быстро обмениваться сообщениями с вашими контактами.
Установка почтового клиента Майл на компьютер
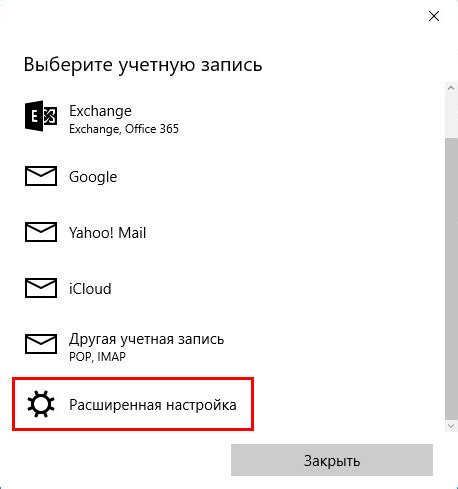
1. Перейдите на официальный сайт Майл по адресу mail.ru. На главной странице найдите раздел "Почта" и нажмите на кнопку "Создать почту".
2. В появившемся окне заполните все необходимые поля: имя, фамилию, желаемый адрес электронной почты и т.д. Придумайте и введите надежный пароль. После заполнения всех полей нажмите на кнопку "Зарегистрироваться".
3. Зайдите в почтовый ящик с помощью указанных при регистрации данных – адреса электронной почты и пароля. На главной странице ящика найдите раздел "Настройки" и выберите вкладку "Устройства".
4. На странице "Устройства" выберите "Компьютер" и нажмите на кнопку "Добавить".
5. Скачайте установочный файл Майл на компьютер по предложенной ссылке и запустите его.
6. Следуйте указаниям установщика. По окончании установки почтового клиента Майл на компьютер нажмите на кнопку "Готово".
Теперь у вас установлен почтовый клиент Майл на компьютер! Вы можете начать пользоваться всеми его функциями, включая отправку и прием электронных писем, управление почтовым ящиком и создание папок для организации писем.
Установочный файл Майл на официальном сайте
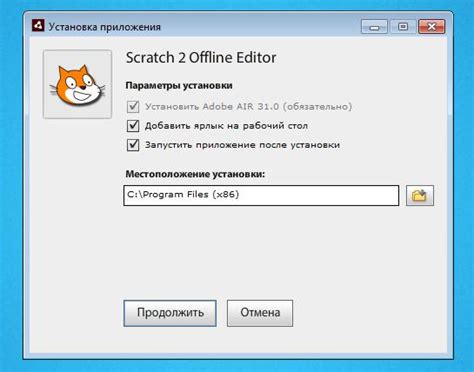
Для установки почтового клиента Майл на ваш компьютер вы можете скачать установочный файл с официального сайта. Это обеспечит вам надежную и безопасную установку программы.
Перейдите на официальный сайт Майл, воспользовавшись адресом https://mail.ru/. На главной странице сайта вы увидите раздел "Для компьютера", где можно найти ссылку для скачивания установочного файла.
В разделе "Для компьютера" вы сможете выбрать версию программы, которая подходит для вашей операционной системы. Убедитесь, что вы выбираете правильную версию, чтобы избежать проблем при установке и использовании почтового клиента.
После выбора версии нажмите на ссылку для скачивания установочного файла. Файл будет скачан на ваш компьютер в выбранную вами папку. Пожалуйста, убедитесь, что ваш компьютер соответствует минимальным требованиям для установки программы Майл.
После завершения загрузки установочного файла, запустите его двойным кликом. Установочный процесс начнется, и вы увидите окно с инструкциями по установке. Следуйте этим инструкциям, чтобы завершить установку почтового клиента Майл на вашем компьютере.
Поздравляем! Теперь у вас установлен почтовый клиент Майл на вашем компьютере, и вы можете начать пользоваться всеми его функциями и возможностями для работы с электронной почтой.
Требования к компьютеру для установки Майл
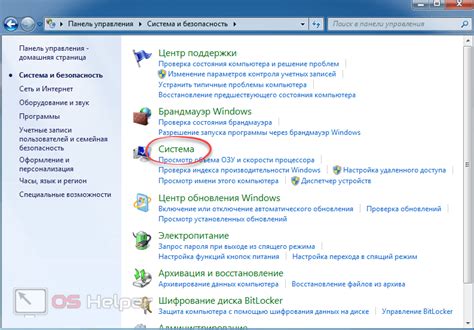
Для успешной установки почтового клиента Майл на компьютер необходимо убедиться, что ваше устройство соответствует следующим минимальным требованиям:
- Операционная система: Windows 7 или более новая версия, macOS 10.11 (El Capitan) или более новая версия.
- Процессор: x86 с тактовой частотой 1 ГГц или выше.
- Оперативная память: не менее 1 ГБ.
- Свободное место на жестком диске: не менее 500 МБ.
- Интернет-соединение: стабильное подключение к сети Интернет.
Также рекомендуется обновить все драйверы и программное обеспечение на вашем компьютере, чтобы избежать возможных конфликтов и обеспечить максимальную совместимость.
Соблюдение указанных требований позволит вам насладиться всеми возможностями Майл почтового клиента и обеспечит стабильную работу программы на вашем компьютере.
Подробная инструкция по установке Майл на компьютер
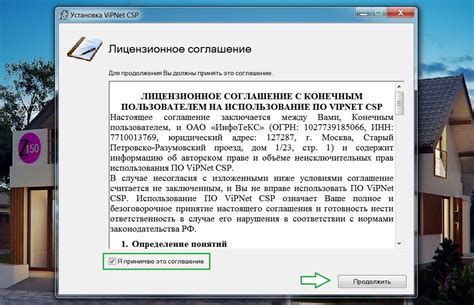
Шаг 1: Перейдите на официальный сайт почтового клиента Майл (www.майл.ру).
Шаг 2: На главной странице сайта найдите раздел "Скачать" и нажмите на кнопку "Скачать Майл".
Шаг 3: Подождите, пока загрузится установочный файл Майл.
Шаг 4: Запустите установочный файл Майл, щелкнув по нему дважды левой кнопкой мыши.
Шаг 5: Следуйте инструкциям мастера установки, выбирая нужные вам параметры и нажимая кнопку "Далее" для перехода к следующему шагу.
Шаг 6: После завершения установки, запустите приложение Майл.
Шаг 7: Введите свои учетные данные (логин и пароль) для авторизации в Майл и получения доступа к своему почтовому ящику.
Поздравляю! Теперь вы можете пользоваться почтовым клиентом Майл на своем компьютере. Вы сможете отправлять и принимать письма, управлять папками, устанавливать фильтры и многое другое. Установка Майл на компьютер позволит вам сэкономить время и позволит более эффективно организовать работу с электронной почтой.
Загрузка установочного файла Майл

Для установки почтового клиента Майл на ваш компьютер вам необходимо сначала загрузить установочный файл.
1. Откройте ваш веб-браузер и перейдите на официальный сайт Майл.
2. На главной странице сайта найдите раздел "Скачать" или "Загрузить" и нажмите на него.
Совет: Убедитесь, что вы загружаете установочный файл для вашей операционной системы.
3. В открывшейся странице выберите нужную версию почтового клиента Майл. Нажмите на кнопку "Скачать" или "Загрузить".
4. Дождитесь окончания загрузки файла на ваш компьютер. Время загрузки может зависеть от скорости вашего интернет-соединения.
5. По завершении загрузки у вас будет установочный файл Майл со значком программы. Он будет сохранен в папке, которую вы указали для сохранения файлов из интернета.
Важно: Перед установкой почтового клиента Майл рекомендуется проверить установочный файл на наличие вирусов с помощью антивирусной программы.